
Amazon, giriş seviyesi Fire TV Stick Lite'tan Fire TV Stick 4K Max ve Fire TV Cube'a kadar birkaç Fire TV cihazı sunar . Bunların hepsi bir Alexa Voice Remote ile birlikte gelir, bu nedenle yalnızca Netflix ve Amazon'un kendi Prime Video'su dahil akış hizmetlerine erişmekle kalmaz, aynı zamanda Amazon Echo hoparlörü gibi sesli komutlara da yanıt verebilirler. Fire TV Cube, Alexa'nın sizi duyabilmesi için kendi yerleşik uzak alan mikrofonlarını bile içerir.
Hangi Fire TV cihazına sahip olursanız olun veya satın almak istiyorsanız, akışlı medya oynatıcınızdan en iyi şekilde yararlanmanıza yardımcı olacak birçok ipucu ve püf noktası burada.
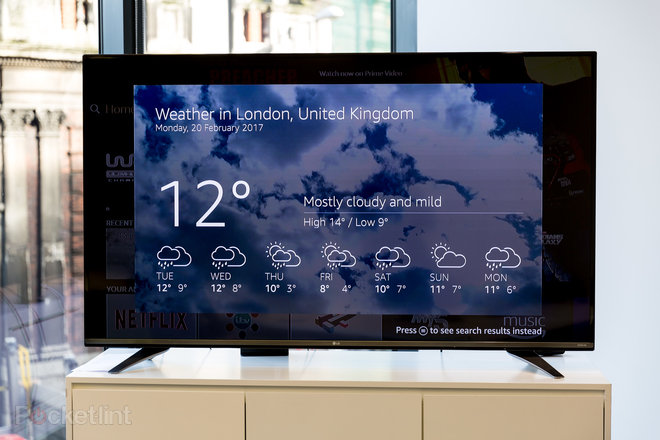
Alexa'yı kullanma
Alexa'yı sesli uzaktan kumandayla kullanmak için, uzaktan kumandadaki mikrofon düğmesini basılı tutun, ne istediğinizi sorun - “Alexa” demenize gerek yok.Fire TV'nizi kontrol etmek için bir Amazon Echo, Echo Dot veya başka bir Alexa özellikli cihaz da kullanabilirsiniz; bu, uzaktan kumandaya bile ihtiyacınız olmadığı anlamına gelir. Odada bir Yankı (veya Fire TV Cube) varsa, komutları havlamanız yeterlidir; Fire TV Stick buna uyacaktır.
Alexa on Fire TV, bir Yankı'nın yapabileceği her şeyi hemen hemen yapabilir, ancak Görsel Kartların yararına. Örneğin, "hava nasıl?" deyin. ve Alexa mevcut bölgeniz için cevap verecektir.
İşte deneyebileceğiniz diğer bazı komutlar:
- "Manchester United'ın skoru neydi?" – veya başka bir spor veya takım, tabii ki.
- "Takvimimde ne var?" - günleri vb. de belirtebilirsiniz.
- "Coldplay'in solisti kim?" – veya başka bir grup veya trivia sorusu.
- “Mutlu Pazartesiler oyna!” – Fire TV'niz bir Amazon Music veya Music Unlimited hesabından şarkılar çalacaktır.
- "Bir dakika ileri atla!" – video oynatımı sırasında her türlü komut yapılabilir.
- "Trafik nasıl?" - iOS, Android veya Amazon Fire cihazları için özel Alexa uygulamasında işe gidip gelme veya seyahat ayrıntılarınızı ayarlamanız gerekir.
- "Haberlerde neler var?" – yine, favori haber kaynağınızı Alexa uygulamasında ayarlayın; Sky News varsayılan olarak ayarlanmıştır.
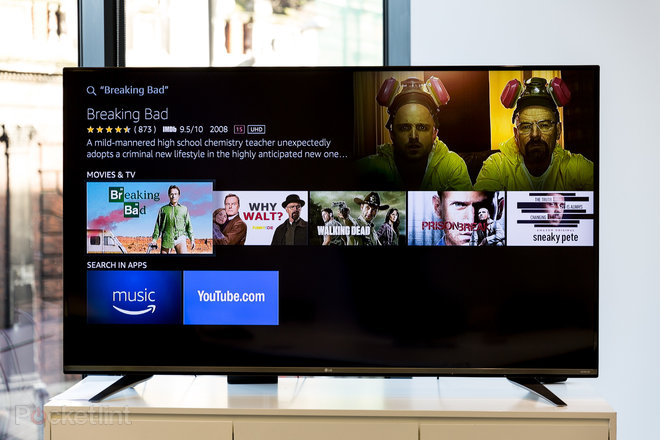
Sesli aramayı kullanma
Sesinizi kullanarak içerik aramak için Alexa'yı da kullanabilirsiniz.Sadece bir TV şovunun, filmin, aktörün, yönetmenin vb. adını söyleyin ve arama sonuçları ilgili tüm içeriği döndürecektir. Amazon'un sisteminin güzelliği, yalnızca Amazon'un hizmetlerinden değil, diğer hizmetlerden de sonuçları döndürmesidir. Yani, Netflix'te bir dizi veya film varsa, sonuçlarda görünür ve nerede izlemek istediğinizi seçebilirsiniz.
Fire TV Stick'inizi tatile götürün
İnternet, oturum açmak için oda numarası gibi ek ayrıntılar gerektirse bile, otel Wi-Fi'sine bağlayabileceğiniz için tatile bir Fire TV Stick'i yanınıza almanız mümkündür. Ayrıca öğrenciyseniz ve yurt Wi-Fi'sini paylaşmanız gerekiyorsa da çalışır. Ayarlar > Ağ'a gidin, bağlanmak istediğiniz ağı bulun ve daha fazla ayrıntı girilmesi gerekiyorsa, otel veya genel konum için gerekli olan ek kutuları içeren bir web sayfası açılacaktır.Bu nedenle, bu şekilde bir akıllı telefon veya tablet gibi çalışır. Ağ bağlantısı başarılı olduğunda, Fire TV Stick'i kullanabilirsiniz.
Konumunuzu ayarlayın
Amazon Fire TV Stick'inizi ilk başlattığınızda, Amazon hesap bilgileriniz ve posta kodunuz/posta kodunuz istenecektir. Birincisi, Prime üyeliğiniz olsun ya da olmasın, hesabınıza bağlamaktır. Posta kodu, Alexa aracılığıyla yerel hava durumu raporları gibi konumunuza göre doğru ayrıntıları almanızı sağlamak içindir. Posta kodunuzu ayarlamadıysanız veya daha sonraki bir tarihte değiştirmeniz gerekiyorsa, bu seçeneği Ayarlar > Tercihler > Konum bölümünde bulabilirsiniz.Öne çıkan içeriği değiştir
Ana ekranın üst kısmında, genellikle Amazon'dan içerik öneren büyük bir çubuk bulunur. Varsayılan olarak, bu, video fragmanlarını ve benzerlerini otomatik olarak oynatacaktır, ancak bu seçeneği kapatabilirsiniz. Ayarlar > Tercihler > Öne Çıkan İçerik'e gidin ve "Video Otomatik Oynatmaya İzin Ver" ve "Sesi Otomatik Oynatmaya İzin Ver"i bağımsız olarak kapatabilirsiniz. Bunları kapatarak internet bant genişliğinden tasarruf edecek ve örneğin sınırlı bir veri planındaysanız veya etkin nokta kullanıyorsanız kullanacaksınız.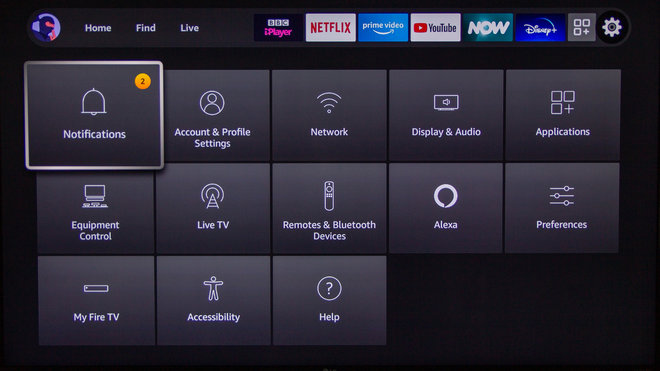
Bildirimleri kapat
Bazı yüklü uygulamalar, açılır bildirimlerle görüntüleme deneyiminizi kesintiye uğratabilir. Bunlar muhtemelen çok fazla müdahale etmeyecektir, ancak bunları kapatmak istiyorsanız, Ayarlar > Tercihler > Bildirim Ayarları'na gidin ve "Kesinti Vermeyin" özelliğini açarak veya uygulamadan uygulamaya tüm bildirimleri gizleyebilirsiniz.Hedefli reklamcılığı kapatın
Amazon'unki de dahil olmak üzere Amazon Fire TV Stick veya Fire TV'deki bazı uygulamalar, ilgi alanlarınız hakkında topladığı önceki verilere bağlı olarak reklamları size hedefleyecektir. Bunu kapatabilirsiniz. Yine de reklamlar göreceksiniz, ancak bunlar toplanan verilere dayanmayacak - aslında, ilgi alanlarınız ve “reklam profiliniz” hakkında veri toplanması durdurulacak. Ayarlar > Tercihler > Reklam Kimliği'ne gidin ve bunları oradan kapatabilir ve/veya "Reklam Kimliğinizi" sıfırlayabilirsiniz.Ebeveyn Denetimlerini Ayarlayın
Amazon Fire TV cihazları, satın alımları ve uygulamaları, hatta Prime Photos uygulamasını bile PIN ile koruyabileceğiniz kapsamlı ebeveyn denetimleri sunar, bu nedenle bu özelliklerden herhangi birine erişmeden önce dört basamaklı bir PIN gerekir. Ayrıca, bir PIN'e ihtiyaç duymadan mevcut görüntüleme seviyesini ayarlayabilirsiniz.Örneğin, ebeveyn denetimlerini açarsanız, varsayılan görüntüleme düzeyi "Aile" olur ve bu, PG ve altı olarak derecelendirilen tüm Amazon Video içeriğinin bir PIN ile görüntülenmesine olanak tanır. Daha yüksek derecelendirilen herhangi bir şey, her seferinde PIN'in girilmesini gerektirir. Derecelendirmeleri Genel (U), Genç (12, 15) ve Yetişkin (18, Derecelendirilmemiş, Derecelendirilmemiş) olarak da ayarlayabilirsiniz. Ebeveyn denetimlerini açmak ve ayarlamak için Ayarlar > Tercihler > Ebeveyn Denetimleri'ne gidin.
Netflix gibi diğer hizmetler için ebeveyn denetimlerini ayrı olarak ayarlamanız gerekebilir.
Ekranınızı kalibre edin
Bazı uygulamalar, Fire TV cihazının ekran boyutunuza uygun şekilde kalibre edildiğinden emin olmanızı gerektirebilir. Bu, doğru ölçeklendirmeyi göstermek için Ayarlar'da oklu kullanışlı bir ekran olmasına rağmen, bireysel televizyonunuzdaki seçenekleri kontrol etmenizi gerektirecektir. Bunu Ayarlar > Ekran ve Ses > Ekran > Ekranı Kalibre Et bölümünde bulabilirsiniz. Üst, alt, sol ve sağdaki gri oklar, her kenarda biten nokta ile görünür olmalıdır. Değilse, TV ayarlarınızı yapın.Kendi fotoğraflarınızı ekran koruyucu olarak ayarlayın
Amazon Prime üyesiyseniz, bir akıllı telefon veya kamera ile çekilen ve Prime Photos bulut hizmetinde depolanan kendi fotoğraflarınızı Fire TV ekran koruyucunuz olarak kullanabilirsiniz. Prime Photos, tüm akıllı telefon resimlerinizi otomatik olarak depolamak için ayarlanabilen, bir tarayıcı veya uygulama aracılığıyla yüklenebilen veya yayınlanan resimleri senkronize etmek için bir Facebook ve/veya Twitter hesabına bağlanabilen tüm Prime üyeleri için ücretsiz, sınırsız bir bulut depolama hizmetidir. sosyal olarak.Prime Photos ve hesabınıza nasıl erişeceğiniz hakkında daha fazla bilgiyi burada bulabilirsiniz . Prime Photos'ta depolanan fotoğraflarınız varsa, bunlara Fire TV cihazına önceden yüklenmiş Prime Photos uygulaması aracılığıyla erişilebilir. Bunları ekran koruyucunuz olarak çalışacak şekilde de ayarlayabilirsiniz.
Bir menü ekranını çok uzun süre sabit bırakırsanız, bir Fire TV Stick güzel manzara resimleri arasında otomatik olarak kayar. Gösterdiği fotoğrafları Ayarlar > Görüntü ve Ses > Ekran Koruyucu'ya giderek değiştirebilirsiniz. Burada, varsayılan Albüm olarak “Amazon Koleksiyonu”nu göreceksiniz, üzerine tıklayın ve Prime Photos'ta sakladığınız kendi resimlerinizin herhangi bir koleksiyonuna veya klasörüne değiştirebilirsiniz. Ayrıca resimlerin hareket etme şeklini ve yenilenme hızlarını da değiştirebilirsiniz.

Menü tıklamalarını kapat
Varsayılan olarak, kaydırdığınızda Fire TV menüsü tıklar. Ayarlar > Ekran ve Ses > Ses'e gidip Navigasyon Seslerini kapatarak bu sesi kapatın.Telefonunuzun veya dizüstü bilgisayarınızın ekranını yayınlayın
Fire TV, cihazınızı TV ekranınıza yansıtmayı kolaylaştırır. Aynı Wi-Fi'ye bağlıysa, Fire TV cihazınızın adını da yayın için uygun yerler listesinde görmelisiniz. Ne yazık ki, bu Apple cihazlarıyla çalışmayacak.Fire TV Remote uygulaması
Uzaktan kumandanızı kaybettiyseniz, yalnızca Fire TV menüsünde gezinmenizi sağlamakla kalmayıp aynı zamanda normal bir Fire TV uzaktan kumandası gibi Ses kontrolüne erişmenizi sağlayan Amazon Fire TV uygulaması aracılığıyla TV'nizi kontrol edebilirsiniz.Uygulamaları kaldır
Uygulamaları yüklemek – esas olarak ana ekran veya arama yoluyla – kolaydır, ancak yeni indirmeler için biraz yer açmak istiyorsanız, bunları tekrar nasıl kaldıracağınız daha az açıktır. Bir uygulamayı kaldırmak için Ayarlar > Uygulamalar > Yüklü Uygulamaları Yönet'e gidin ve silmek istediğiniz uygulamaya gidin. Üzerine tıklayın ve kaldırma seçeneğini üç satır aşağıda görebilirsiniz. Aynı menüde bu uygulamalardan kaydedilmiş tüm verilerinizi de silebilirsiniz.Cihazlarınızın adını değiştirin
Cihazınızın adını [Adınız] Fire TV'den daha lezzetli bir şeyle değiştirmek istiyorsanız, adı Salon TV gibi başka bir adla kolayca değiştirebilirsiniz.Bunu, Alexa uygulamasını > Cihazlar > Yankı ve Alexa > açıp yeniden adlandırdığınız cihazı seçerek telefonunuzda da yapabilirsiniz.
Fire TV'ye oyunlar ekleyin
Aşırı yemekten bıktınız mı? Fire TV cihazınızda da oyun oynayabilirsiniz. Elbette, PlayStation 5 değil, ancak Fire TV'nin Sonic, Crazy Taxi ve birkaç Final Fantasy oyunu gibi bazı klasiklere ve ayrıca Jeopardy ve Kim Milyoner Olmak İstiyor gibi bazı Amazon Fire TV'ye özel oyunlara erişimi var. Fire TV ana sayfasının üst kısmındaki menüde Uygulamalar'a giderek oyun ekleyin ve ardından beliren açılır menüden oyunları seçin.Ses kayıtlarınızı silin
Alexa ile her konuştuğunuzda, sesinizi daha iyi öğrenmesine yardımcı olmak için sesli komutlarınızı saklar. Tarayıcınızdaki İçeriğinizi ve Cihazlarınızı Yönetin sayfasına giderek tüm bu kayıtları silebilirsiniz veya bunu Alexa uygulamasında Ayarlar > Alexa Gizliliği'ne giderek yapabilirsiniz. Buradan, son 24 saat, 7 gün veya 30 güne ait ses kayıtlarınızı silmeyi seçebileceğiniz Ses Geçmişini Gözden Geçir sayfasına yönlendirileceksiniz.Cihazınızı uzaktan kumandanızla yeniden başlatın.
Amazon'un sesli kontrol uzaktan kumandası, TV Stick'inizi sıfırlamak için şık bir numaraya sahiptir. Seç düğmesine (kontrol cihazınızdaki dairenin ortası) ve Oynat/Duraklat düğmesine basmanız yeterlidir. İkisini de beş saniye basılı tutun, cihazınız sıfırlanmalıdır.Sessiz akış için Bluetooth kulaklıkları eşleştirin
Favori Bluetooth kulaklığınızı dinlemek için kolayca ayarlayabilirsiniz. Bu, bazı insanlar için yararlı görünmeyebilir, ancak ses seviyesi çok düşük olduğu için diğer önemli veya eksik diyalog satırlarınızı uyandırma riskinden daha iyidir. Ayarlar > Kontrol Cihazları ve Bluetooth Cihazları > Diğer Bluetooth Cihazları'na gidin, oradan senkronize edin, cihazları senkronize etmeyi bitirmek için kulaklığınızın talimatlarını izleyin.Aynı işlemi izleyerek oyun oynamak için bir denetleyici de ekleyebilirsiniz. Birkaç Bluetooth denetleyicisi ile çalışır ancak bir tane satın almadan önce uyumluluğu kontrol edin.