Donmuş bir Mac nadir görülen bir durumdur, ancak Mac'ler (tüm bilgisayarlar gibi) döngüler halinde çalışır ve bazen yazılım bir döngüde takılır. Bu olduğunda, Word gibi bir uygulamanın veya tüm macOS'un yanıt vermediğini görebilirsiniz.
Bu özellikte, Mac'iniz donduğunda, dönen plaj topu/gökkuşağı çarkı başladığında veya farenizi veya imlecinizi hareket ettiremediğinizde, klavyeyi kullanamadığınızda , çıkmaya zorlayamadığınızda ne yapacağınıza bakıyoruz. Kapatılamaz, kapatılamaz ve oturum açılamaz. En kötü senaryoda, üzerinde çalıştığınız bir belge gibi işinizi kaybetmekten endişe ediyor olabilirsiniz, bu durumda bir belge bulmak isteyebilirsiniz. Mac'inizi kapatmayı gerektirmeyecek şekilde çözmenin bir yolu.
Donmuş Mac'inizi düzeltmek için bu özellikteki adımları izleyin. Mac'inizi dondurup yeniden çalıştırmanıza yardımcı olacağız. Açılmayan ve açılmayan bir Mac nasıl düzeltilir ve en yaygın Mac sorunlarından bazılarını düzeltmeye yönelik eksiksiz kılavuzumuz da ilginizi çekebilir.
Mac'inizi çözmek için atmanız gereken beş adım. Aşağıda her birine daha ayrıntılı olarak bakıyoruz.

Farenizi ve klavyenizi hala kullanabiliyorsanız, sorun özellikle bir uygulamadan kaynaklanıyor olabilir. Bunu genellikle uygulamanın menüleri ve simgeleri yanıt vermediği için fark edeceksiniz ve dönen plaj topu, 'dönen ölüm pizzası' veya sadece SPOD olarak da bilinen gökkuşağı çarkını görebilirsiniz.
Sorunun bir uygulamadan kaynaklanıp kaynaklanmadığını belirlemenin birkaç yolu vardır. Sorunlu uygulamadan çıkmak ve yeniden başlatmak genellikle Mac'inizi çözmenin en iyi yoludur.
Uygulamayı kapatmak için aşağıdaki seçeneklerden birini kullanın (soruna hangisinin neden olduğunu bilmeseniz bile):
Başka bir uygulamanın penceresine veya masaüstüne tıklayın temel olarak, macOS'in başka bir alanına gidin. Alternatif olarak, Komut-Tab tuşlarına basın ve başka bir uygulamaya geçin. Bu, daha önce her şey yanıt vermiyorsa, Mac'inizin kontrolünü ele geçirmenizi sağlamalıdır.
Menü çubuğundaki Apple logosuna tıklayın ve Çıkmaya Zorla'yı seçin.
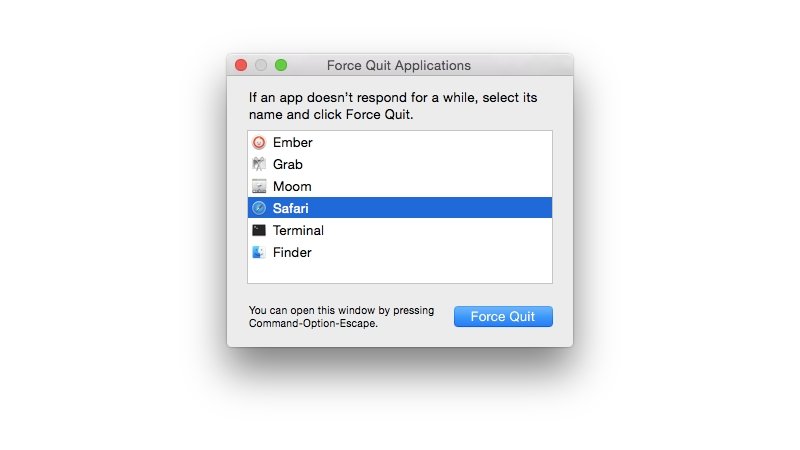
Bir uygulama yanıt vermiyorsa burada vurgulanır ve üzerine tıklayıp Çıkmaya Zorla'yı seçebilirsiniz.
Bir uygulamayı kontrol etmenin ve kapatmanın başka bir yolu daha vardır:
Çoğunlukla, sorun tek bir uygulamaysa (genellikle bir döngüye takılıp çok fazla bellek kapladığından), bir uyarı alacağınız için (aşağıda resmedilen gibi bir şey) kolayca anlayabilirsiniz. uygulamanın beklenmedik bir şekilde kapandığını size bildiriyor.
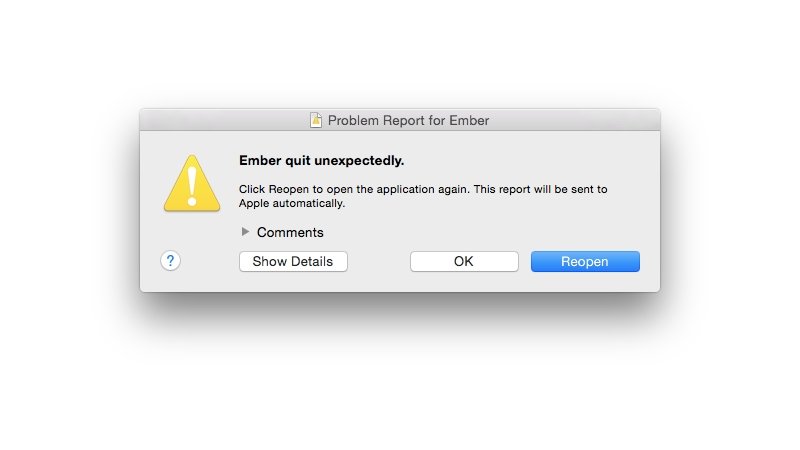

Bu özellikte, Mac'iniz donduğunda, dönen plaj topu/gökkuşağı çarkı başladığında veya farenizi veya imlecinizi hareket ettiremediğinizde, klavyeyi kullanamadığınızda , çıkmaya zorlayamadığınızda ne yapacağınıza bakıyoruz. Kapatılamaz, kapatılamaz ve oturum açılamaz. En kötü senaryoda, üzerinde çalıştığınız bir belge gibi işinizi kaybetmekten endişe ediyor olabilirsiniz, bu durumda bir belge bulmak isteyebilirsiniz. Mac'inizi kapatmayı gerektirmeyecek şekilde çözmenin bir yolu.
Donmuş Mac'inizi düzeltmek için bu özellikteki adımları izleyin. Mac'inizi dondurup yeniden çalıştırmanıza yardımcı olacağız. Açılmayan ve açılmayan bir Mac nasıl düzeltilir ve en yaygın Mac sorunlarından bazılarını düzeltmeye yönelik eksiksiz kılavuzumuz da ilginizi çekebilir.
Mac'inizi çözmek için atmanız gereken beş adım. Aşağıda her birine daha ayrıntılı olarak bakıyoruz.
- Bir uygulamayı kullanırken Mac'iniz donduysa, kullandığınız uygulamadan zorla çıkıp çıkamayacağınıza bakın. Sorun, genel olarak Mac'iniz yerine tek bir uygulamaya özgü olabilir. Bazen bu uygulamayı kapatmak sorunu çözebilir. Aşağıda bir uygulamadan çıkmaya zorlamaya bakıyoruz.
- İmlecinizi hareket ettiremiyorsanız veya klavyenizi kullanamıyorsanız, zorla çıkamazsınız. Bu durumda, Mac'inizi yeniden başlatmanız gerekebilir. Aşağıda Mac'inizi nasıl yeniden başlatacağınızı daha ayrıntılı olarak ele alıyoruz .
- Yeniden başlattıktan sonra sorun devam ederse, Mac'inize bağlı tüm çevre birimlerini çıkarıp yeniden başlatmanın faydası olabilir.
- Bunu başaramazsanız, Mac'inizi Güvenli Başlatabilirsiniz. Aşağıda Güvenli Önyüklemenin nasıl yapılacağına bakıyoruz .
- Mac'inizi çözmeyi başarsanız bile, sorunun nedenini araştırmak isteyeceksiniz. Yetersiz depolama alanınız, bellek sorununuz, çalıştırdığınız Mac işletim sistemi sürümüyle ilgili bir sorun veya belirli uygulamalarla ilgili bir sorun olup olmadığını belirlemek için atmanız gereken adımlara bakacağız.

Donmuş bir uygulamadan çıkmaya nasıl zorlanır?
İlk iş, macOS'un tamamının mı yoksa yalnızca bir uygulamanın mı etkilendiğini belirlemektir.Farenizi ve klavyenizi hala kullanabiliyorsanız, sorun özellikle bir uygulamadan kaynaklanıyor olabilir. Bunu genellikle uygulamanın menüleri ve simgeleri yanıt vermediği için fark edeceksiniz ve dönen plaj topu, 'dönen ölüm pizzası' veya sadece SPOD olarak da bilinen gökkuşağı çarkını görebilirsiniz.
Sorunun bir uygulamadan kaynaklanıp kaynaklanmadığını belirlemenin birkaç yolu vardır. Sorunlu uygulamadan çıkmak ve yeniden başlatmak genellikle Mac'inizi çözmenin en iyi yoludur.
Uygulamayı kapatmak için aşağıdaki seçeneklerden birini kullanın (soruna hangisinin neden olduğunu bilmeseniz bile):
Başka bir uygulamanın penceresine veya masaüstüne tıklayın temel olarak, macOS'in başka bir alanına gidin. Alternatif olarak, Komut-Tab tuşlarına basın ve başka bir uygulamaya geçin. Bu, daha önce her şey yanıt vermiyorsa, Mac'inizin kontrolünü ele geçirmenizi sağlamalıdır.
Menü çubuğundaki Apple logosuna tıklayın ve Çıkmaya Zorla'yı seçin.
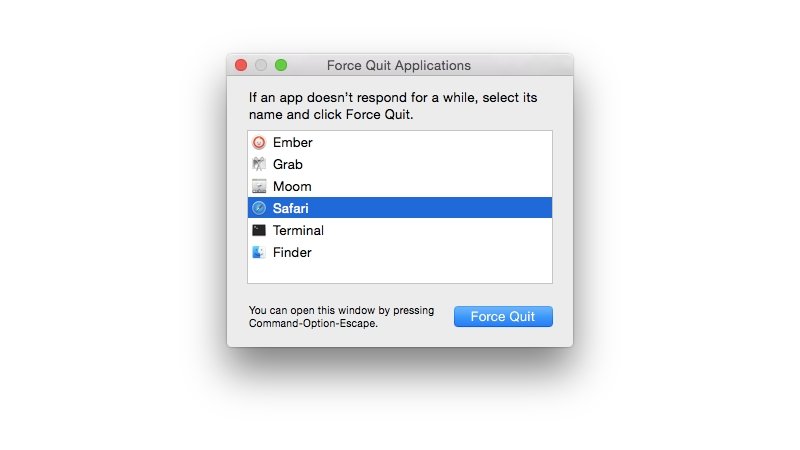
Bir uygulama yanıt vermiyorsa burada vurgulanır ve üzerine tıklayıp Çıkmaya Zorla'yı seçebilirsiniz.
Bir uygulamayı kontrol etmenin ve kapatmanın başka bir yolu daha vardır:
- Dock'ta uygulamanın simgesine sağ/kontrol tuşuna basarak tıklayın. Ya Çık seçeneğini göreceksiniz (bu durumda uygulama muhtemelen uygundur) ya da Çıkmaya Zorla seçeneğini göreceksiniz (bu, öyle olmadığını gösterir).
- Yalnızca Çık seçeneği olan bir uygulamadan Zorla Çıkmak istiyorsanız, uygulamaya sağ/kontrol tuşuna basarak tıkladığınızda Option/Alt tuşuna basın; Çık, Çıkmaya Zorla olarak değişir.
Mac'te Ctrl + Alt + Delete nerede?
PC geçmişine sahip olanlar, tuş kombinasyonuna aşina olabilir: PC'deki uygulamalardan çıkmak için kullanılan Ctrl + Alt + Delete ve Mac'te eşdeğerinin ne olduğunu merak ediyor musunuz?- PC'de Ctrl + Alt + Delete ile aynı efekti elde etmek için Mac'te Cmd + Alt/Option + Esc'ye tıklayın.
Çoğunlukla, sorun tek bir uygulamaysa (genellikle bir döngüye takılıp çok fazla bellek kapladığından), bir uyarı alacağınız için (aşağıda resmedilen gibi bir şey) kolayca anlayabilirsiniz. uygulamanın beklenmedik bir şekilde kapandığını size bildiriyor.
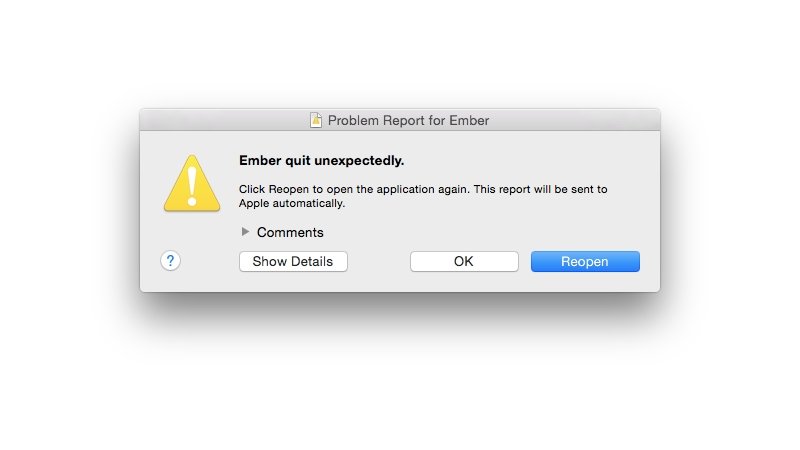
Bir uygulama çıkmaya zorlamazsa Mac'inizi nasıl yeniden başlatabilirsiniz?
Bir uygulamadan zorla çıkamıyorsanız veya macOS tamamen yanıt vermiyorsa, Mac'inizi yeniden başlatmak için aşağıdaki adımları izleyin.- Ekranın sol üst köşesindeki Elma menüsüne tıklayın, ardından Yeniden Başlat'ı seçin ve Yeniden Başlat'a tıklayın.
- Apple menüsüyle etkileşime geçemiyorsanız (muhtemelen fareniz yanıt vermiyorsa), çok eski bir Mac'te Komut-Kontrol-Çıkar'a veya daha yeni bir Mac'te Kontrol-Option-Komut-Güç düğmesine basmayı deneyin. Bu, kaydetme teklifinden sonra uygulamalardan çıkar ve ardından Mac'i kapatır. (Bir Touch ID sensörünüz varsa bu çalışmayabilir).
- Bu işe yaramazsa (klavyeniz de yanıt vermiyorsa), Mac'iniz kapanana kadar Mac'inizdeki Güç düğmesini basılı tutun. Birkaç saniye bekleyin, ardından tekrar açmak için güç düğmesine basıp bırakın.
Mac'inizin neden kilitlendiğini veya donduğunu nasıl öğrenebilirsiniz?
Aynı şeyin tekrar olmasını önlemek için kazanın nedenini araştırmalısınız. Sık sık donmalar ile karşılaşırsanız, aşağıdakileri kontrol edin:- Yeterli depolama alanınız olup olmadığını kontrol edin – ideal olarak, yavaşlamaları önlemek için sabit sürücünüzün boyutunun yaklaşık %20'sinin boş olduğundan emin olun. (Ayrıca Mac'te nasıl daha fazla alan açılır bölümüne bakın .)
- macOS'in güncel olduğundan emin olun. Sistem Tercihleri > Yazılım Güncelleme'ye gidin ya da macOS'in eski sürümleriyle Mac App Store'u açın ve güncellemeleri oradan kontrol edin. Çeki güncellemede sorun yaşıyorsanız, bir macOS güncellemesini tamamlamayan bir Mac'i nasıl düzeltebilirsiniz .
- Mac App Store'da uygulamalarınızın güncellemelerini kontrol edin.
- App Store dışında yüklenen uygulamaları manuel olarak güncelleyin. Çoğu uygulamada 'Güncellemeleri kontrol et' özelliği bulunur.
- Yazılımınızı güncelledikten sonra, tüm çevre birimlerinizin bağlantısını kesin ve soruna bunlardan birinin neden olup olmadığını görmek için teker teker yeniden takın.
- Eklentileri devre dışı bırakın. Eklentileri olan uygulamaları kullanıyorsanız, sorunlara neden olup olmadıklarını keşfetmek için bunları devre dışı bırakmanız (veya kaldırmanız) gerekir.
- Herhangi bir ek işlem olmadan macOS'u başlatan ve temizleme komut dosyalarını çalıştıran Güvenli Mod'u kullanın. Buna Mac'inizi (Intel) başlatırken Shift tuşunu basılı tutarak erişirsiniz veya bir M1 Mac'iniz varsa, başlatma seçeneklerinin göründüğünü görene kadar güç düğmesini basılı tutmaya devam edin > başlangıç diskinizi seçin > ve Shift tuşunu basılı tutun > Güvenli Modda Devam Et'i tıklayın.
- Sabit sürücünüzdeki sorunları temizlemek için Disk İzlencesi'nin Diski Onar işlevini kullanın.
- Apple Diagnostics'i çalıştırın. Bu, Mac'inizdeki sorunları algılayan Apple Destek Sitesinden özel bir yardımcı programdır. Güvenli Modda olduğu gibi, yöntem sahip olduğunuz Mac'e bağlıdır. Bu bir M1 ise kapatmanız gerekir > Mac başlarken güç düğmesini basılı tutun > başlatma seçenekleri göründüğünde Command + D tuşlarına basın. Bir Intel Mac kullanıyorsanız kapatın ve ardından bilgisayarınız açılırken D tuşuna basın. Mac başlar. Apple, burada Tanılama'nın nasıl çalıştırılacağını açıklar.
Sorun nasıl bildirilir?
Sorunun nedeninin sorunlu bir uygulama olduğunu düşünüyorsanız, bunun tekrarlanacak bir sorun olmadığından emin olmak için birkaç kontrol yapmanızı öneririz.- Uygulamayı yeniden başlatın.
- Apple'a veya geliştiriciye rapor gönderme seçeneğini görürseniz bunu yapın. macOS, bir uygulama çöktüğünde Apple'a bir kilitlenme raporu gönderir. Apple, bu verileri macOS geliştirmeyi yönetmek ve gelecekte daha kararlı bir işletim sistemi (ve daha kararlı uygulamalar) sağlamak için kullanır.
- Uygulamayı kullanırken hangi işlemlerin gerçekleştiğini izlemek için Activity Monitor'ü açın. Örneğin, bir Safari penceresi açıkken sorunlarla karşılaşabilirsiniz veya Mac'inizin erişebildiği belleğin (RAM) neredeyse tamamını kullandığını fark edebilirsiniz; bu durumda sorunun nedeni bu olabilir.
