Ubuntu 22.04'te Klasör Nasıl Paylaşılır / Dosyaları LAN Üzerinden Aktarılır?
Ziyaretçiler için gizlenmiş link,görmek için
Giriş yap veya üye ol.
Dosyalarınızı yerel ağ üzerinden paylaşmak veya bir bilgisayardan başka bir bilgisayara dosya aktarmak mı istiyorsunuz? İşte Ubuntu 22.04 LTS'de işi yapmanın yaygın olarak kullanılan birkaç yolu.
Seçenek 1: Klasörü Python komut dosyaları aracılığıyla geçici olarak paylaşın:
Kullanıcı herhangi bir paket yüklemeden, geçici kullanım için bir http dosya sunucusu oluşturmak için herhangi bir zamanda yerleşik bir Python betiği çalıştırabilir. Herhangi bir cihaz (Windows, Mac, Linux PC ve cep telefonları) dosyalara bir web tarayıcısı aracılığıyla erişebilir veya bunları indirebilir.NOT: Bu yöntem, büyük dosyaları (1 GB+) aktarmak için iyi çalışmıyor gibi görünüyor.
1. Önce, paylaşmak istediğiniz klasöre sağ tıklayın. Ardından, terminali açmak için içerik menüsünde “Terminalde Aç” seçeneğine tıklayın.
Ziyaretçiler için gizlenmiş link,görmek için
Giriş yap veya üye ol.
2. Ardından, bu klasör içeriğini LAN üzerinden şu komutla paylaşmak için komutu çalıştırın:
python3 -m http.sunucu
Varsayılan dinleme bağlantı noktası 8000'in zaten kullanımda olması durumunda, komut aracılığıyla başka bir bağlantı noktası (örneğin 9001) belirtebilirsiniz:
python3 -m http.sunucu 9001
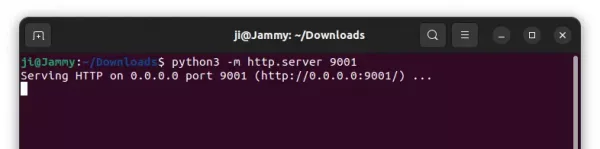
Şimdi, herhangi bir cihazın web tarayıcısında şuraya gidin (bağlantı noktasını uygun şekilde değiştirin, varsayılan 8000'dir). Dosyayı doğrudan açmak için tıklayın veya dosyayı indirmek için sağ tıklayın ve “farklı kaydet…” seçeneğini seçin.http://ubuntu-machine-ip:9001
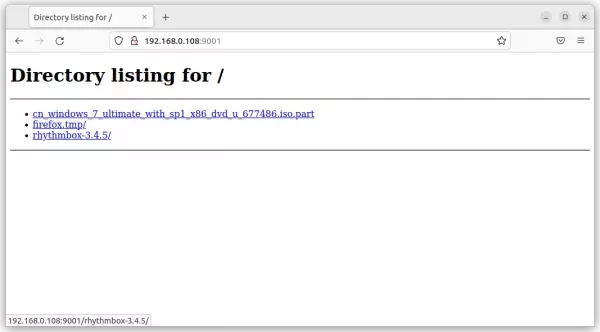
Klasörü paylaşmayı durdurmak için, terminal penceresinde Ctrl+C tuşlarına basın veya sadece kapatın.
Seçenek 2: Dukto dosya aktarımını kullanın
Dosyaları bir bilgisayardan diğerine düzenli olarak aktarıyorsanız, açık kaynaklı “Dukto” uygulaması Linux, MacOS ve Windows makinelerinde çalışan iyi bir seçimdir.Uygulamayı her iki makinede de açmanız yeterlidir, birbirini otomatik olarak algılar ve dosya/klasör aktarma ve metin gönderme seçenekleri sunar.
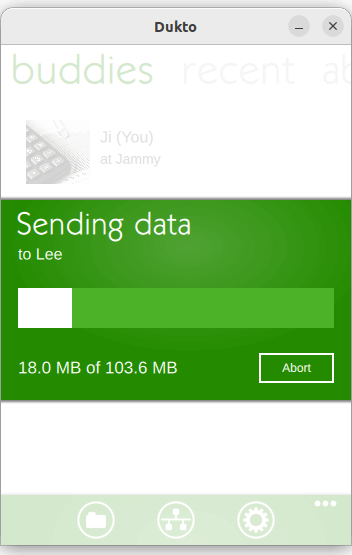
Uygulama yıllardır güncellenmemesine rağmen hala çok iyi çalışıyor! Mac ve Windows kullanıcıları, uygulama paketlerini şuradan indirebilir ve kurabilir:
Pipeline'ı İndirin (Windows ve Mac)
Ubuntu kullanıcısı için, bağımlılık sorunu nedeniyle önceki bağlantıdaki paket yüklenmez. Ancak, bu Ubuntu PPA'daki Qt6 bağlantı noktası , mevcut tüm Ubuntu sürümleri için kullanılabilir.
Klavyede Ctrl+Alt+T tuşlarına basarak terminali açmanız ve aşağıdaki komutları tek tek çalıştırmanız PPA'yı ekleyecek ve Dukto'yu Ubuntu'ya kuracaktır:
sudo eklenti-apt-deposu ppa:xuzhen666/dukto
sudo uygun güncelleme
güney apt kurulum boru hattı
Seçenek 3: Klasörü Samba ile Paylaşın
Uzun süreli kullanım için bir klasör paylaşmak istiyorsanız, samba dosya paylaşım servisini kullanmak daha iyidir. Bu, Ubuntu'da kolayca yapılabilir, çünkü “Files” (Nautilus dosya yöneticisi) işi yapmak için bir bağlam menüsü seçeneği sunar.1.) Öncelikle paylaşmak istediğiniz klasöre sağ tıklayın. Ardından, “Yerel Ağ Paylaşımı” menü seçeneğine tıklayın.
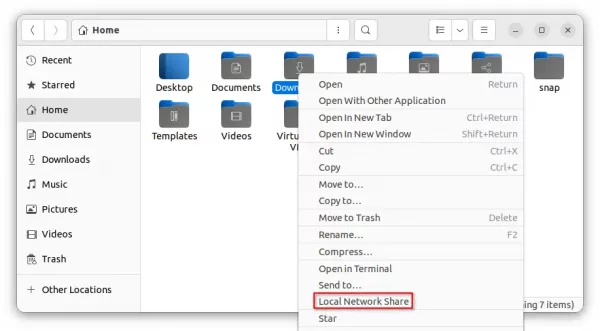
2.) Açılır iletişim kutusunda, "Bu klasörü paylaş" yazan onay kutusunu etkinleştirin.
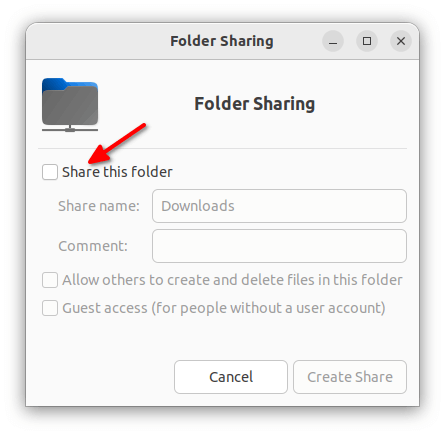
3.) Bunu ilk kez yapıyorsanız, samba paylaşım servisini kurmanız istenecektir.
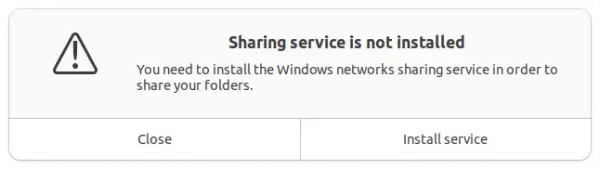
Gerekli paketleri kurmak için "Servisi yükle"ye tıklayın ve sonraki iletişim kutusunda onaylayın.
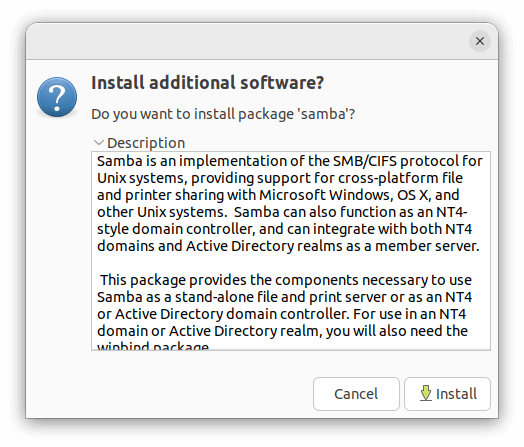
4.) Yükledikten sonra, 1. adımdaki önceki iletişim kutusuna dönün.) “Bu klasörü paylaş” seçeneğini etkinleştirin ve buna göre “Misafir erişimi” ve “Başkalarının oluşturmasına ve silmesine izin ver…” seçeneğini işaretleyin.
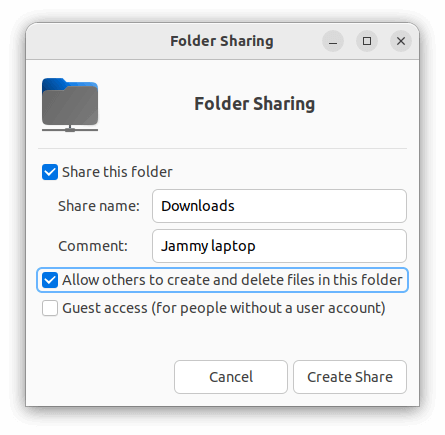
Yazma iznini etkinleştirdiyseniz (“Başkalarının oluşturmasına ve silmesine izin ver…”), klasör izinlerinin değiştirilmesini isteyecektir.
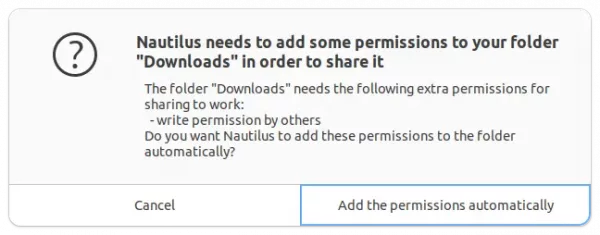
5.) Eğer “network share” return 255” hatası alıyorsanız, terminali açın (Ctrl+Alt+T) ve mevcut kullanıcıyı 'sambashare' grubuna eklemek için komutu çalıştırın, oturumu kapatıp tekrar açtıktan sonra sorunu çözmelidir.
sudo gpasswd --$USER sambashare ekle
Ayrıca, konuk erişimini etkinleştirmediyseniz, kimlik doğrulama için ayrı bir parola eklenmelidir:
sudo smbpasswd -a $ KULLANICI
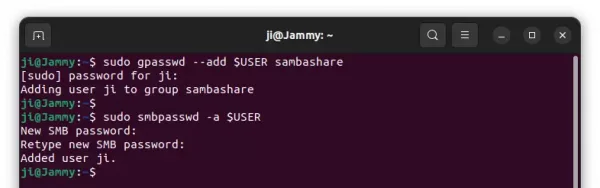
Bu samba paylaşımına erişmek için:
Windows kullanıcısı için, “Çalıştır” kutusunu açmak için klavyede Pencere tuşu + R tuşlarına basın ve yazın ubuntu-machine-ip. Ardından, bu klasöre erişmek için önceki adımda belirlediğiniz kullanıcı adı ve şifreyi yazın.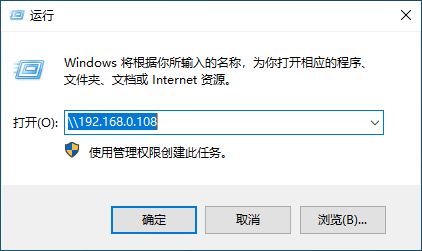
Linux kullanıcısı için (yalnızca GNOME'da test edilmiştir), "Dosyalar -> Diğer Konumlar"ı açın ve smb://ubuntu-machine-ipbağlanmak için butonunu yazın.
MacOS için, Sunucuya Bağlan iletişim kutusunu açmak için klavyede komut + K tuşlarına basın, smb://ubuntu-machine-iperişmek için yazın ve Enter'a basın.
Son düzenleme: