Bu yazıda, Windows 11/10 bilgisayarında Dosya Gezgini'nde kullanmazsanız önizleme bölmesini nasıl devre dışı bırakacağınızı göstereceğiz . Dosya Gezgini'ndeki önizleme bölmesi, seçilen bir resmi, TXT dosyasını, PDF belgesini vb. önizlemenize yardımcı olur . Sağ bölümde desteklenen dosyaları önizlemek için Dosya Gezgini'nin önizleme bölmesini açmanın veya göstermenin birçok yolu vardır. Ayrıca önizleme bölmesinin boyutunu ihtiyaçlarınıza göre artırabilir/azaltabilirsiniz. Ancak, önizleme bölmesini kullanmak istemiyorsanız ve devre dışı bırakmanız gerekiyorsa, bu gönderi yararlıdır.
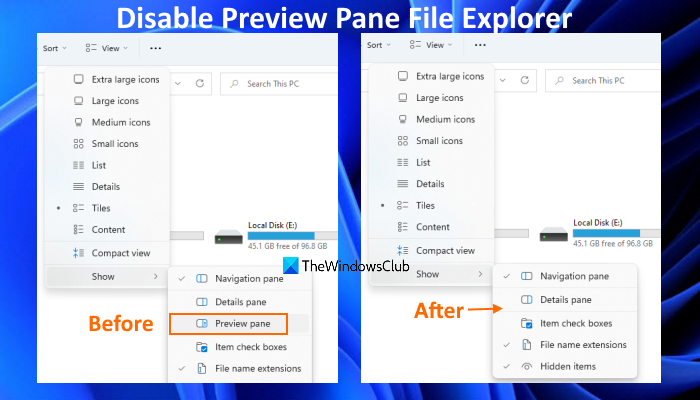
Önizleme bölmesini devre dışı bıraktıktan sonra, açma seçeneği kaldırılacaktır. Ayrıca, önizleme bölmesini açmak/kapatmak için kullanılan kısayol tuşu ( Alt+P ) çalışmayacaktır. Endişelenmeyin, gerektiğinde Dosya Gezgini için önizleme bölmesini de yeniden etkinleştirebilirsiniz.
İlk adımda, Grup İlkesi Düzenleyici penceresini açın. Bunu yapmak için Windows 11/10 bilgisayarınızın Arama kutusuna tıklayın, gpedit yazın ve Enter tuşuna basın.
Şimdi, Grup İlkesi Düzenleyicisi penceresinin altında bulunan Gezgin Çerçeve Bölmesi klasörüne erişin. İşte o klasörün yolu:
Kullanıcı Yapılandırması > Yönetim Şablonları > Windows Bileşenleri > Dosya Gezgini > Gezgin Çerçeve Bölmesi
Bu klasörün sağ tarafında, açmak için Önizleme Bölmesini Kapat ayarını çift tıklayın. Ayrı bir pencerede açılacaktır.
Yeni açılan pencerede sol üst kısımda bulunan Enabled seçeneğini seçiniz. Tamamlandığında, Uygula düğmesine ve ardından Tamam düğmesine basın.
Şimdi zaten açtıysanız, Dosya Gezgini penceresini kapatın. Bundan sonra, Dosya Gezgini'ni başlatın, bir klasör açın; önizleme bölmesi seçeneğinin Görünüm menüsünden kaybolduğunu fark edeceksiniz .
Önizleme bölmesini Dosya Gezgini'nde yeniden etkinleştirmek için, yukarıdaki adımları tekrarlamanız ve Önizleme bölmesini kapat ayar penceresinde Yapılandırılmadı seçeneğini seçmeniz gerekir. Son olarak Uygula düğmesine ve ardından değişiklikleri kaydetmek için Tamam düğmesine basın.
İlk adımda, Kayıt Defteri Düzenleyicisi'ni açmanız gerekir. Bunu yapmak için Arama kutusunu açın, regedit yazın ve Enter tuşuna basın.
Kayıt Defteri Düzenleyicisi penceresi açıldığında, Explorer Kayıt Defteri anahtarına erişin. İşte onun yolu:
HKEY_CURRENT_USERSoftwareMicrosoftWindowsCurrentVersionPoliciesExplorer
Explorer anahtarının sağ tarafında bir NoReadingPane DWORD değeri oluşturmanız gerekir. Bu değeri oluşturmak için boş bir alana sağ tıklayın, Yeni menüyü genişletin ve DWORD (32-bit) Değerine tıklayın . Bu yeni değeri oluşturduktan sonra NoReadingPane ile yeniden adlandırın.
Şimdi NoReadingPane değerinin değer verisini 1 olarak ayarlayın . Bunu yapmak için NoReadingPane değerine çift tıklayın. Küçük bir kutu açılacaktır. Değer verisi alanına 1 girin ve OK düğmesine basın.
Son olarak, Dosya Gezgini'ni yeniden başlatmanız yeterlidir . Bu, Dosya Gezgini'nin önizleme bölmesini devre dışı bırakacaktır.
Windows 11/10 Dosya Gezgini'nde önizleme bölmesini yeniden etkinleştirmek için yukarıdaki adımları izlemeniz ve NoReadingPane DWORD değerini silmeniz yeterlidir. Bundan sonra, Dosya Gezgini'ni yeniden başlatın ve önizleme bölmesini tekrar kullanabileceksiniz.
Önizleme bölmesini Windows 11/10 Dosya Gezgini'nden kalıcı olarak devre dışı bırakmak istiyorsanız, bu, Kayıt Defteri Düzenleyicisi ve Grup İlkesi Düzenleyicisi kullanılarak yapılabilir. Her iki seçenek için de adımlar bu gönderide ele alınmıştır.
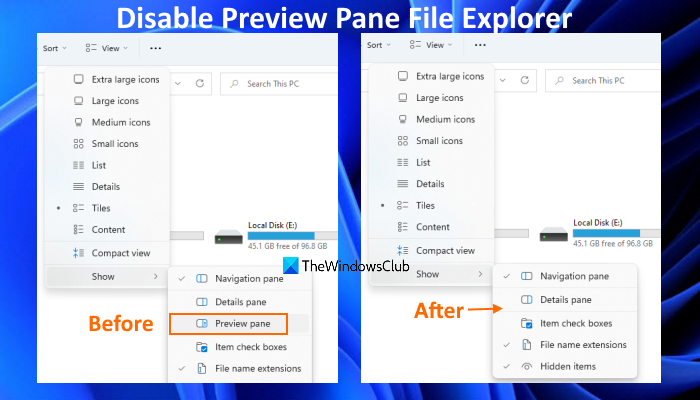
Önizleme bölmesini devre dışı bıraktıktan sonra, açma seçeneği kaldırılacaktır. Ayrıca, önizleme bölmesini açmak/kapatmak için kullanılan kısayol tuşu ( Alt+P ) çalışmayacaktır. Endişelenmeyin, gerektiğinde Dosya Gezgini için önizleme bölmesini de yeniden etkinleştirebilirsiniz.
Windows 11/10 Dosya Gezgini'nde Önizleme Bölmesi nasıl devre dışı bırakılır?
Dosya Gezgini'nde önizleme bölmesini devre dışı bırakmak için Windows 11/10 işletim sisteminin iki yerel özelliğinden yardım alabilirsiniz. Bunlar:- Grup İlkesi Düzenleyicisi
- Kayıt düzenleyici.
1] Grup İlkesi Düzenleyicisi'ni kullanarak Dosya Gezgini'nde Önizleme Bölmesini Devre Dışı Bırakın
Windows 11/10 OS'nin bir ev sürümü kullanıcısıysanız, bu seçeneği kullanabilmeniz için önce bilgisayarınızın Ana sürümüne Grup İlkesi Düzenleyicisi eklemeniz gerekir. Grup İlkesi Düzenleyicisi orada zaten mevcut olduğundan, Pro ve Enterprise sürümü kullanıcılarının bunu yapmasına gerek yoktur. Bunu yaptıktan sonra, önizleme bölmesini devre dışı bırakmak için şu adımları izleyin:- Grup İlkesi Düzenleyicisini Aç
- Explorer Çerçeve Bölmesi klasörüne erişin
- Önizleme Bölmesini Kapat ayarını açın
- Etkin seçeneğini belirleyin
- Uygula düğmesine basın
- Tamam düğmesine basın .
İlk adımda, Grup İlkesi Düzenleyici penceresini açın. Bunu yapmak için Windows 11/10 bilgisayarınızın Arama kutusuna tıklayın, gpedit yazın ve Enter tuşuna basın.
Şimdi, Grup İlkesi Düzenleyicisi penceresinin altında bulunan Gezgin Çerçeve Bölmesi klasörüne erişin. İşte o klasörün yolu:
Kullanıcı Yapılandırması > Yönetim Şablonları > Windows Bileşenleri > Dosya Gezgini > Gezgin Çerçeve Bölmesi
Bu klasörün sağ tarafında, açmak için Önizleme Bölmesini Kapat ayarını çift tıklayın. Ayrı bir pencerede açılacaktır.
Yeni açılan pencerede sol üst kısımda bulunan Enabled seçeneğini seçiniz. Tamamlandığında, Uygula düğmesine ve ardından Tamam düğmesine basın.
Şimdi zaten açtıysanız, Dosya Gezgini penceresini kapatın. Bundan sonra, Dosya Gezgini'ni başlatın, bir klasör açın; önizleme bölmesi seçeneğinin Görünüm menüsünden kaybolduğunu fark edeceksiniz .
Önizleme bölmesini Dosya Gezgini'nde yeniden etkinleştirmek için, yukarıdaki adımları tekrarlamanız ve Önizleme bölmesini kapat ayar penceresinde Yapılandırılmadı seçeneğini seçmeniz gerekir. Son olarak Uygula düğmesine ve ardından değişiklikleri kaydetmek için Tamam düğmesine basın.
2] Kayıt Defteri Düzenleyicisi'ni kullanarak Dosya Gezgini'nde Önizleme Bölmesini Devre Dışı Bırakın
Bu, Windows 11/10 Dosya Gezgini'nden önizleme bölmesini devre dışı bırakmak için başka bir seçenektir. Bu seçeneği kullanmadan önce, yanlış bir şey olursa geri yükleyebilmeniz için Kayıt Defterini yedeklemeniz önerilir . Kayıt Defterini yedekledikten sonra şu adımları kullanın:- Kayıt Defteri Düzenleyicisini Aç
- Explorer Kayıt Defteri anahtarına erişin
- NoReadingPane DWORD değeri oluşturun
- NoReadingPane değerinin Değer verilerini 1 olarak ayarlayın
- Tamam düğmesine basın
- Dosya Gezgini'ni yeniden başlatın.
İlk adımda, Kayıt Defteri Düzenleyicisi'ni açmanız gerekir. Bunu yapmak için Arama kutusunu açın, regedit yazın ve Enter tuşuna basın.
Kayıt Defteri Düzenleyicisi penceresi açıldığında, Explorer Kayıt Defteri anahtarına erişin. İşte onun yolu:
HKEY_CURRENT_USERSoftwareMicrosoftWindowsCurrentVersionPoliciesExplorer
Explorer anahtarının sağ tarafında bir NoReadingPane DWORD değeri oluşturmanız gerekir. Bu değeri oluşturmak için boş bir alana sağ tıklayın, Yeni menüyü genişletin ve DWORD (32-bit) Değerine tıklayın . Bu yeni değeri oluşturduktan sonra NoReadingPane ile yeniden adlandırın.
Şimdi NoReadingPane değerinin değer verisini 1 olarak ayarlayın . Bunu yapmak için NoReadingPane değerine çift tıklayın. Küçük bir kutu açılacaktır. Değer verisi alanına 1 girin ve OK düğmesine basın.
Son olarak, Dosya Gezgini'ni yeniden başlatmanız yeterlidir . Bu, Dosya Gezgini'nin önizleme bölmesini devre dışı bırakacaktır.
Windows 11/10 Dosya Gezgini'nde önizleme bölmesini yeniden etkinleştirmek için yukarıdaki adımları izlemeniz ve NoReadingPane DWORD değerini silmeniz yeterlidir. Bundan sonra, Dosya Gezgini'ni yeniden başlatın ve önizleme bölmesini tekrar kullanabileceksiniz.
Bir klasördeki önizleme bölmesinden nasıl kurtulurum?
Windows 11/10 bilgisayarınızın Dosya Gezgini'nde önizleme bölmesi açıksa, Alt+P kısayol tuşunu kullanarak kapatabilirsiniz . Aynı kısayol tuşu, bir klasördeki önizleme bölmesini yeniden açmak için kullanılabilir. Bunun dışında , Dosya Gezgini'nin Şerit menüsünde bulunan Görünüm menüsüne erişerek önizleme bölmesini açıp kapatabilirsiniz .Önizleme bölmesini Windows 11/10 Dosya Gezgini'nden kalıcı olarak devre dışı bırakmak istiyorsanız, bu, Kayıt Defteri Düzenleyicisi ve Grup İlkesi Düzenleyicisi kullanılarak yapılabilir. Her iki seçenek için de adımlar bu gönderide ele alınmıştır.
Önizleme bölmesini nasıl düzeltirim?
Birçok kullanıcı, Dosya Gezgini'nde önizleme bölmesini açtıklarında ve önizleme bölmesi tarafından desteklenen bir dosyayı önizlemeye çalıştıklarında bu sorunla karşı karşıya kalır, ardından önizleme bölmesinin çalışmadığını görürler . Diğer durumlarda, kullanıcılar önizleme bölmesinin eksik olduğunu veya Dosya Gezgini'nde belirli dosyaları önizleyemediklerini fark eder. Siz de böyle bir sorunla karşı karşıyaysanız ve Windows 11/10 bilgisayarının Dosya Gezgini'ndeki önizleme bölmesini düzeltmek istiyorsanız, aşağıdaki düzeltmeleri deneyebilirsiniz:- Klasör Seçeneklerinden önizleme bölmesini etkinleştir
- Sistem Dosyası Denetleyicisini çalıştırın sfc/scannow
- Önizleme bölmesine daha fazla dosya türü ekleyin.