Sisteme .NET Framework 3.5 yüklerken , birçok kullanıcı 0x800F0954 Hata kodu ile karşılaştığını bildirdi. Hata mesajı, Windows 11/10'da farklı İsteğe bağlı özellikler yüklendiğinde de ortaya çıkıyor.
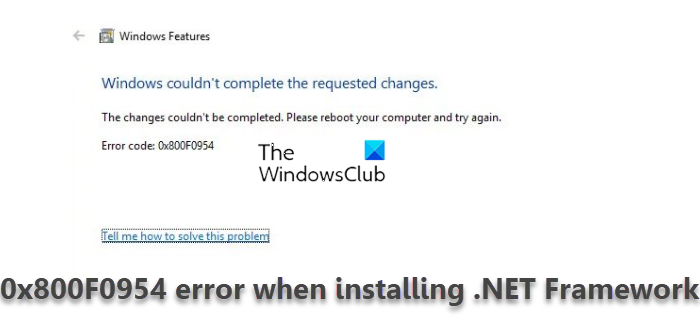
Windows + R kısayol tuşuna basarak Çalıştır iletişim kutusunu açın.
Regedit yazın ve Tamam seçeneğine tıklayın.
Açılan UAC'de Evet'e tıklayın.
Aşağıdaki kayıt defteri anahtarına gidin.
HKEY_LOCAL_MACHINESOFTWAREPoliciesMicrosoftWindowsWindowsUpdateAU
Ekranın sağ panelinde UseWUServer'ı bulun.
UseWUServer değerini 0 olarak ayarlayın.
Bu kadar. Kayıt Defteri Düzenleyicisini kapatın ve sisteminizi yeniden başlatın. Sorunun çözülüp çözülmediğini kontrol edin.
Çalıştır iletişim kutusunu açın, aşağıdaki konumu yapıştırın ve Tamam seçeneğine tıklayın:
C: Windows GünlükleriCBS
CBS klasörü içindeki her şeyi seçin .
Seçilen dosyalara sağ tıklayın ve sil seçeneğini seçin.
Şimdi, yönetici modunda Komut İstemi'ni açın.
Aşağıdaki komutu yazın ve enter tuşuna basın.
Dism.exe / çevrimiçi / etkinleştirme özelliği / özellik adı: NetFX3 / kaynak: C:
Komut yürütüldüğünde, .NET Framework 3.5 sisteminize hatasız olarak yüklenmiş olacaktır. Ancak sorun devam ederse aşağıdaki çözümleri deneyin.
Çalıştır iletişim kutusunu açın, gpedit yazın ve enter tuşuna basın.
Aşağıdaki konuma gidin.
Bilgisayar Yapılandırması > Yönetim Şablonları > Sistem
İsteğe bağlı bileşen kurulumu ve bileşen onarımı için ayarları belirtin üzerine çift tıklayın .
Etkin seçeneğini seçin.
Onay işareti Onarım içeriğini ve isteğe bağlı özellikleri Windows Server Update Services (WSUS) yerine doğrudan Windows Update'ten indirin .
Değişiklikleri kaydetmek için Uygula > Tamam'a tıklayın.
Sisteminizi yeniden başlatın ve sorunun çözülüp çözülmediğini kontrol edin.
Başlangıç olarak, Windows PowerShell'i yönetici modunda açın.
PowerShell penceresinde aşağıdaki komutu yazın ve enter tuşuna basın.
Enable-WindowsOptionalFeature -Online -FeatureName "NetFx3"
Komut yürütülene kadar bekleyin. Yaklaşık 10 ila 15 dakika sürecektir.
Windows istenen değişiklikleri tamamlayamadı .
Değişiklikler tamamlanamadı. Lütfen bilgisayarınızı yeniden başlatın ve tekrar deneyin.
Hata kodu: 0x800F0954
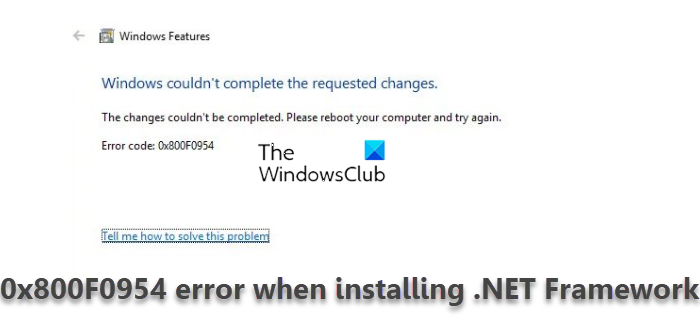
0x800F0954 Hata kodunun nedeni nedir?
Çözümlere geçmeden önce, hata mesajının arkasındaki nedeni bulmak önemlidir. Hata kodu 0x800F0954, Windows Özellikleri işlevini veya DISM'yi kullanarak .NET Framework 3.5'i veya diğer isteğe bağlı özellikleri yüklemeye çalıştığınızda oluşur. Aşağıda, sorunun arkasındaki tüm ortak suçlular bulunmaktadır.- Windows Server Update Services ile Windows İsteğe Bağlı Özellikler Yükleyicisi arasındaki bağlantıda bir engel varsa bu mesaj görüntülenir.
- .NET Framework 3.5, nispeten daha eski bir .NET Framework'tür. Bu nedenle, Windows Özellikleri aracılığıyla yüklerken belirtilen hatayla karşılaşmak yaygındır.
- Yanlış yapılandırılmış isteğe bağlı bileşen yükleme ve bileşen onarım ayarları, sorunun arkasındaki diğer bir önemli neden olabilir.
.NET Framework'ü yüklerken 0x800F0954 hatasını düzeltin
Windows 11/10'da .NET Framework yüklerken 0x800F0954 hatasını alırsanız deneyebileceğiniz tüm etkili çözümlerin listesi aşağıdadır :- WSUS sunucusunu geçici olarak atla
- CBS günlüklerini temizle
- Bileşen Kurulumu ve Bileşen Onarım ayarlarını değiştirin
- PowerShell aracılığıyla .NET Framework 3.5'i yükleyin
1] WSUS sunucusunu geçici olarak atla
Denemeniz gereken ilk şey, Windows Kayıt Defteri yardımıyla WSUS sunucusunu geçici olarak atlamaktır. Aşağıdaki adımları izleyerek bunu yapabilirsiniz.Windows + R kısayol tuşuna basarak Çalıştır iletişim kutusunu açın.
Regedit yazın ve Tamam seçeneğine tıklayın.
Açılan UAC'de Evet'e tıklayın.
Aşağıdaki kayıt defteri anahtarına gidin.
HKEY_LOCAL_MACHINESOFTWAREPoliciesMicrosoftWindowsWindowsUpdateAU
Ekranın sağ panelinde UseWUServer'ı bulun.
UseWUServer değerini 0 olarak ayarlayın.
Bu kadar. Kayıt Defteri Düzenleyicisini kapatın ve sisteminizi yeniden başlatın. Sorunun çözülüp çözülmediğini kontrol edin.
2] CBS günlüklerini temizle
CBS, Bileşen Tabanlı Hizmet anlamına gelir ve hem yüklü hem de kaldırılmış Windows Update bileşenleriyle ilgili günlükleri içeren bir dosyadır. Hata mesajı, birçok kullanıcı için CBS günlükleri temizlenerek düzeltildi . Aynısını yapabilir ve sizin için de sorunu çözüp çözmediğini kontrol edebilirsiniz. İşte nasıl yapıldığı.Çalıştır iletişim kutusunu açın, aşağıdaki konumu yapıştırın ve Tamam seçeneğine tıklayın:
C: Windows GünlükleriCBS
CBS klasörü içindeki her şeyi seçin .
Seçilen dosyalara sağ tıklayın ve sil seçeneğini seçin.
Şimdi, yönetici modunda Komut İstemi'ni açın.
Aşağıdaki komutu yazın ve enter tuşuna basın.
Dism.exe / çevrimiçi / etkinleştirme özelliği / özellik adı: NetFX3 / kaynak: C:
Komut yürütüldüğünde, .NET Framework 3.5 sisteminize hatasız olarak yüklenmiş olacaktır. Ancak sorun devam ederse aşağıdaki çözümleri deneyin.
3] Bileşen Kurulumu ve Bileşen Onarım ayarlarını değiştirin
Bir sonraki denenecek şey, Grup İlkesi Düzenleyicisi'nde bazı değişiklikler yapmaktır . İşte yapmanız gerekenler.Çalıştır iletişim kutusunu açın, gpedit yazın ve enter tuşuna basın.
Aşağıdaki konuma gidin.
Bilgisayar Yapılandırması > Yönetim Şablonları > Sistem
İsteğe bağlı bileşen kurulumu ve bileşen onarımı için ayarları belirtin üzerine çift tıklayın .
Etkin seçeneğini seçin.
Onay işareti Onarım içeriğini ve isteğe bağlı özellikleri Windows Server Update Services (WSUS) yerine doğrudan Windows Update'ten indirin .
Değişiklikleri kaydetmek için Uygula > Tamam'a tıklayın.
Sisteminizi yeniden başlatın ve sorunun çözülüp çözülmediğini kontrol edin.
4] PowerShell aracılığıyla .NET Framework 3.5'i yükleyin
.NET Framework 3.5'i Windows PowerShell aracılığıyla da yükleyebilirsiniz. Durum özellikle DISM üzerinden kurulum sürecinden geçerken bahsedilen sorunla karşılaşan kullanıcılar için geçerlidir. İşte işin nasıl yapılacağı.Başlangıç olarak, Windows PowerShell'i yönetici modunda açın.
PowerShell penceresinde aşağıdaki komutu yazın ve enter tuşuna basın.
Enable-WindowsOptionalFeature -Online -FeatureName "NetFx3"
Komut yürütülene kadar bekleyin. Yaklaşık 10 ila 15 dakika sürecektir.
Windows 11/10'da yüklü .NET Framework sürümünü nasıl kontrol edebilirim?
Yüklü .NET Framework sürümünü kontrol etmek çok kolaydır . Aslında, bunu yapmanın birden fazla yolu vardır. Bunu Komut İstemi, Kayıt Defteri Düzenleyicisi, PowerShell ve Dosya Gezgini'ni kullanarak yapabilirsiniz. Sürümü Dosya Gezgini aracılığıyla kontrol etmek için şu adımları izleyin: Dosya Gezgini'ni açın ve %windir%Microsoft.NETFramework'e gidin . Burada kurulu tüm sürümleri bulacaksınız..NET Framework'ü yüklerken 0x800F080C hatası nasıl düzeltilir?
Bozuk dosyalar veya bozuk .NET Framework bağımlılıkları nedeniyle .NET Framework yüklenirken 0x800F080C hatası. Sorunu çözmek için şu çözümleri deneyebilirsiniz: .NET onarım aracını çalıştırın, SFC ve DISM taramasını çalıştırın ve .NET Framework çevrimdışı yükleyicisini indirin. Bu hatayı gidermek çok kolaydır.
Son düzenleme: