- Katılım
- 25 May 2022
- Mesajlar
- 100
- Tepkime puanı
- 6
- Puanları
- 0
Görüntüleri geliştirerek ve bunlarla oluşan sorunları düzelterek monitör performansını artırmaya yardımcı olan teknolojiler vardır. AMD FreeSync böyle bir teknolojidir. Bazı kullanıcılar, AMD FreeSync'in Windows 11 /10'da çalışmadığını veya desteklenmediğini bildiriyor . Bu kılavuzda, bunu düzeltmek için birkaç çözümümüz var.
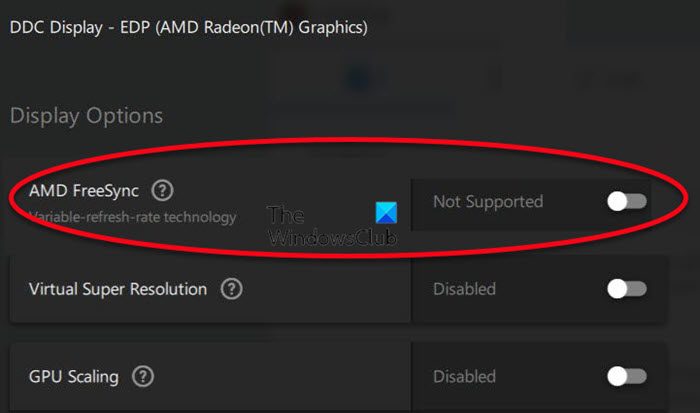
Bu teknolojinin üç çeşidi vardır: AMD FreeSync, AMD FreeSync Premium ve AMD FreeSync Premium Pro. Yetenekleri seçeneklere göre değişir. AMD FreeSync, hepsinin temel sürümüdür. AMD FreeSync Premium en az 120 Hz FHD çözünürlükle çalışırken FreeSync Premium Pro titiz renk ve parlaklık sertifikası sunar. AMD, müşterilerin monitörlerinin AMD FreeSync'i destekleyip desteklemediğini anlamaları için resmi web sitesinde farklı marka ve üreticilerin tüm monitörlerini listeledi.
Tam Ekran Optimizasyonunu devre dışı bırakmak için ,
Grafik tercihini ayarlamak için,
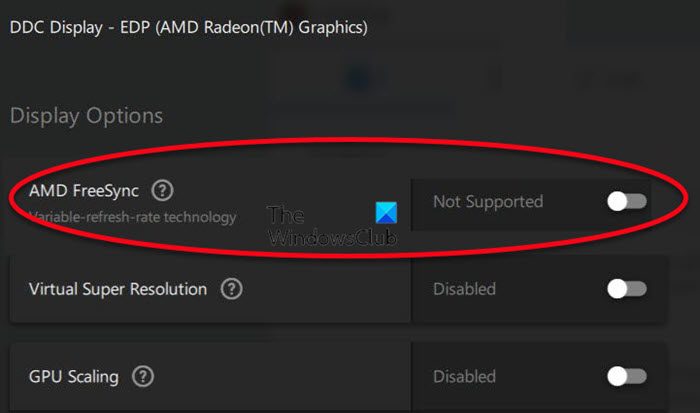
AMD FreeSync nedir?
AMD FreeSync, AMD tarafından kullanıcılara dinamik yenileme hızları sağlamak için geliştirilmiş bir teknolojidir. Bir ekranın yenileme hızı, oyun veya yüksek kaliteli video oynatma sırasında giriş gecikmesi, ekran yırtılması ve kekemelik olasılıklarını ortadan kaldırarak FreeSync uyumlu grafik kartının kare hızıyla senkronize edilir. AMD FreeSync, DP (DisplayPort) veya HDMI bağlantıları aracılığıyla çalışır.Bu teknolojinin üç çeşidi vardır: AMD FreeSync, AMD FreeSync Premium ve AMD FreeSync Premium Pro. Yetenekleri seçeneklere göre değişir. AMD FreeSync, hepsinin temel sürümüdür. AMD FreeSync Premium en az 120 Hz FHD çözünürlükle çalışırken FreeSync Premium Pro titiz renk ve parlaklık sertifikası sunar. AMD, müşterilerin monitörlerinin AMD FreeSync'i destekleyip desteklemediğini anlamaları için resmi web sitesinde farklı marka ve üreticilerin tüm monitörlerini listeledi.
AMD FreeSync desteklenmiyor veya Windows 11/10'da çalışmıyor
AMD FreeSync, Windows 11/10 üzerinde çalışmıyorsa, sorunu gidermek için aşağıdaki yöntemleri kullanabilirsiniz.- Monitörün AMD FreeSync uyumlu olup olmadığını kontrol edin
- Farklı Bağlantı Noktalarını Deneyin
- Grafik Sürücülerini Güncelleyin
- Tam ekran optimizasyonlarını devre dışı bırak
- Varsayılan GPU'yu Ayarla
1] Monitörün AMD FreeSync uyumlu olup olmadığını kontrol edin
Her monitör AMD FreeSync ile uyumlu değildir. Monitörünüzün AMD FreeSync uyumlu olup olmadığını kontrol etmelisiniz. Bunu bulmak için önce monitörünüzün model numarasını öğrenin ve AMD'nin resmi web sitesindeki arama kutusuna model numarasını girin.2] Farklı Bağlantı Noktalarını Deneyin
AMD FreeSync'in çalışmamasına neden olan donanım nedenini ortadan kaldırmak için farklı bağlantı noktaları denemeniz gerekir. HDMI kullanıyorsanız, DP'yi deneyin ve çalışıp çalışmadığını görün. FreeSync'in düzgün çalışması için HDMI 2.0 ve DP 1.2 kabloları gereklidir. Ayrıca, hatalı kabloları veya bağlantı noktalarını kontrol edin.3] Grafik Sürücülerini Güncelleyin
Hata doğrudan grafiklerle ilgili olduğundan , sorunun nedeni olarak grafik sürücüleri olasılığını ortadan kaldırmak için grafik sürücülerini en son sürüme güncellemeniz gerekir. Bu nedenle, grafik sürücülerini güncellemeyi deneyin ve sorunun devam edip etmediğini kontrol edin. Aygıt sürücülerinizi güncellemek için aşağıdaki yöntemlerden birini kullanabilirsiniz:- Sürücülerinizi güncellemek için Windows Update aracılığıyla Sürücü Güncellemelerini kontrol edin
- Sürücüleri indirmek için üreticinin sitesini ziyaret edin .
4] Tam ekran optimizasyonlarını devre dışı bırakın
Tam Ekran Optimizasyonları, daha iyi performans için video oynatıcılara ve oyunlara yardımcı olan bir Windows özelliğidir. Video oyunları oynadığımızda ve video oynattığımızda varsayılan olarak etkindir. Oyunlar veya video oynatıcı, etkinleştirildiğinde söz konusu işleme maksimum kaynak ayrılarak geliştirilir. AMD FreeSync'in çalışmamasına neden olup olmadığını görmek için devre dışı bırakmanız gerekir.Tam Ekran Optimizasyonunu devre dışı bırakmak için ,
- FullScreen optimizasyonunun yanı sıra AMD FreeSync kullanan programa veya oyuna sağ tıklayın ve Özellikler'i seçin.
- Ardından, Uyumluluk sekmesine tıklayın
- Tam ekran optimizasyonlarını devre dışı bırak'ın yanındaki düğmeyi işaretleyin
- Uygula'ya ve ardından Tamam'a tıklayın
5] Varsayılan GPU'yu Ayarlayın
Bazen, Windows'un Grafik tercihine karar vermesine izin vermek, sorunun nedeni olabilir. Sorunu çözmek için AMD destekli grafik performansını seçmeniz gerekiyor.Grafik tercihini ayarlamak için,
- Ayarlar uygulamasını açın
- Ekranı Seç
- Ardından, Grafikler'e tıklayın
- AMD FreeSync özelliğine ihtiyaç duyan veya yüksek grafik kaynakları kullanan programı seçin ve Seçenekler'e tıklayın.
- Grafik tercihi penceresini göreceksiniz . AMD Graphics tarafından desteklenen performans modunu seçin ve Kaydet'e tıklayın .
Windows 11/10'da AMD FreeSync'i nasıl etkinleştiririm?
AMD FreeSync destekli bir monitörünüz olması gerekir. Ardından, AMD Radeon Ayarları programına gidin ve Ekranın altındaki AMD FreeSync sekmesini bulun. Etkinleştirmek için AMD FreeSync'in yanındaki düğmeyi değiştirin.AMD FreeSync pencereli modda çalışır mı?
Evet, AMD FreeSync, tam ekran modunun yanı sıra pencereli modda da çalışır. Bazen monitörün özelliklerine göre sadece Pencereli modda çalışır. Her şey monitörünüzün uyumluluğuna bağlıdır.
Son düzenleme: