Apple Watch, şüphesiz mevcut en iyi akıllı saatlerden biridir. Apple Watch, antrenmanınızı izlemekten bildirimleri göstermeye ve aramaları yanıtlamaya kadar çok şey yapabilir. Devam eden yazılım desteği ve güncellemeler sayesinde Apple, son birkaç yılda watchOS'a bir dizi özellik ekledi. O kadar çok Apple Watch özelliği var ki bazen bunların çoğu fark edilmeden gidiyor. İşte bilmediğiniz on iki daha az bilinen Apple Watch ipucu ve püf noktasının listesi:
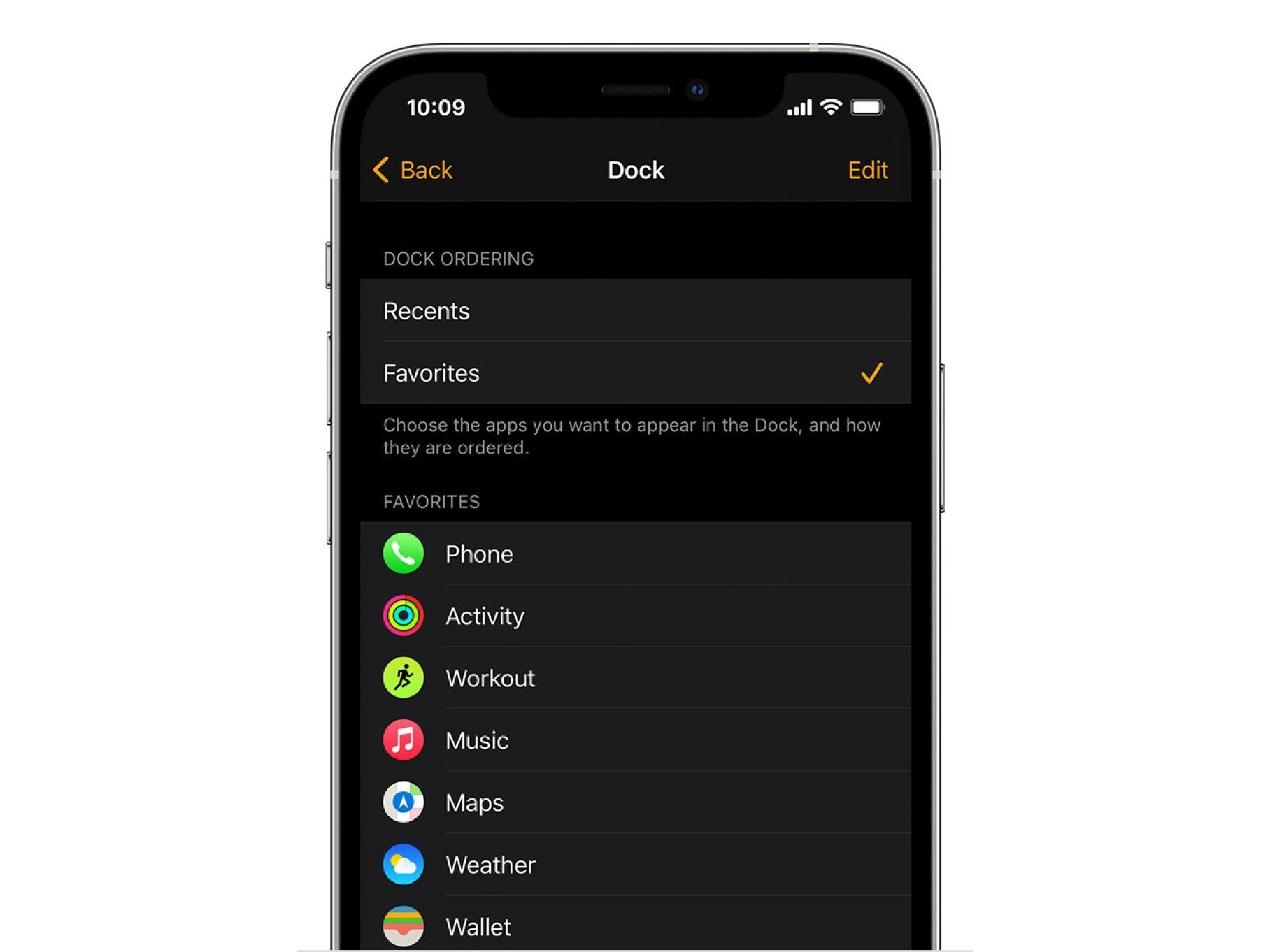
Yan düğmeyi kullanarak favori uygulamalara erişmek için iPhone'unuzdaki Watch uygulamasına gidin. Dock'u seçin ve ardından Favoriler'e dokunun. Artık hızlı erişmek istediğiniz uygulamaları seçebilirsiniz. Örneğin, Antrenmanlar uygulamasını, 365Scores (futbol skorları için), Müzik, Telefon ve yan düğmeye tıklayarak hızlı bir şekilde başlatabileceğim diğer bazı uygulamaları ekledim.

Apple Watch'un harika özelliklerinden biri, telefon aramalarını doğrudan akıllı saat üzerinden cevaplayabilmenizdir. Ancak, her zaman Saatinizde aramayı yüksek sesle cevaplayamayacağınız bir durum olur. Bu durumlarda, aramayı sessize almak en iyisidir. Apple Watch'ınızda aramayı hızlı bir şekilde susturmak için avucunuzu saatin ekranına koymanız yeterlidir; arama susturulacaktır. Bu numara aynı zamanda zamanlayıcılar ve diğer uyarılar için de geçerlidir.
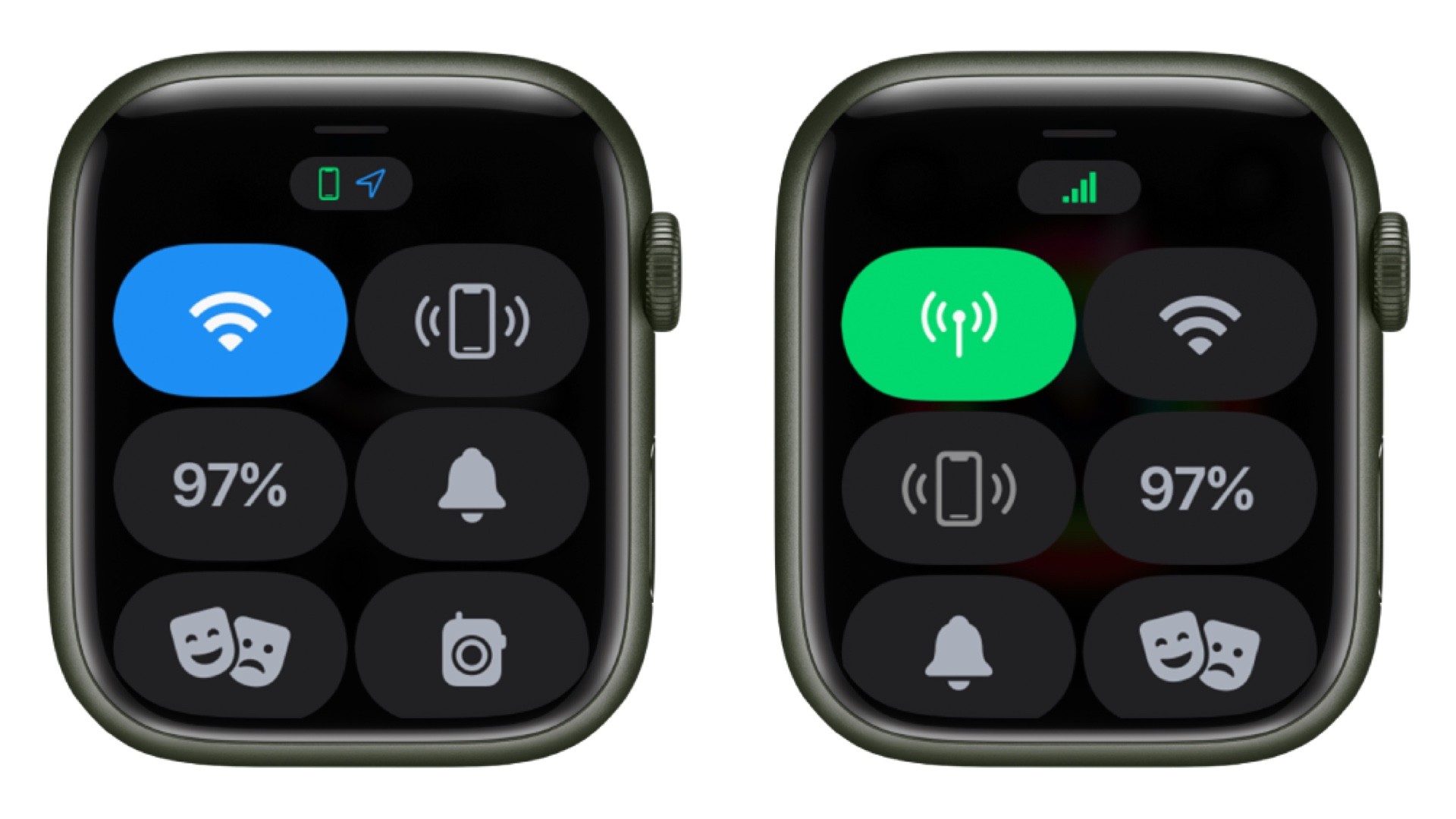
watchOS'un Kontrol Merkezi, Apple Watch'unuzun ayarlarına girmeden pek çok şeyi yapmanızı sağlar. Doğrudan Kontrol Merkezi aracılığıyla Wi-Fi'yi etkinleştirebilir/devre dışı bırakabilir, iPhone'unuzu bulabilir ve çok daha fazlasını yapabilirsiniz. Apple Watch'unuzun ana ekranındaki Kontrol Merkezi'ne yukarı kaydırarak erişebileceğinizi biliyorsunuz. Ancak, bir uygulama açıkken yukarı kaydırma hareketi çalışmaz. Herhangi bir uygulamadan Kontrol Merkezine erişmek için ekranın alt kısmını basılı tutun; herhangi bir uygulamanın içinden Kontrol Merkezine erişebilmeniz gerekir.

Apple Watch, tartışmasız en iyi fitness takipçilerinden biridir. Bununla birlikte, Apple'ın akıllı saati ile ilgili can sıkıcı şeylerden biri, her antrenmanın başlamasından önce geçen üç saniyelik gecikmedir. Ancak, bunu atlayabileceğinizi biliyor muydunuz? Antrenmana herhangi bir gecikme olmadan doğrudan başlamak için, yapmayı planladığınız antrenmanı seçin ve ardından geri sayımı atlamak ve doğrudan devam etmek için ekrana hızlıca dokunun.
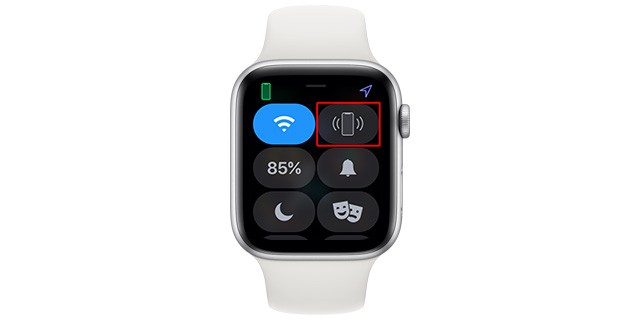
Apple Watch'ın iPhone'unuzu “Ping iPhone” özelliğini kullanarak çalmanıza izin verdiğini hepimiz biliyoruz. iPhone'unuz Saatinizin yakınındaysa ancak onu bulamıyorsanız, Kontrol Merkezi'ndeki iPhone bul seçeneğine dokunmanız yeterlidir; iPhone'unuz vızıldamaya ve çalmaya başlar. Ancak, bu özelliği kullanarak hızlı bir şekilde tespit etmek için iPhone'unuzdaki flaşı da tetikleyebileceğinizi biliyor muydunuz? Apple Watch'ınızdaki Kontrol Merkezini açın ve iPhone'a Ping Ver düğmesine uzun basın . Artık iPhone'unuzu çaldırmanın yanı sıra, iPhone'a Ping Atma özelliği de flaşı tetikleyerek iPhone'unuzu hızlı bir şekilde bulmanızı sağlayacak.


Geliştiricilerin desteği sayesinde Apple Watch uygulama ekosistemi son derece büyüdü. Apple Watch'ınıza indirebileceğiniz binlerce uygulama var. Bununla birlikte, uygulamalar depolama alanına mal olur ve bazen çok sayıda uygulamaya sahip olur, bu da özellikle bu kadar küçük bir ekranda aradığınızı bulmanızı zorlaştırır. Bu gibi durumlar için Apple, istenmeyen uygulamaları Apple Watch'ınızdan silebileceğiniz yerleşik bir özelliğe sahiptir.
Ana sayfa görünümünde veya petek uygulama görünümündeyseniz, Saat “sallanma” moduna girene kadar bir uygulama simgesine dokunup basılı tutun. Şimdi, tıpkı iPhone'unuz gibi, uygulamayı Apple Watch'ınızdan kaldırmak için sil düğmesine (x düğmesi) dokunabilirsiniz. Liste görünümündeyseniz, silmek istediğiniz uygulamada sola kaydırın ve ardından kırmızı sil düğmesine dokunun.
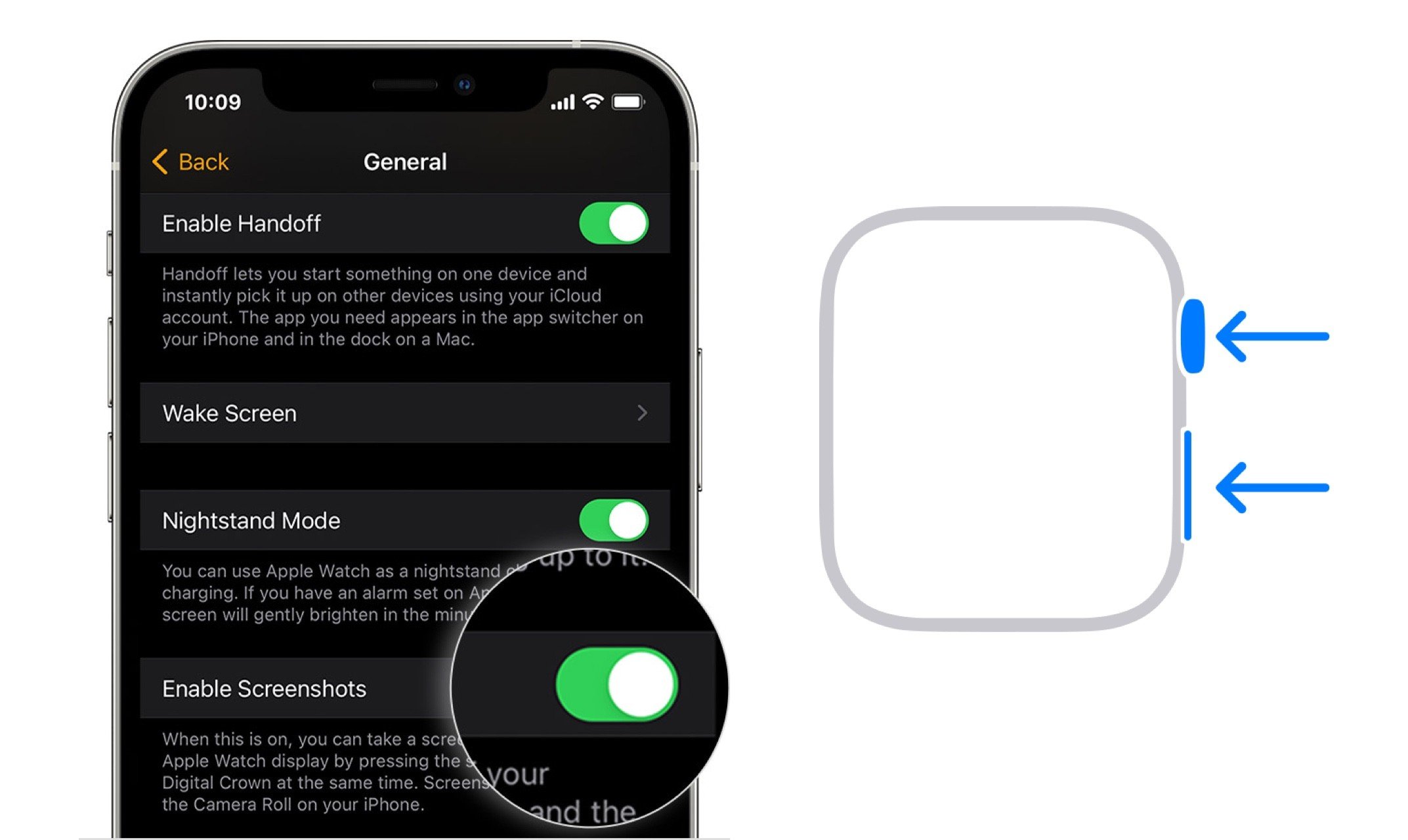
Apple Watch'un daha az bilinen bir başka özelliği de, doğrudan iPhone'unuzun Fotoğraf kitaplığına kaydedilen bir ekran görüntüsü almanıza izin vermesidir. Apple Watch'ınızda ekran görüntüsü işlevini etkinleştirmek için iPhone'unuzdaki Watch uygulamasına gidin. Ardından, Genel'i seçin ve ardından Ekran Görüntülerini Etkinleştir geçiş düğmesini açın. Artık Digital Crown'a ve yan düğmeye birlikte basarak Apple Watch'unuzda ekran görüntüsü alabilirsiniz; ekran görüntüsü iPhone'unuza kaydedilir.
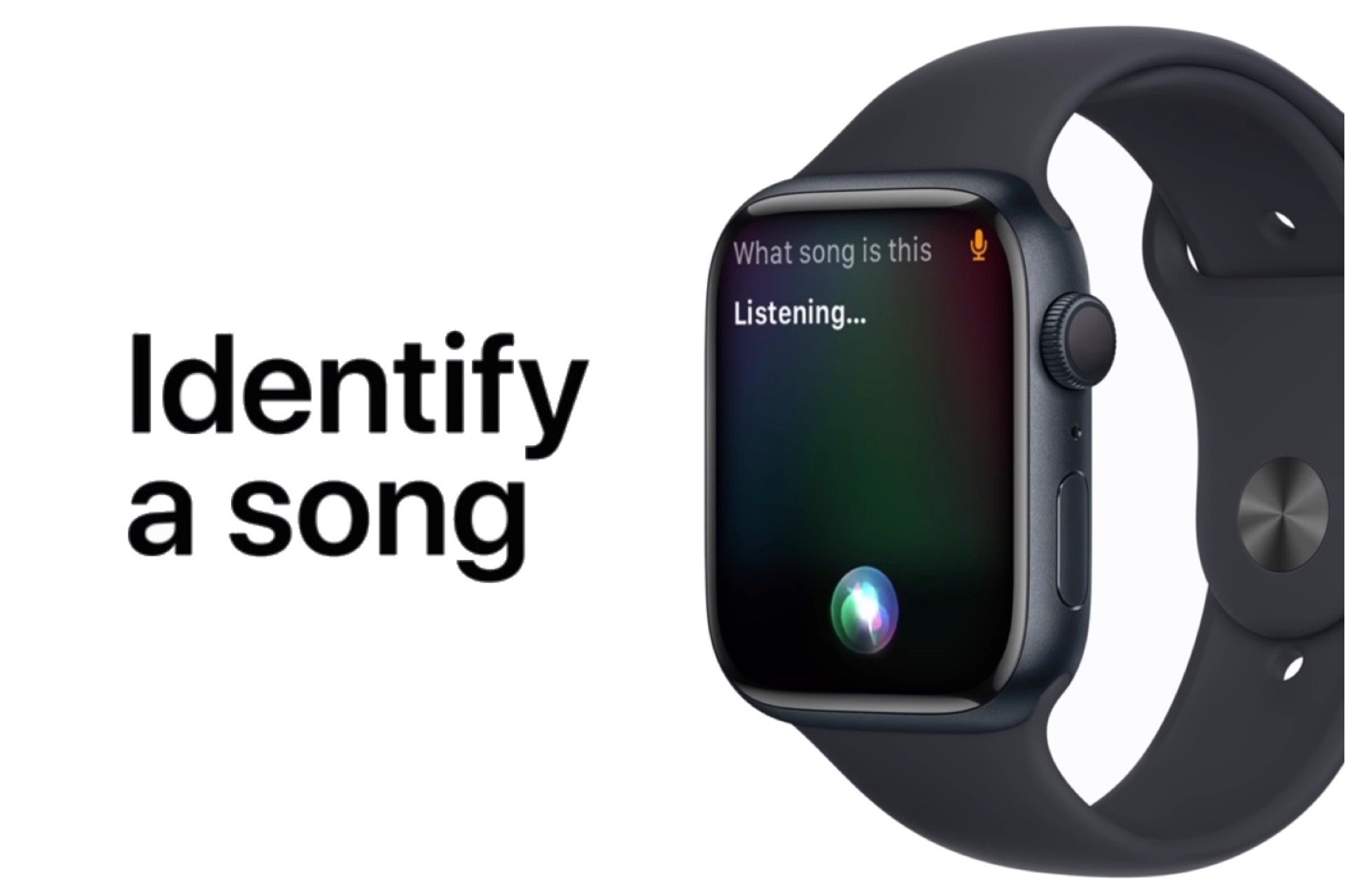
Bir şarkı duyarsanız ve ne olduğunu bilmek istiyorsanız, "Hey, Siri" diyerek veya Digital Crown'a basılı tutarak Siri'yi uyandırmanız yeterlidir. Siri tetiklendiğinde, “Bu hangi şarkı” diye sorun, Siri size haber versin. Ne yazık ki, şu anda sanal asistana sormadan şarkı aramanıza izin veren iPhone benzeri bir Shazam Kontrol Merkezi düğmesi yok, ancak bunun bir sonraki watchOS yinelemesi ile geleceğini umuyoruz.
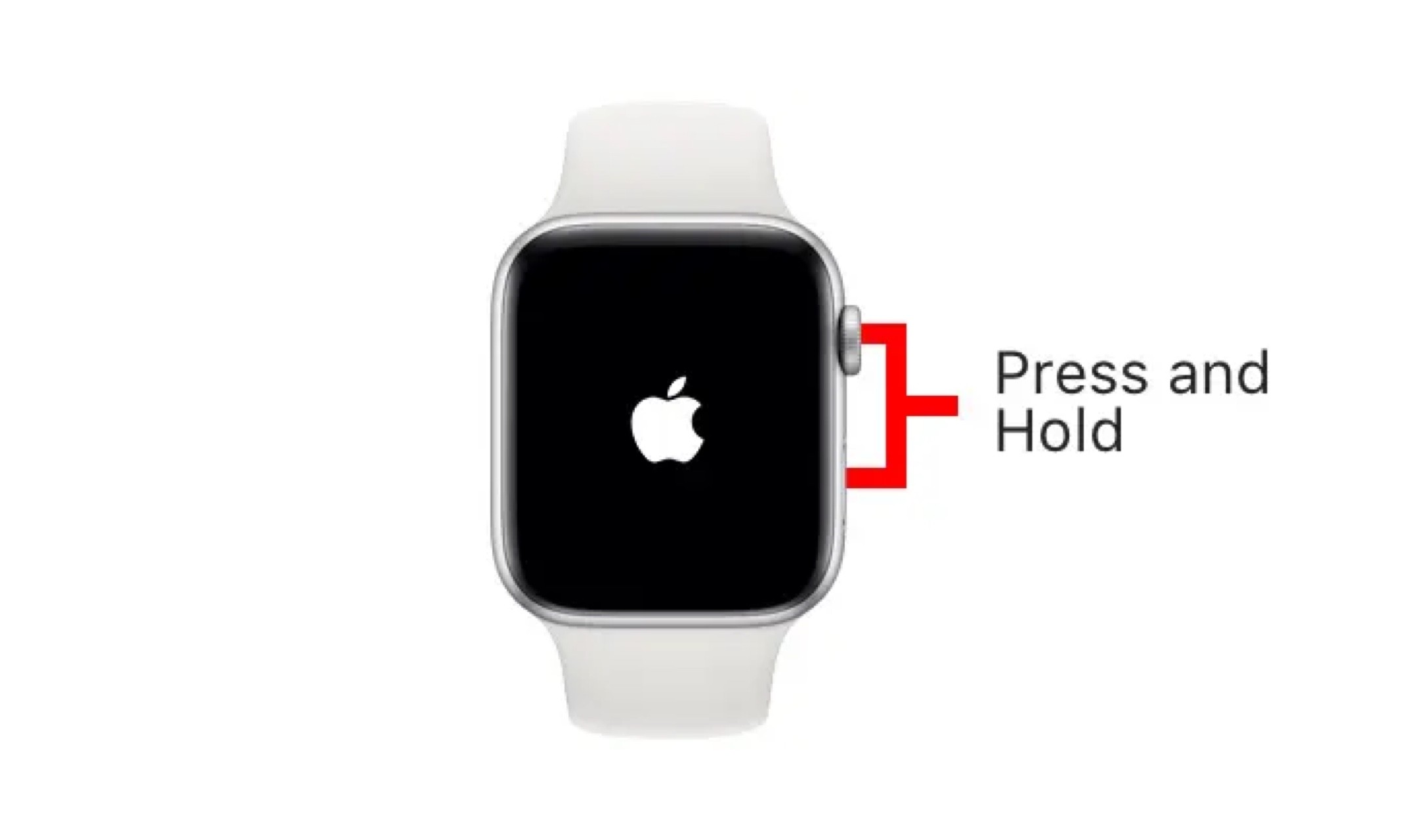
Apple Watch, muhtemelen güçlü donanım ve yazılım üzerinde çalışan tek akıllı saattir. Ama sonuçta, bir işletim sistemi tarafından desteklenmektedir ve beklenmedik bir şekilde arızalanabilir. Apple Watch'ınız yanıt vermiyorsa, yeniden başlatmaya zorlayabilirsiniz. Bir Apple Watch'u yeniden başlatmaya zorlamak için, Apple logosunu görene kadar Digital Crown'u ve yan düğmeyi basılı tutmanız yeterlidir.
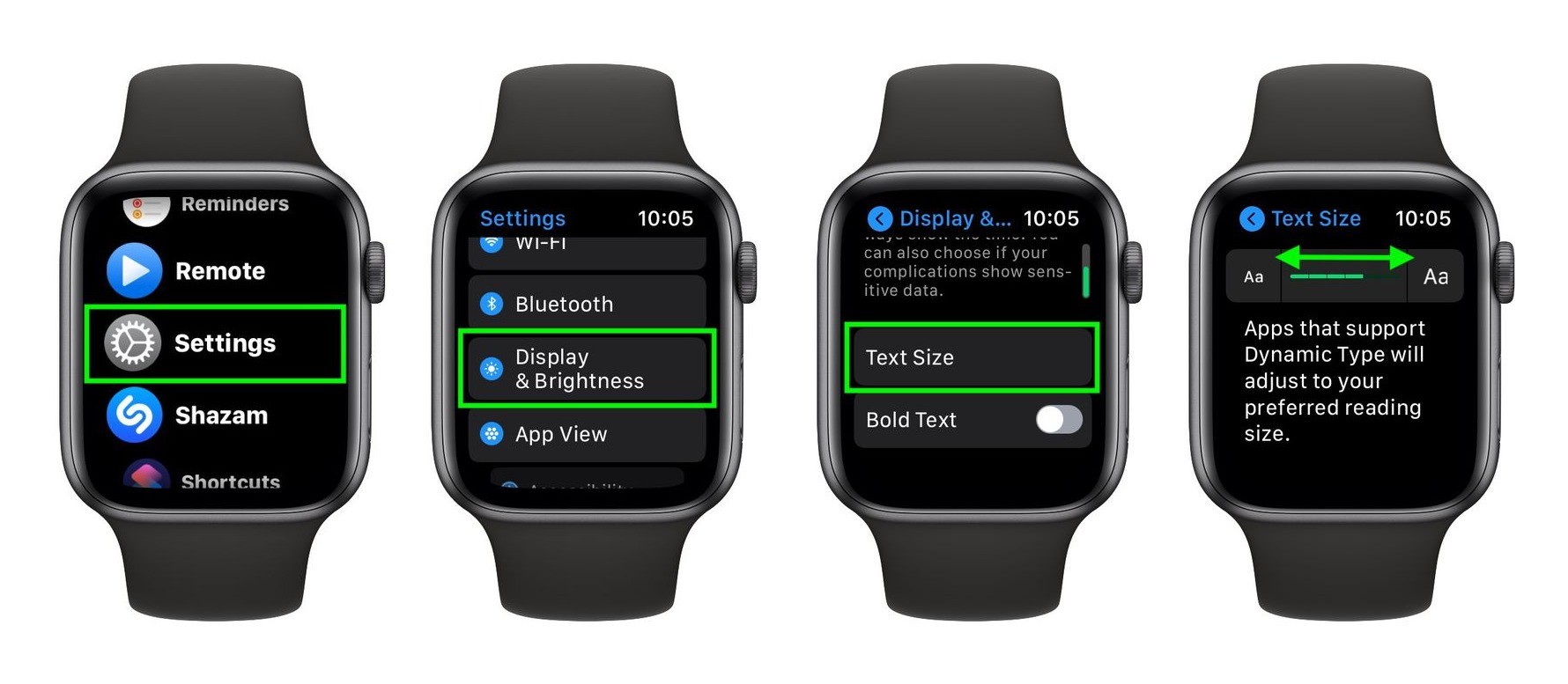
Apple Watch'ta varsayılan metin boyutunu küçük bulursanız, ekrandaki öğelerle etkileşim kurmanızı kolaylaştırmak için metin boyutunu artırabilirsiniz. Apple Watch'unuzdaki metin boyutunu artırmak veya azaltmak için Ayarlar → Ekran ve Parlaklık → Metin Boyutu seçeneğine gidin . Artık Apple Watch'unuzun metin boyutunu artırmak için sağ taraftaki “Aa” düğmesine dokunabilirsiniz. Benzer şekilde, metin boyutunu küçültmek için sol taraftaki “Aa” düğmesine dokunabilirsiniz. Metnin okunması hala zorsa, Kalın Metin geçişini etkinleştirmeyi deneyebilirsiniz.
Bunlar, bilmeniz gereken bazı Apple Watch daha az bilinen ipuçları ve püf noktalarıdır.
Daha az bilinen Apple Watch ipuçları ve püf noktaları
1. Dock'u kullanarak favori uygulamaları hızla başlatın
Benim gibiyseniz, muhtemelen Apple Watch'un yan düğmesini (Dijital Taç'ın hemen altındaki) kullanarak son uygulamaları temizlemiyorsunuzdur. Apple Watch'ta yan düğmenin makul bir kullanımı yok denecek kadar az ancak yakın zamanda keşfettiğim bir özellik sayesinde Saatinizdeki yan düğmeyi kullanarak favori uygulamalarınıza hızlı bir şekilde erişebilirsiniz.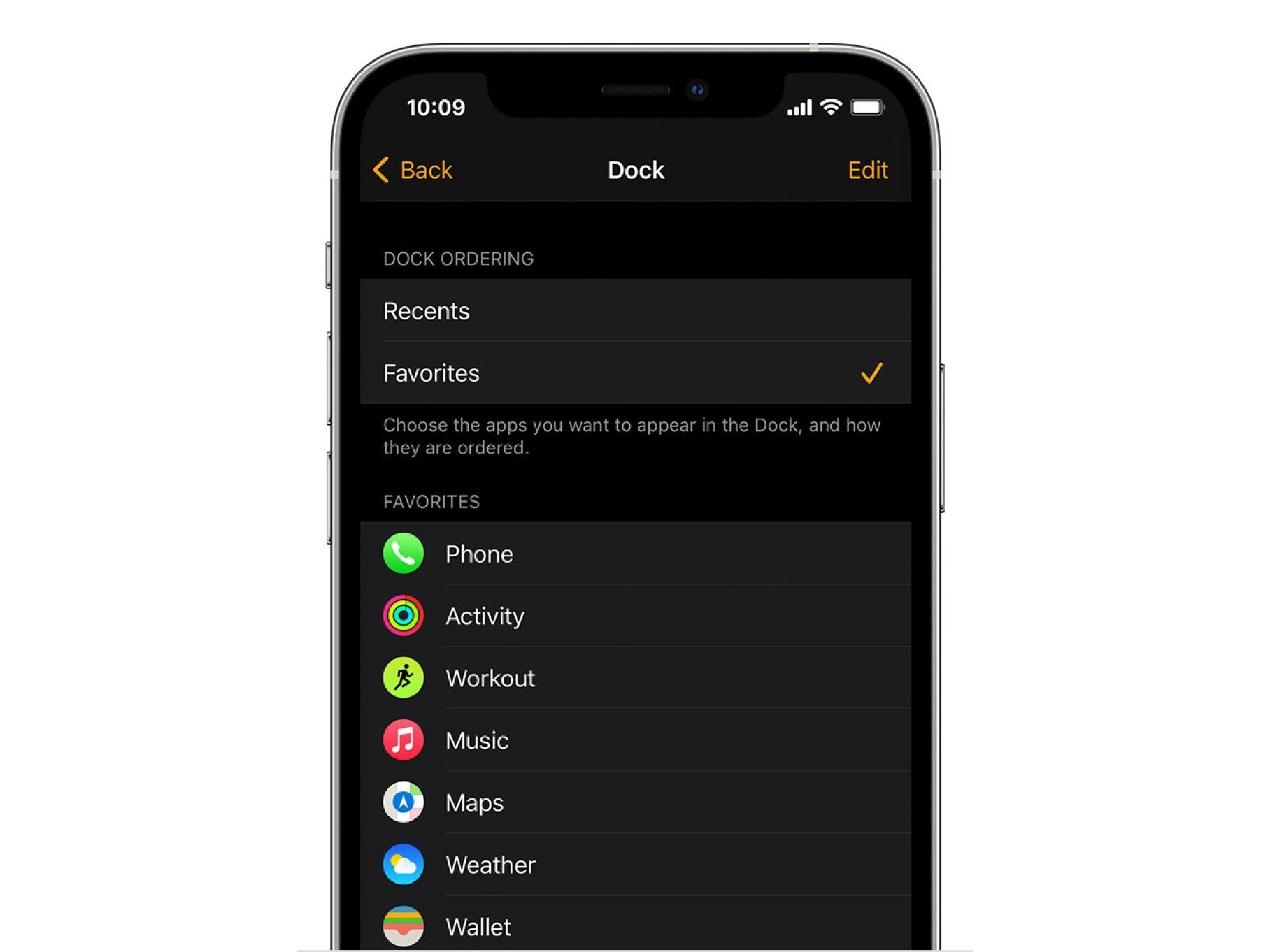
Yan düğmeyi kullanarak favori uygulamalara erişmek için iPhone'unuzdaki Watch uygulamasına gidin. Dock'u seçin ve ardından Favoriler'e dokunun. Artık hızlı erişmek istediğiniz uygulamaları seçebilirsiniz. Örneğin, Antrenmanlar uygulamasını, 365Scores (futbol skorları için), Müzik, Telefon ve yan düğmeye tıklayarak hızlı bir şekilde başlatabileceğim diğer bazı uygulamaları ekledim.
2. Aramaları ve Uyarıları Susturun

Apple Watch'un harika özelliklerinden biri, telefon aramalarını doğrudan akıllı saat üzerinden cevaplayabilmenizdir. Ancak, her zaman Saatinizde aramayı yüksek sesle cevaplayamayacağınız bir durum olur. Bu durumlarda, aramayı sessize almak en iyisidir. Apple Watch'ınızda aramayı hızlı bir şekilde susturmak için avucunuzu saatin ekranına koymanız yeterlidir; arama susturulacaktır. Bu numara aynı zamanda zamanlayıcılar ve diğer uyarılar için de geçerlidir.
3. Uygulamalarda Kontrol Merkezi'ne erişin
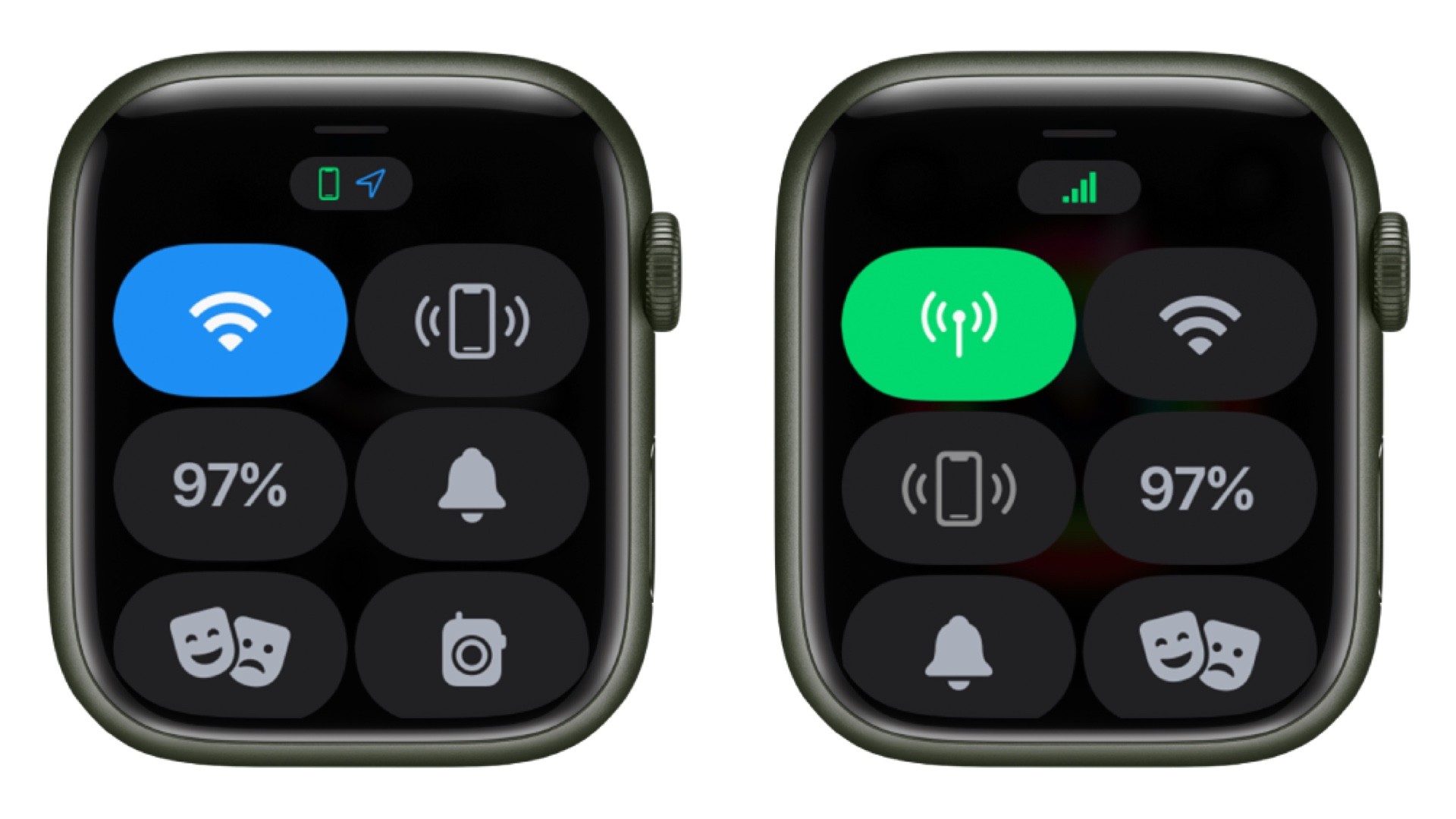
watchOS'un Kontrol Merkezi, Apple Watch'unuzun ayarlarına girmeden pek çok şeyi yapmanızı sağlar. Doğrudan Kontrol Merkezi aracılığıyla Wi-Fi'yi etkinleştirebilir/devre dışı bırakabilir, iPhone'unuzu bulabilir ve çok daha fazlasını yapabilirsiniz. Apple Watch'unuzun ana ekranındaki Kontrol Merkezi'ne yukarı kaydırarak erişebileceğinizi biliyorsunuz. Ancak, bir uygulama açıkken yukarı kaydırma hareketi çalışmaz. Herhangi bir uygulamadan Kontrol Merkezine erişmek için ekranın alt kısmını basılı tutun; herhangi bir uygulamanın içinden Kontrol Merkezine erişebilmeniz gerekir.
4. Antrenman geri sayımını atlayın

Apple Watch, tartışmasız en iyi fitness takipçilerinden biridir. Bununla birlikte, Apple'ın akıllı saati ile ilgili can sıkıcı şeylerden biri, her antrenmanın başlamasından önce geçen üç saniyelik gecikmedir. Ancak, bunu atlayabileceğinizi biliyor muydunuz? Antrenmana herhangi bir gecikme olmadan doğrudan başlamak için, yapmayı planladığınız antrenmanı seçin ve ardından geri sayımı atlamak ve doğrudan devam etmek için ekrana hızlıca dokunun.
5. Konuşma zamanı
Bir OLED ekran kullanılmasına rağmen, örneğin doğrudan güneş ışığı altında ve bir analog saat kadranı kullanıldığında, bazen zamanı okumak zor olabilir. Neyse ki Apple, bu gibi durumlarda kullanışlı olan Apple Watch'ta yerleşik bir özelliğe sahiptir. Apple Watch'unuzun ekranına iki parmağınızla dokunup basılı tutmanız yeterlidir ; Siri, geçerli saati yüksek sesle okuyacaktır.6. iPhone'unuzu bulun
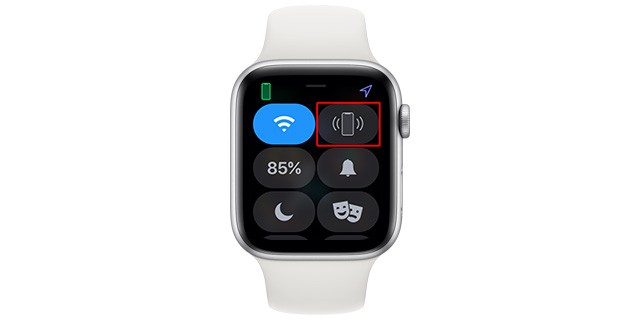
Apple Watch'ın iPhone'unuzu “Ping iPhone” özelliğini kullanarak çalmanıza izin verdiğini hepimiz biliyoruz. iPhone'unuz Saatinizin yakınındaysa ancak onu bulamıyorsanız, Kontrol Merkezi'ndeki iPhone bul seçeneğine dokunmanız yeterlidir; iPhone'unuz vızıldamaya ve çalmaya başlar. Ancak, bu özelliği kullanarak hızlı bir şekilde tespit etmek için iPhone'unuzdaki flaşı da tetikleyebileceğinizi biliyor muydunuz? Apple Watch'ınızdaki Kontrol Merkezini açın ve iPhone'a Ping Ver düğmesine uzun basın . Artık iPhone'unuzu çaldırmanın yanı sıra, iPhone'a Ping Atma özelliği de flaşı tetikleyerek iPhone'unuzu hızlı bir şekilde bulmanızı sağlayacak.

Apple Watch Seri 7
Apple Watch Series 7, son nesilden daha ince çerçevelere sahip yepyeni bir ekrana sahiptir. Saat ayrıca yeni sensörlere sahiptir ve güçlü Apple yonga setinden güç alır. Aşağıda verilen bağlantıları kullanarak cihazdaki tüm fırsatlara göz atın.7. Uygulamaları silin

Geliştiricilerin desteği sayesinde Apple Watch uygulama ekosistemi son derece büyüdü. Apple Watch'ınıza indirebileceğiniz binlerce uygulama var. Bununla birlikte, uygulamalar depolama alanına mal olur ve bazen çok sayıda uygulamaya sahip olur, bu da özellikle bu kadar küçük bir ekranda aradığınızı bulmanızı zorlaştırır. Bu gibi durumlar için Apple, istenmeyen uygulamaları Apple Watch'ınızdan silebileceğiniz yerleşik bir özelliğe sahiptir.
Ana sayfa görünümünde veya petek uygulama görünümündeyseniz, Saat “sallanma” moduna girene kadar bir uygulama simgesine dokunup basılı tutun. Şimdi, tıpkı iPhone'unuz gibi, uygulamayı Apple Watch'ınızdan kaldırmak için sil düğmesine (x düğmesi) dokunabilirsiniz. Liste görünümündeyseniz, silmek istediğiniz uygulamada sola kaydırın ve ardından kırmızı sil düğmesine dokunun.
8. Ekran görüntüsü alın
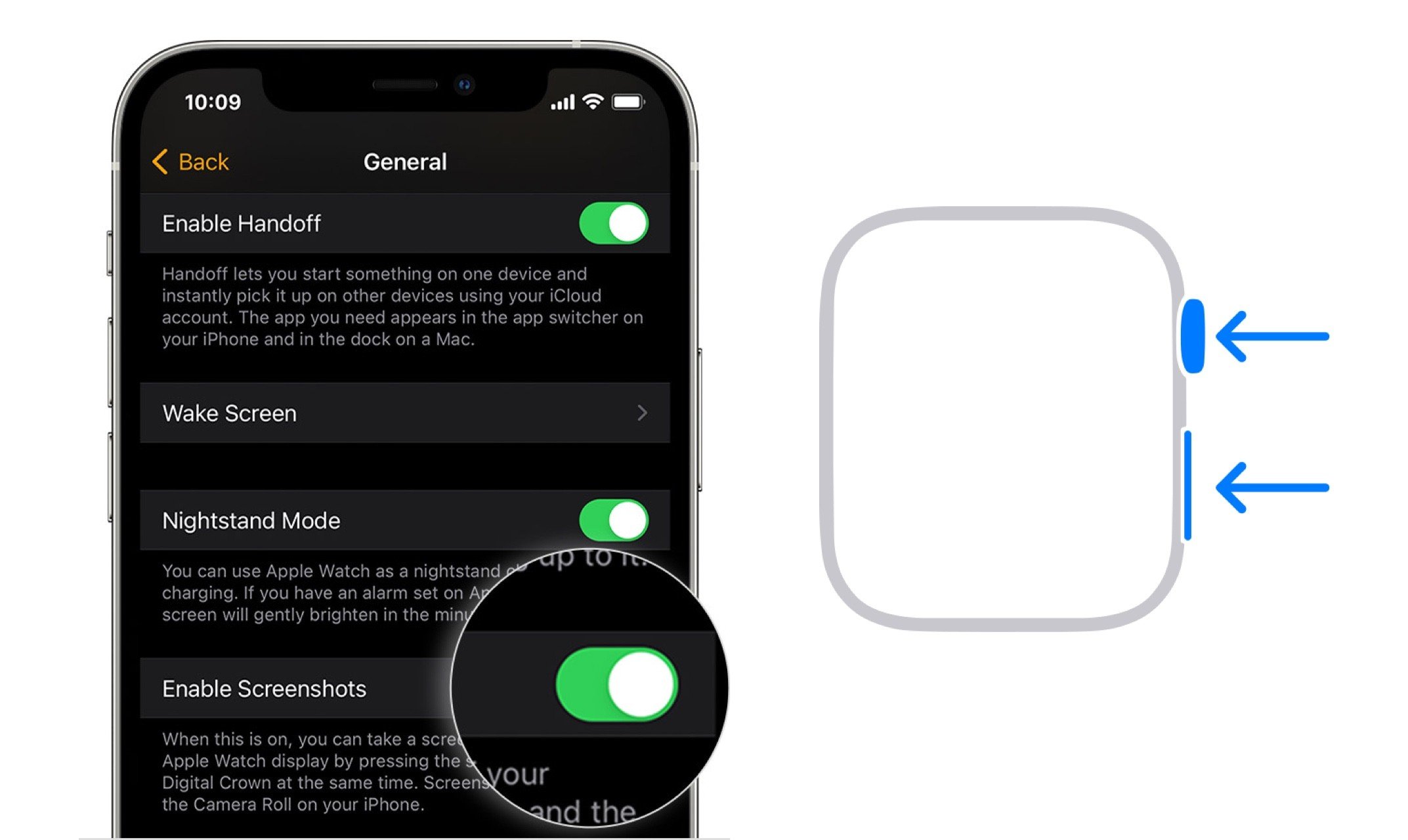
Apple Watch'un daha az bilinen bir başka özelliği de, doğrudan iPhone'unuzun Fotoğraf kitaplığına kaydedilen bir ekran görüntüsü almanıza izin vermesidir. Apple Watch'ınızda ekran görüntüsü işlevini etkinleştirmek için iPhone'unuzdaki Watch uygulamasına gidin. Ardından, Genel'i seçin ve ardından Ekran Görüntülerini Etkinleştir geçiş düğmesini açın. Artık Digital Crown'a ve yan düğmeye birlikte basarak Apple Watch'unuzda ekran görüntüsü alabilirsiniz; ekran görüntüsü iPhone'unuza kaydedilir.
9. Bir şarkı tanımlayın
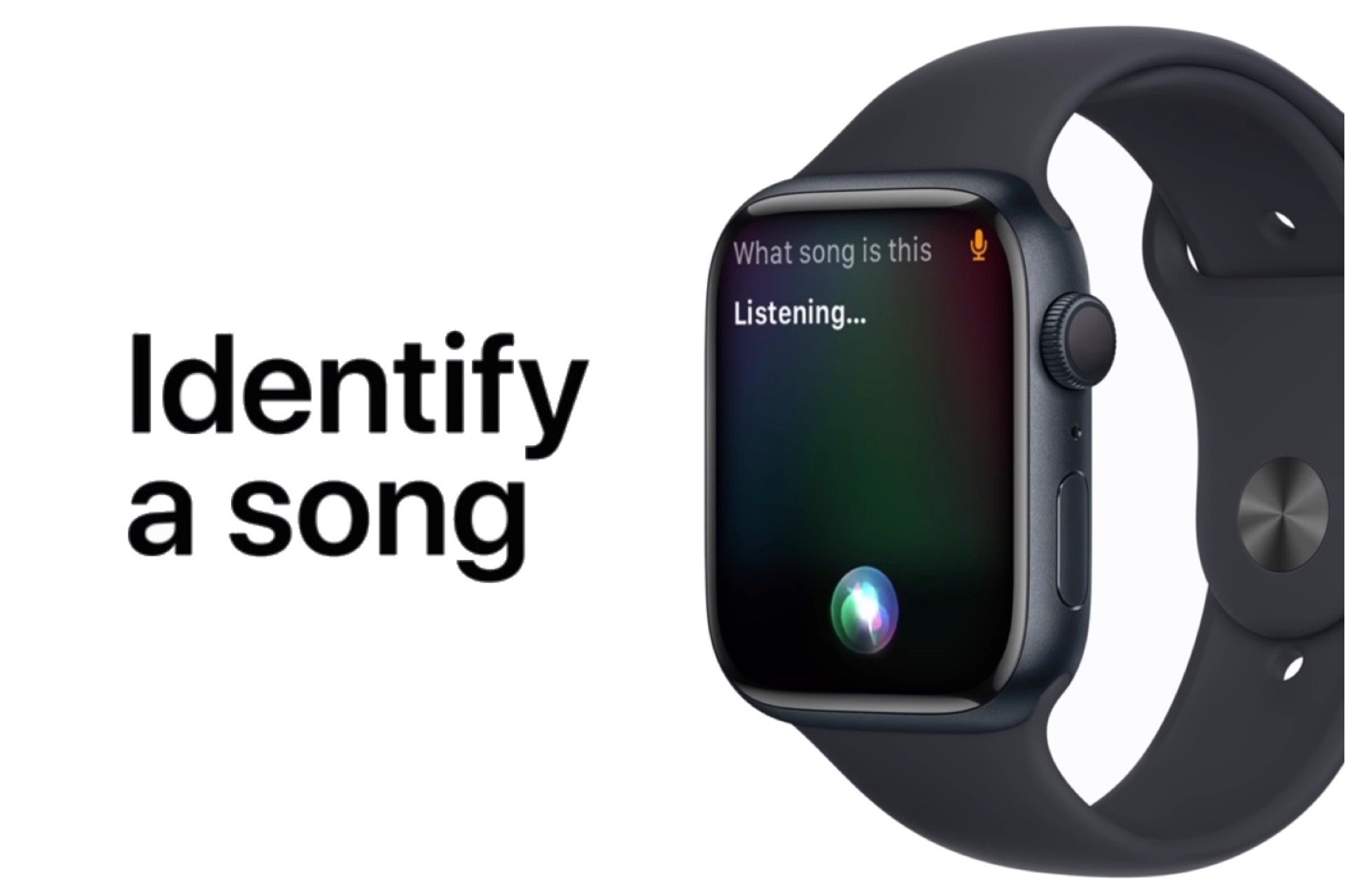
Bir şarkı duyarsanız ve ne olduğunu bilmek istiyorsanız, "Hey, Siri" diyerek veya Digital Crown'a basılı tutarak Siri'yi uyandırmanız yeterlidir. Siri tetiklendiğinde, “Bu hangi şarkı” diye sorun, Siri size haber versin. Ne yazık ki, şu anda sanal asistana sormadan şarkı aramanıza izin veren iPhone benzeri bir Shazam Kontrol Merkezi düğmesi yok, ancak bunun bir sonraki watchOS yinelemesi ile geleceğini umuyoruz.
10. Son açılan uygulamaya hızlıca geçiş yapın
iPhone'da, gezinme çubuğunu kaydırarak son kullanılan uygulamaya geçiş yapabilirsiniz. Peki Apple Watch'un da benzer işlevselliğe sahip olduğunu biliyor muydunuz? Yan düğmeye hızlıca iki kez basın ve watchOS sizi bir anda en son kullanılan uygulamaya götürecektir.11. Apple Watch'unuzu yeniden başlatmaya zorlayın
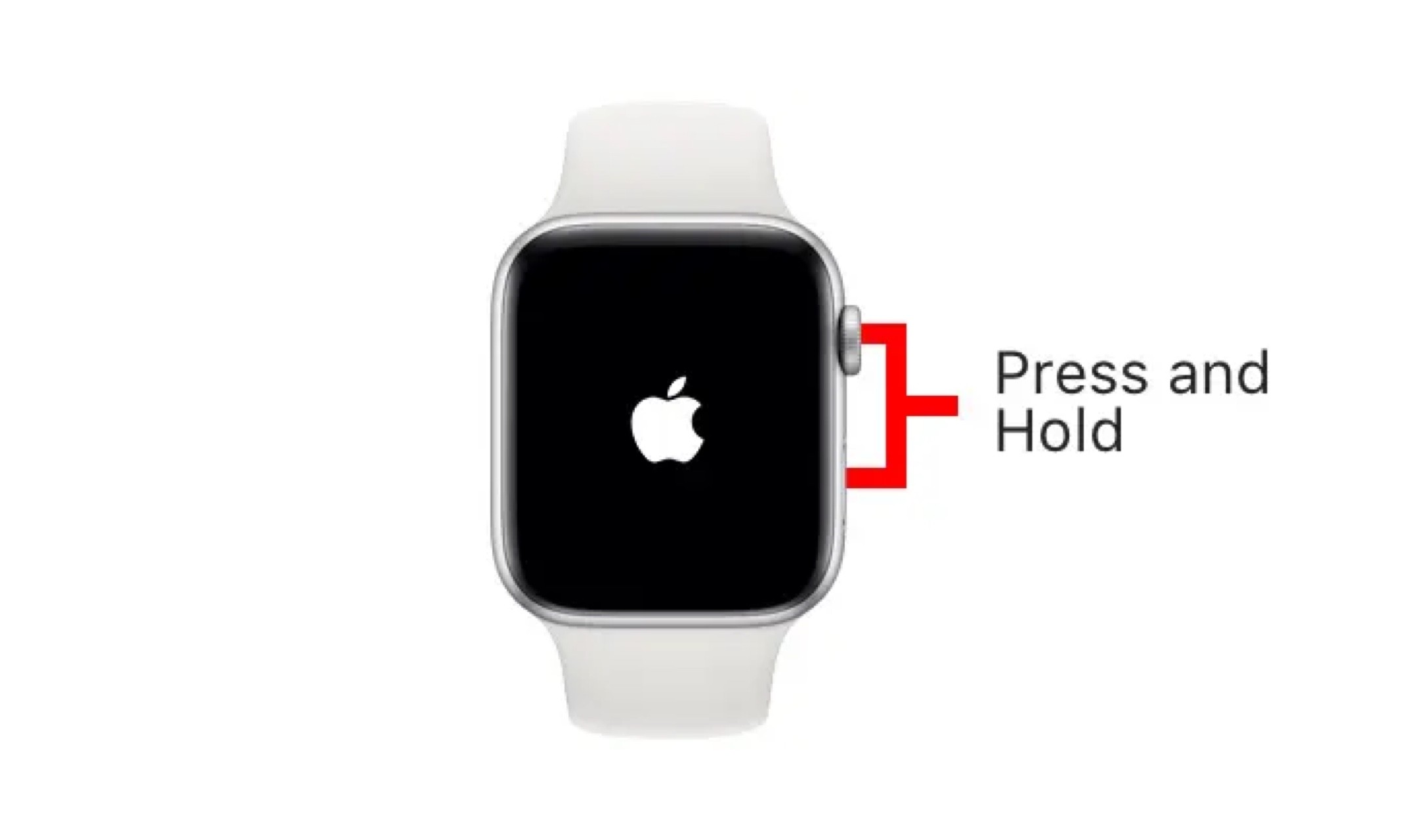
Apple Watch, muhtemelen güçlü donanım ve yazılım üzerinde çalışan tek akıllı saattir. Ama sonuçta, bir işletim sistemi tarafından desteklenmektedir ve beklenmedik bir şekilde arızalanabilir. Apple Watch'ınız yanıt vermiyorsa, yeniden başlatmaya zorlayabilirsiniz. Bir Apple Watch'u yeniden başlatmaya zorlamak için, Apple logosunu görene kadar Digital Crown'u ve yan düğmeyi basılı tutmanız yeterlidir.
12. Apple Watch'ta metin boyutunu ayarlayın
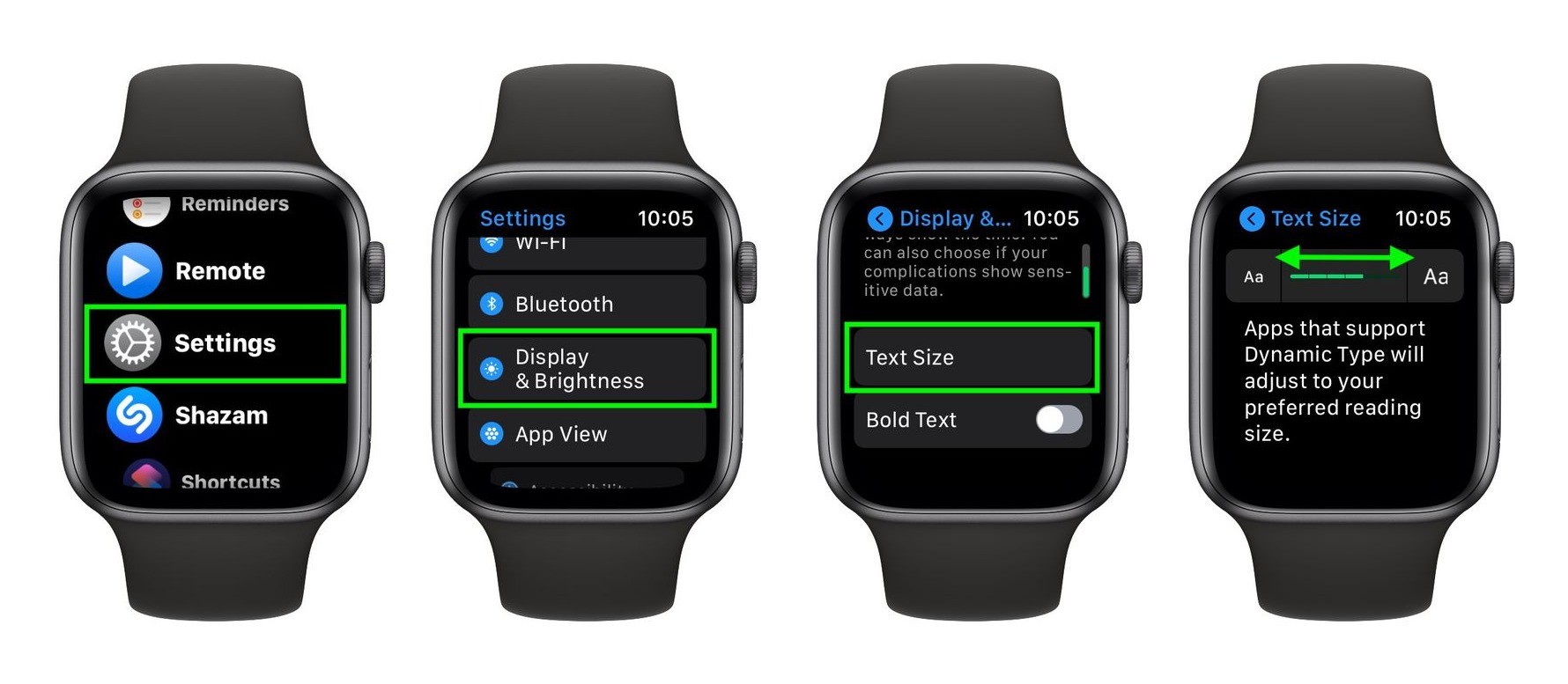
Apple Watch'ta varsayılan metin boyutunu küçük bulursanız, ekrandaki öğelerle etkileşim kurmanızı kolaylaştırmak için metin boyutunu artırabilirsiniz. Apple Watch'unuzdaki metin boyutunu artırmak veya azaltmak için Ayarlar → Ekran ve Parlaklık → Metin Boyutu seçeneğine gidin . Artık Apple Watch'unuzun metin boyutunu artırmak için sağ taraftaki “Aa” düğmesine dokunabilirsiniz. Benzer şekilde, metin boyutunu küçültmek için sol taraftaki “Aa” düğmesine dokunabilirsiniz. Metnin okunması hala zorsa, Kalın Metin geçişini etkinleştirmeyi deneyebilirsiniz.
Bunlar, bilmeniz gereken bazı Apple Watch daha az bilinen ipuçları ve püf noktalarıdır.