Çevrimdışı Microsoft Defender ile Kötü Amaçlı Yazılım Nasıl Bulunur ve Kaldırılır?
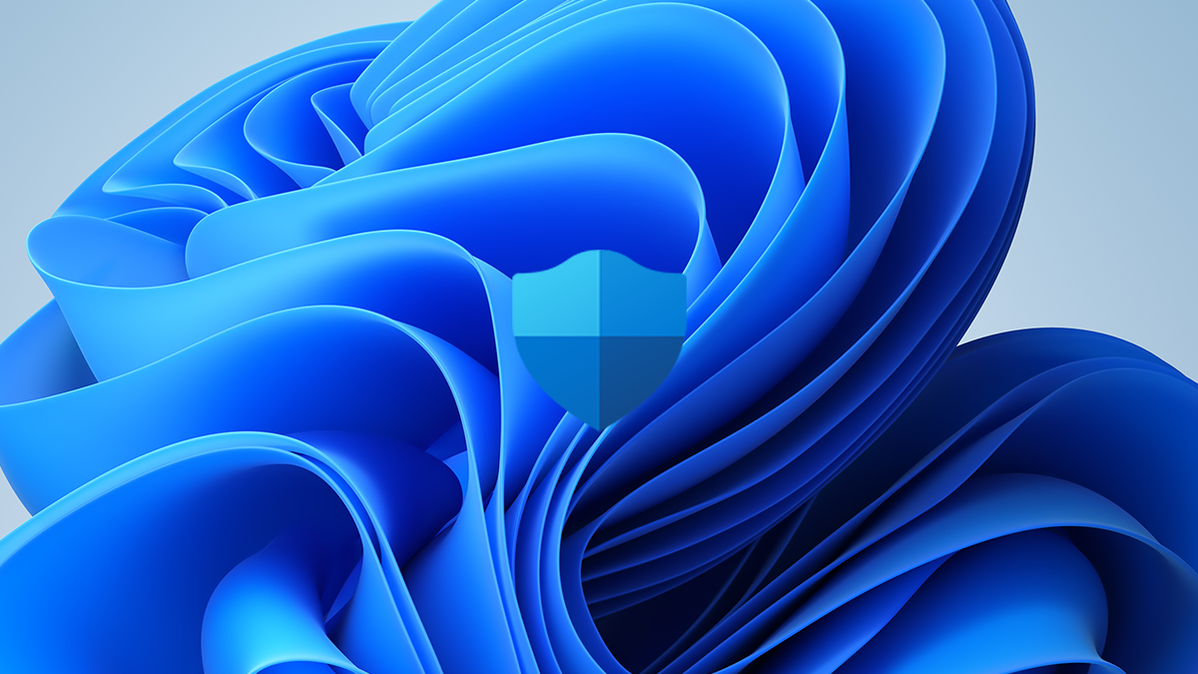
Microsoft, Windows dışından kötü amaçlı yazılım taramaları gerçekleştirmek için kullanabileceğiniz bir "Microsoft Defender Çevrimdışı" aracını uzun süredir sunmaktadır. Windows 10'un Yıldönümü Güncellemesi ile bu araç Windows'a dahildir ve başlatılması daha da kolaydır. Hangi Windows sürümünü kullanıyor olursanız olun, bunu nasıl kullanacağınız aşağıda açıklanmıştır.
Daha önce Windows Defender olarak bilinen Microsoft Defender, kaldıramayacağı kötü amaçlı yazılım bulursa sizden Microsoft Defender Çevrimdışı'nı indirmenizi ve çalıştırmanızı isteyebilir. Ancak, bilgisayarınıza virüs bulaşmış olabileceğinden endişeleniyorsanız, güvende olmak için Microsoft Defender Çevrimdışı gibi bir şeyle çevrimdışı bir tarama yapmaya değer.
“Çevrimdışı” Tarama Neden Bu Kadar Faydalı?
Bu araca “Microsoft Defender Çevrimdışı” adı verilir, çünkü Windows çalışmadığında tarama yapar. Windows çalışırken ve kötü amaçlı yazılım arka planda çalışıyor olabilirken, Windows içinden çalıştırmayı ve bilgisayarınızı taramayı denemek yerine, bilgisayarınızı temiz bir ortamda yeniden başlatır ve Windows dışından tarar.Araç, Windows çalışmıyorken tarama yaptığından, Windows içinde çalışan herhangi bir kötü amaçlı yazılım müdahale edemez. Bazı rootkit'ler, önyükleme işlemi sırasında Windows'tan gizlenebilir, ancak Windows dışından bir tarama çalıştırıldığında algılanabilir. Bazı kötü amaçlı yazılımlar Windows'a o kadar derine takılabilir ki, Windows çalışırken kaldırılamaz, ancak işletim sistemi dışında bağımsız bir tarama yaparsanız kaldırılabilir.Not: Taramak istediğiniz sürücü - BitLocker'da olduğu gibi - şifrelenmişse, çevrimdışı tarayıcı muhtemelen siz bir kurtarma anahtarı sağlamadan çalışmayacaktır .
Bu araç aslında bir virüsten koruma önyükleme diskidir , ancak Windows 10 ve Windows 11'e entegre edilmiştir ve çalıştırılması daha kolaydır.
İpucu: Windows 7 veya 8.1 kullanıyorsanız, bir disk oluşturup kendiniz çalıştırabilirsiniz.
Windows 11'de Microsoft Defender Çevrimdışı Nasıl Çalıştırılır?
- Ayarlar Uygulamasını açın, ardından "Gizlilik ve Güvenlik"i tıklayın.
- “Windows Güvenliğini Aç” ı tıklayın, “Virüs ve Tehdit Koruması”na gidin.
- “Tarama Seçenekleri”ni tıklayın. “Çevrimdışı Tarama”yı seçin ve ardından “Şimdi Tara”ya basın.
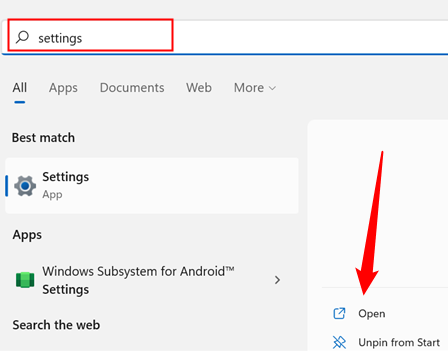
Gizlilik ve Güvenlik > Windows Güvenliği > Windows Güvenliğini Aç'a tıklayın.
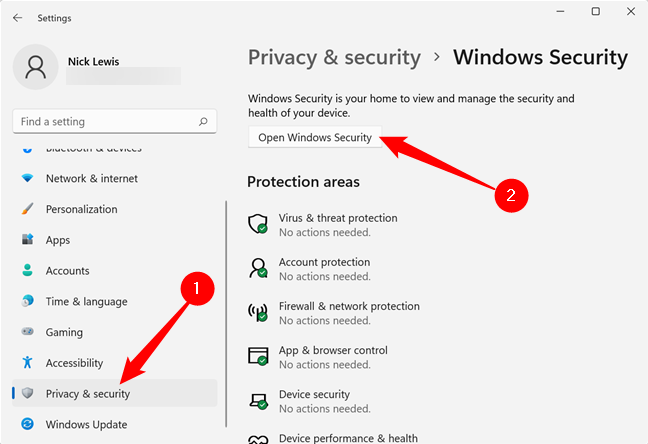
“Virüs ve Tehdit Koruması”nı tıklayın.
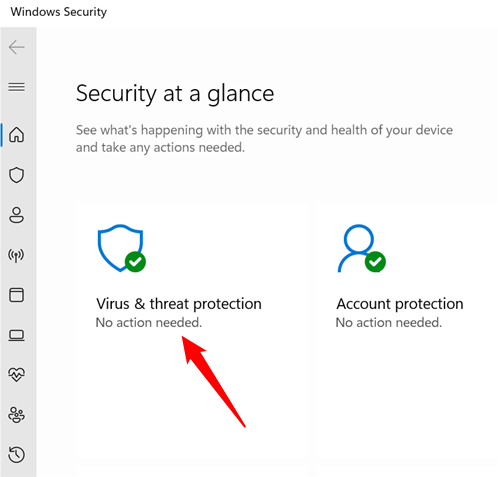
Aşağı kaydırın ve “Microsoft Defender Çevrimdışı Tarama”yı seçin ve ardından “Şimdi Tara”yı tıklayın.
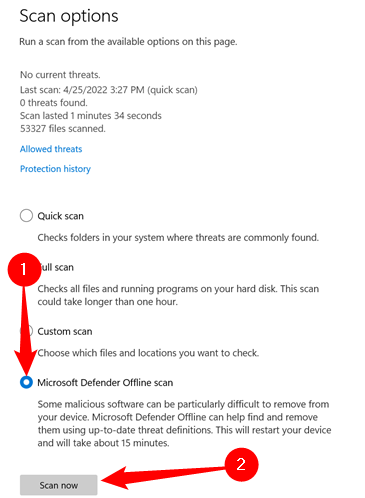
Açılır pencerede “Tara”yı tıklayın, Windows 11 PC'niz kendini yeniden başlatacak ve taramaya başlayacaktır.
Windows 10'da Microsoft Defender Çevrimdışı Nasıl Çalıştırılır?
- Görev çubuğundan veya Ayarlar Uygulamasından Windows Güvenlik uygulamasını başlatın
- “Virüs ve Tehdit Koruması”na gidin, ardından “Tarama Seçenekleri”ne tıklayın.
- “Microsoft Defender Çevrimdışı Tarama”yı seçin, ardından “Şimdi Tara”yı tıklayın.
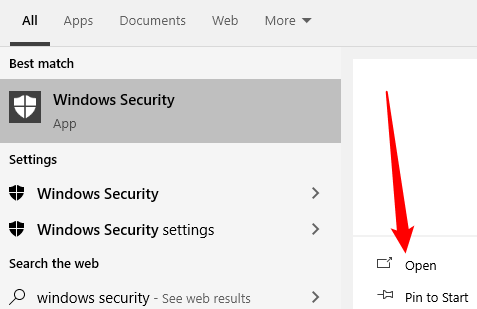
Ardından Virüs ve tehdit koruması'nı seçin, Mevcut tehdit altındaki "Tarama seçenekleri"ne tıklayın.
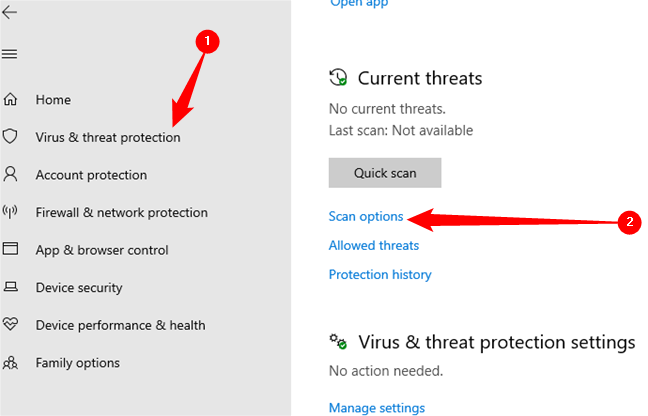
Çevrimdışı bir tarama seçmek için “Microsoft Defender Çevrimdışı tarama”yı seçin. Taramayı gerçekleştirmek için “Şimdi tara”ya tıklayın.
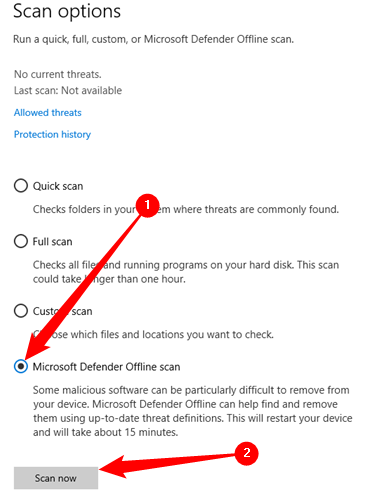
Bu düğmeyi tıkladıktan sonra, bilgisayarınız otomatik olarak yeniden başlatılacak ve PC'nizi kötü amaçlı yazılımlara karşı taramaya başlayacaktır. Tarama on beş dakika kadar sürebilir. Herhangi bir kötü amaçlı yazılım bulunursa, bunu Microsoft Defender Çevrimdışı arabiriminden temizlemeniz istenir. Kötü amaçlı yazılım bulunmazsa, tarama tamamlandığında bilgisayarınız otomatik olarak Windows'a geri yüklenir.
Windows 7 ve 8.1'de Microsoft Defender Çevrimdışı Nasıl Çalıştırılır?
- Microsoft web sitesine gidin ve çevrimdışı tarayıcıyı indirin.
- Yürütülebilir dosyayı çalıştırın ve önyüklenebilir ortamınızı oluşturun (bir USB sürücüsü veya CD/DVD)
- Bilgisayarınızı yeniden başlatın ve çevrimdışı tarayıcıdan önyükleyin.
Microsoft, temiz olduğu bilinen bir bilgisayarda önyüklenebilir ortam oluşturulmasını önerir. Kötü amaçlı yazılım, arka planda çalışıyorsa medya oluşturma sürecine müdahale edebilir, bu nedenle mevcut PC'nize virüs bulaşmış olabileceğinden endişeleniyorsanız, Microsoft Defender Offline'ı indirmek ve medyayı oluşturmak için başka bir PC kullanın.
Microsoft Defender Çevrimdışı indirme sayfasına gidin, aşağı kaydırın, "Windows 7 ve Windows 8.1'de Microsoft Defender Çevrimdışı Kullanımı" başlıklı bölümü açın ve bilgisayarınızın 32-bit veya 64-bit sürümünü çalıştırıp çalıştırmadığına bağlı olarak ya 32-bit ya da 64-bit sürümünü indirin. Windows'un -bit veya 64-bit sürümü. Nasıl kontrol edileceği aşağıda açıklanmıştır.
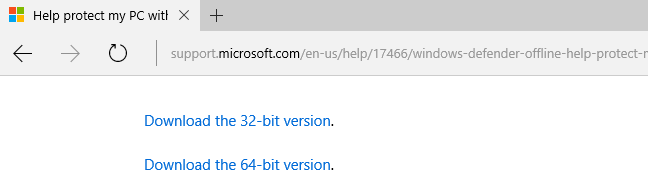
İndirilen msstool64.exe veya msstool32.exe dosyasını çalıştırın ve bir USB sürücüsünde kurulum ortamı oluşturmanız veya bir CD veya DVD'ye yazmanız istenecektir. Ayrıca aracın, tercih ettiğiniz disk yazma programını kullanarak bir diske yazabileceğiniz bir ISO dosyası oluşturmasını da sağlayabilirsiniz. Araç, en son virüs tanımlarını içeren Microsoft Defender Çevrimdışı ortamı oluşturacaktır.
Bir USB sürücüsü kullanırsanız, sürücü yeniden biçimlendirilecek ve üzerindeki tüm veriler silinecektir. Önce sürücüdeki tüm önemli verileri yedeklediğinizden emin olun.
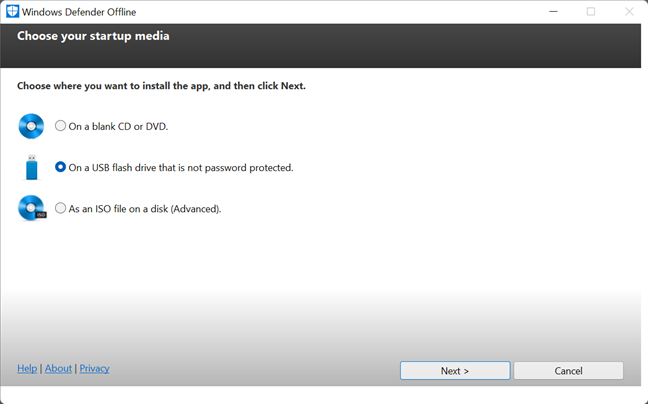
USB sürücüsünü, CD'yi veya DVD'yi oluşturduktan sonra, mevcut bilgisayarınızdan çıkarmanız ve taramak istediğiniz bilgisayara götürmeniz gerekir. USB sürücüsünü veya diski diğer bilgisayara takın ve bilgisayarı yeniden başlatın.
Taramayı çalıştırmak için USB sürücüsünden, CD'den veya DVD'den önyükleme yapın. Bilgisayarın ayarlarına bağlı olarak, yeniden başlattıktan sonra ortamdan otomatik olarak önyüklenebilir veya bir "önyükleme aygıtları" menüsüne girmek için bir tuşa basmanız veya bilgisayarın UEFI sabit yazılımı veya BIOS'unda önyükleme sırasını değiştirmeniz gerekebilir.
Cihazdan başlattığınızda, bilgisayarınızı otomatik olarak tarayacak ve kötü amaçlı yazılımları kaldıracak bir Microsoft Defender aracı göreceksiniz. Windows 10 ve 11'de Microsoft Defender Offline ile aynı şekilde çalışır.
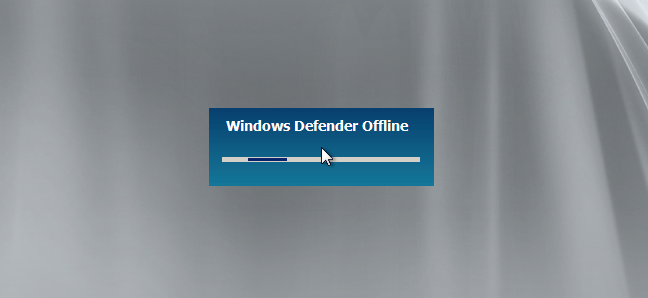
Tarama tamamlandıktan ve araçla işiniz bittiğinde, bilgisayarınızı yeniden başlatabilir ve Windows'a yeniden başlatmak için Microsoft Defender Çevrimdışı ortamını kaldırabilirsiniz.
Son düzenleme: