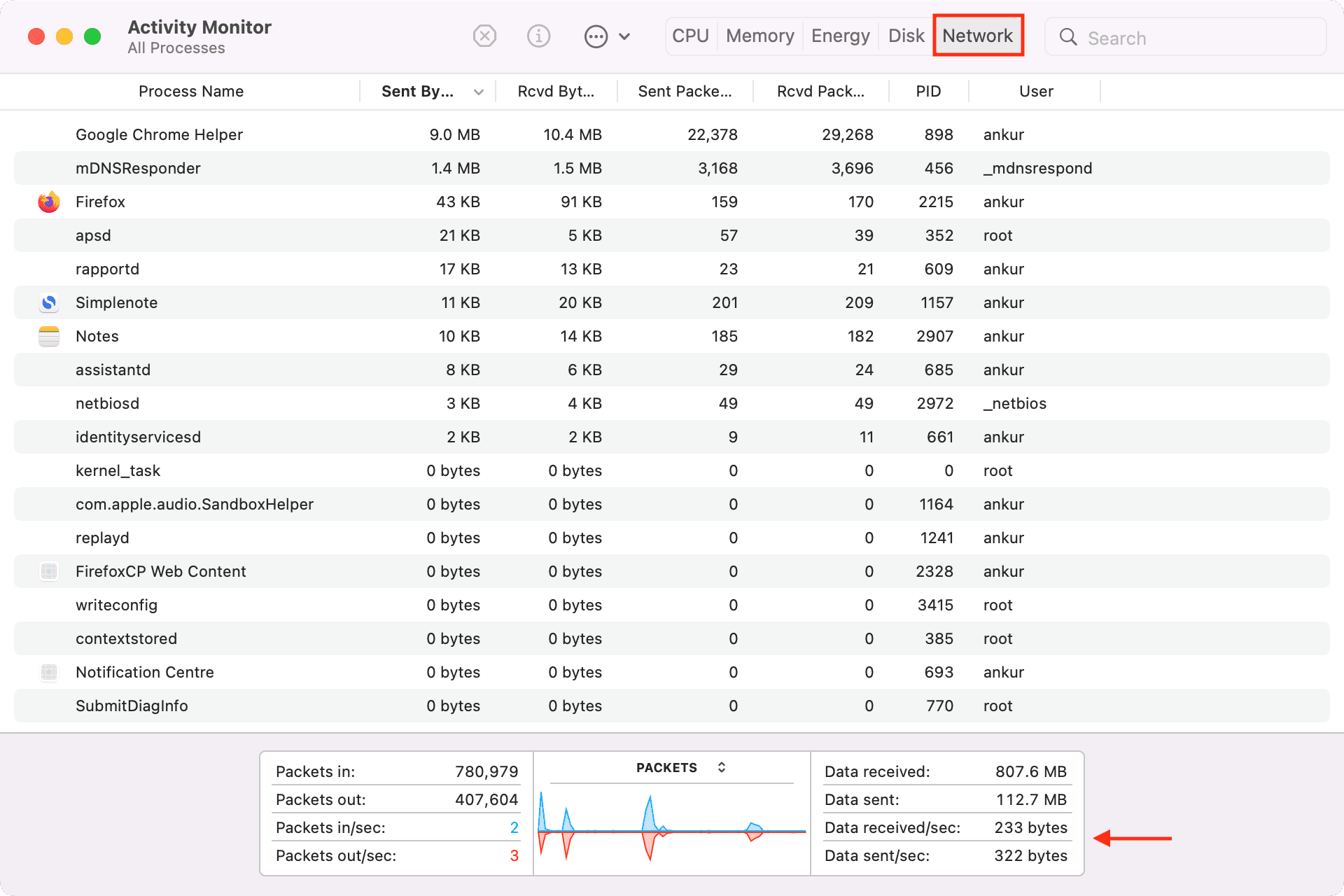Bazen, Mac'inizdeki internet indirme ve yükleme hızlarınızı bilmek isteyebilirsiniz. Bu, özellikle video akışı yapmaya, görüntülü arama yapmaya, dosya indirmeye veya çevrimiçi oyunlar oynamaya çalıştığınızda geçerlidir ve deneyim ortalamanın altındadır.
Bu eğitici, indirme ve yükleme hızlarınızı nasıl kontrol edeceğinizi, neyin iyi bir internet hızı olarak kabul edildiğini ve diğer faydalı bilgileri gösterir.
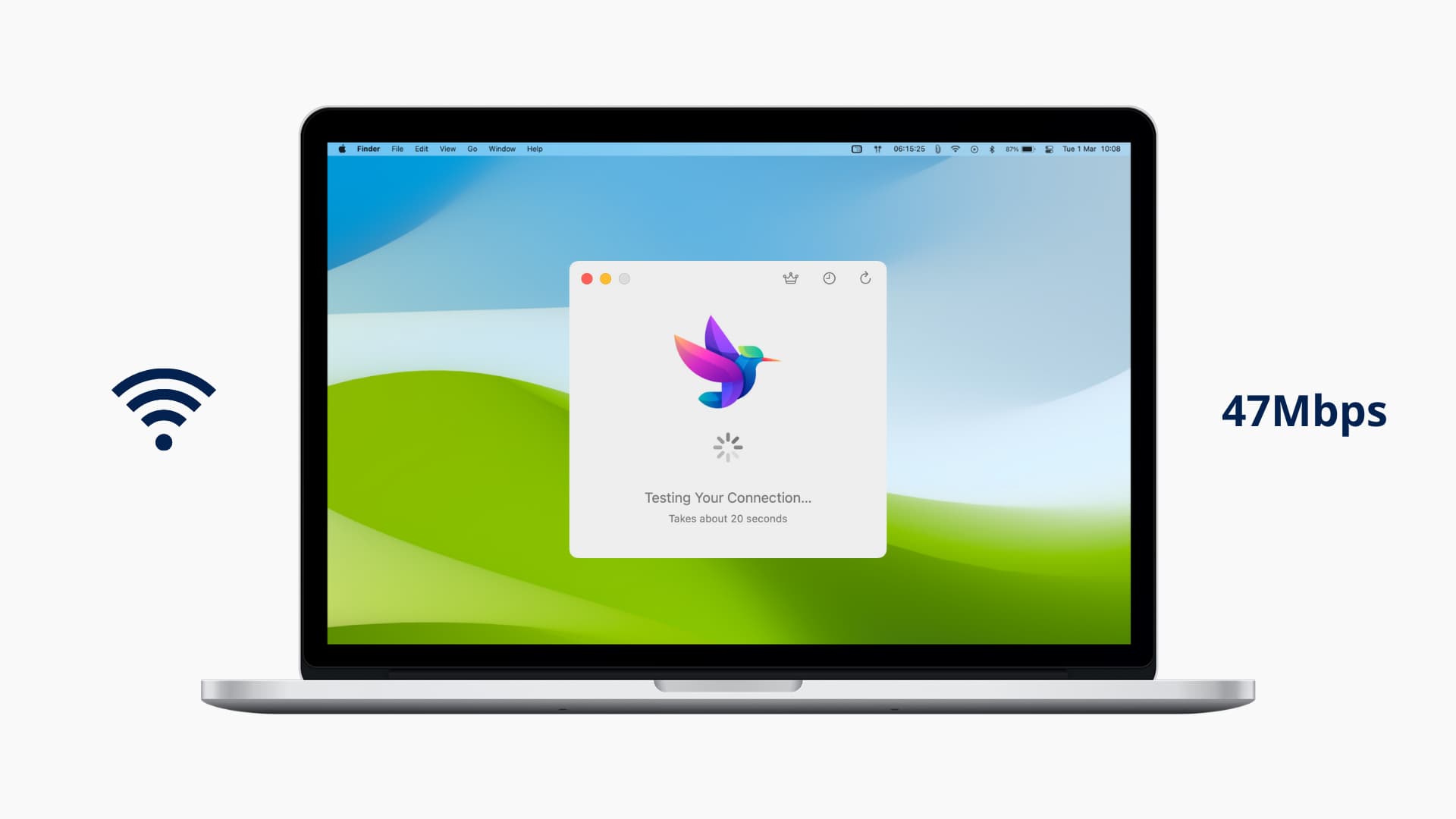
Yükleme hızı, cihazınızdan internete veri gönderebildiğiniz (yükleyebildiğiniz) hız anlamına gelir. Bu, dosyaları Google Drive, iCloud, Dropbox'a kaydederken, e-posta gönderirken vb. kullanışlıdır.
Çoğu durumda, örneğin görüntülü arama, oyun oynama vb. sırasında cihazınız her ikisini de kullanır; yani, verileri indirir ve yükler.
Federal İletişim Komisyonu'na (FCC) göre, 25 Mbps aşağı ve 3 Mbps yukarı, yüksek hızlı internet geniş bant olarak kabul edilir. Bununla birlikte, çoğu servis sağlayıcı ev planlarına 100 Mbps veya daha yüksek hızda başlar, bu da mükemmeldir.
Sahip olduğunuz ağ hızı ne olursa olsun, indirme sırasında daha fazlası her zaman daha iyidir. Örneğin, Mac'inizi güncelliyorsanız, macOS dosya boyutu yaklaşık 5 GB olabilir. Bu durumda, 100 Mbps bağlantınız varsa, günlük 25 Mbps bağlantınıza kıyasla indirme süresini önemli ölçüde kısaltır.
İyi bir kullanıcı deneyimi için gereken minimum önerilen internet hızlarından bazıları burada.
Netflix :
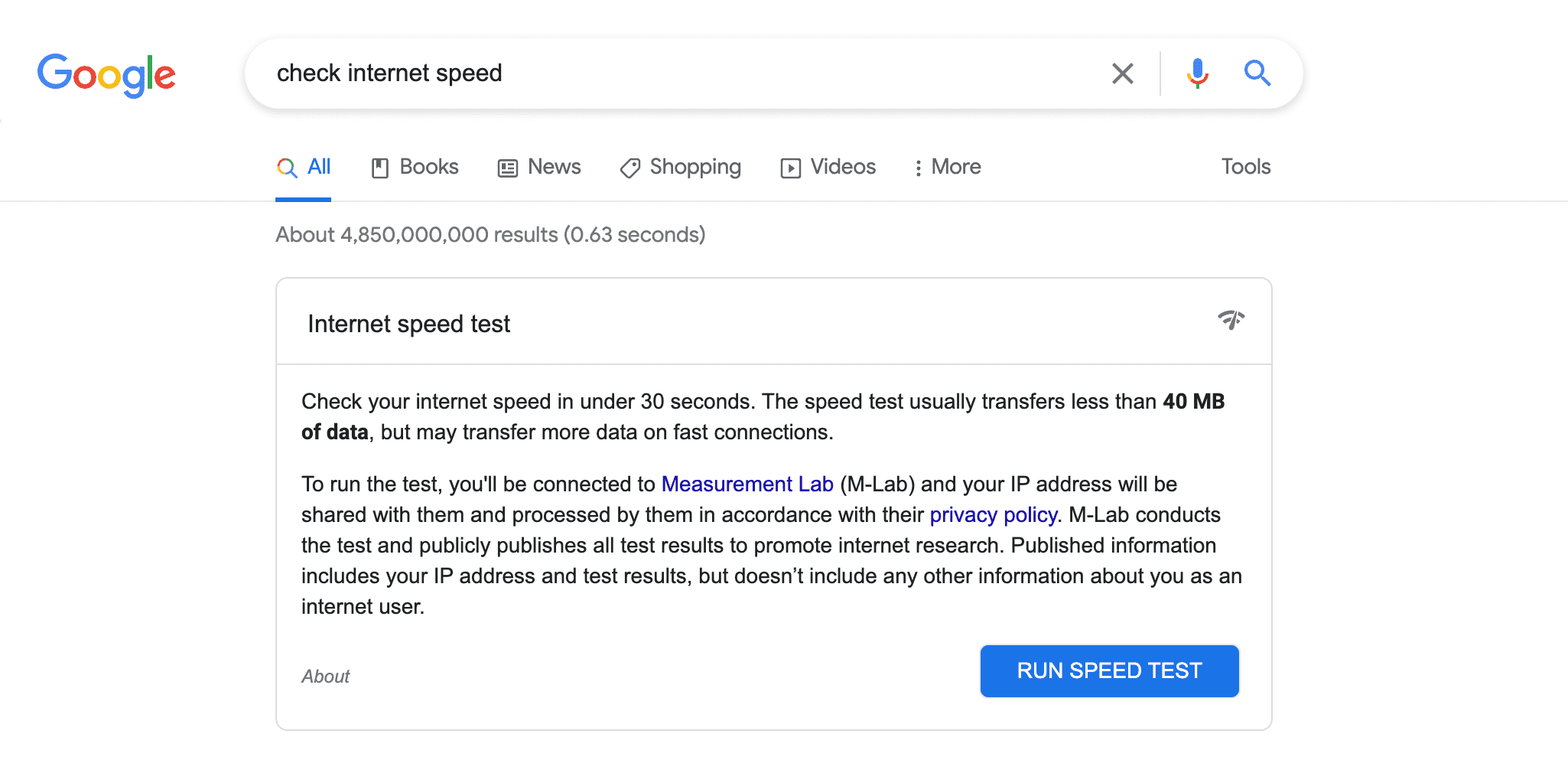
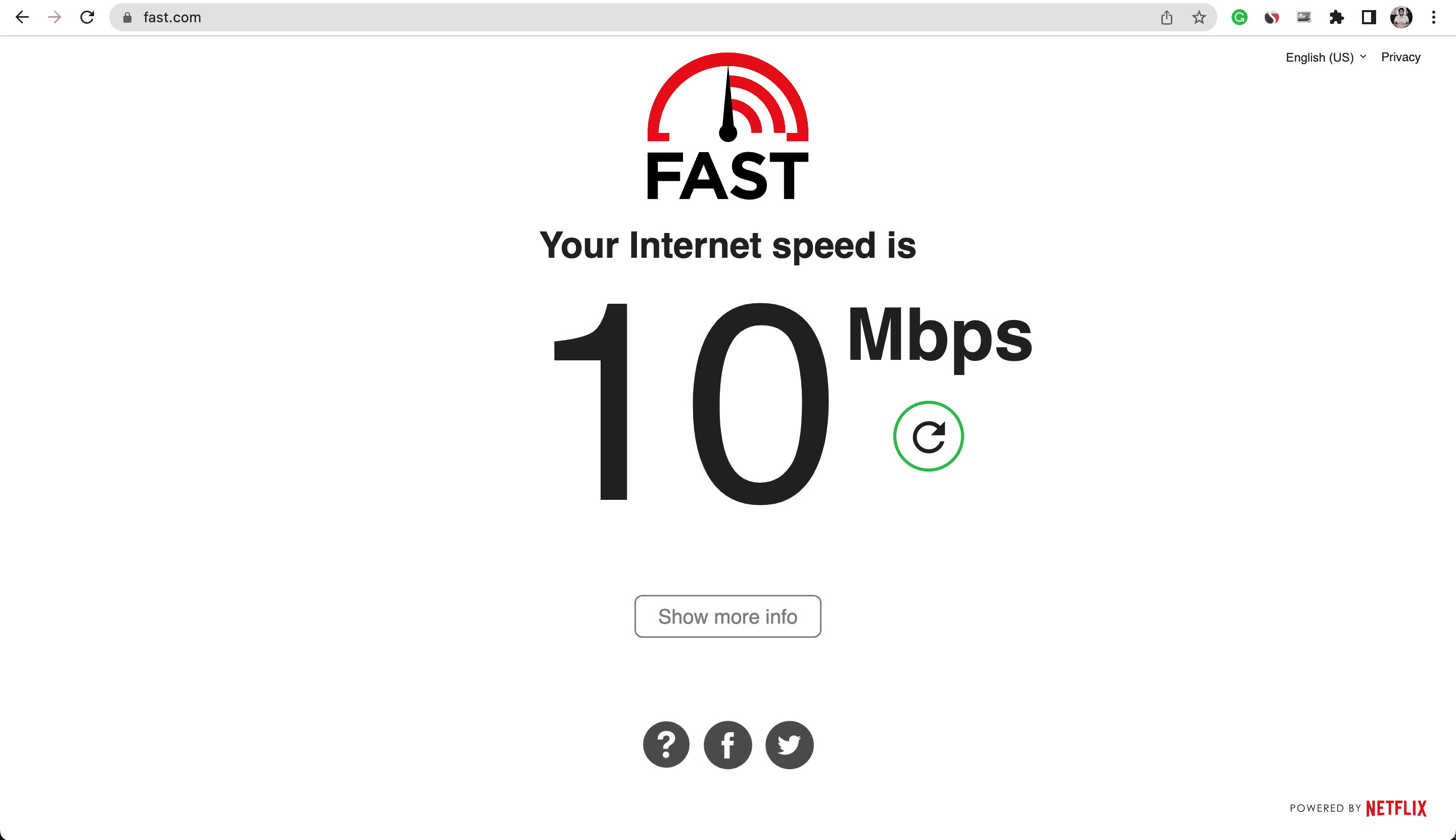
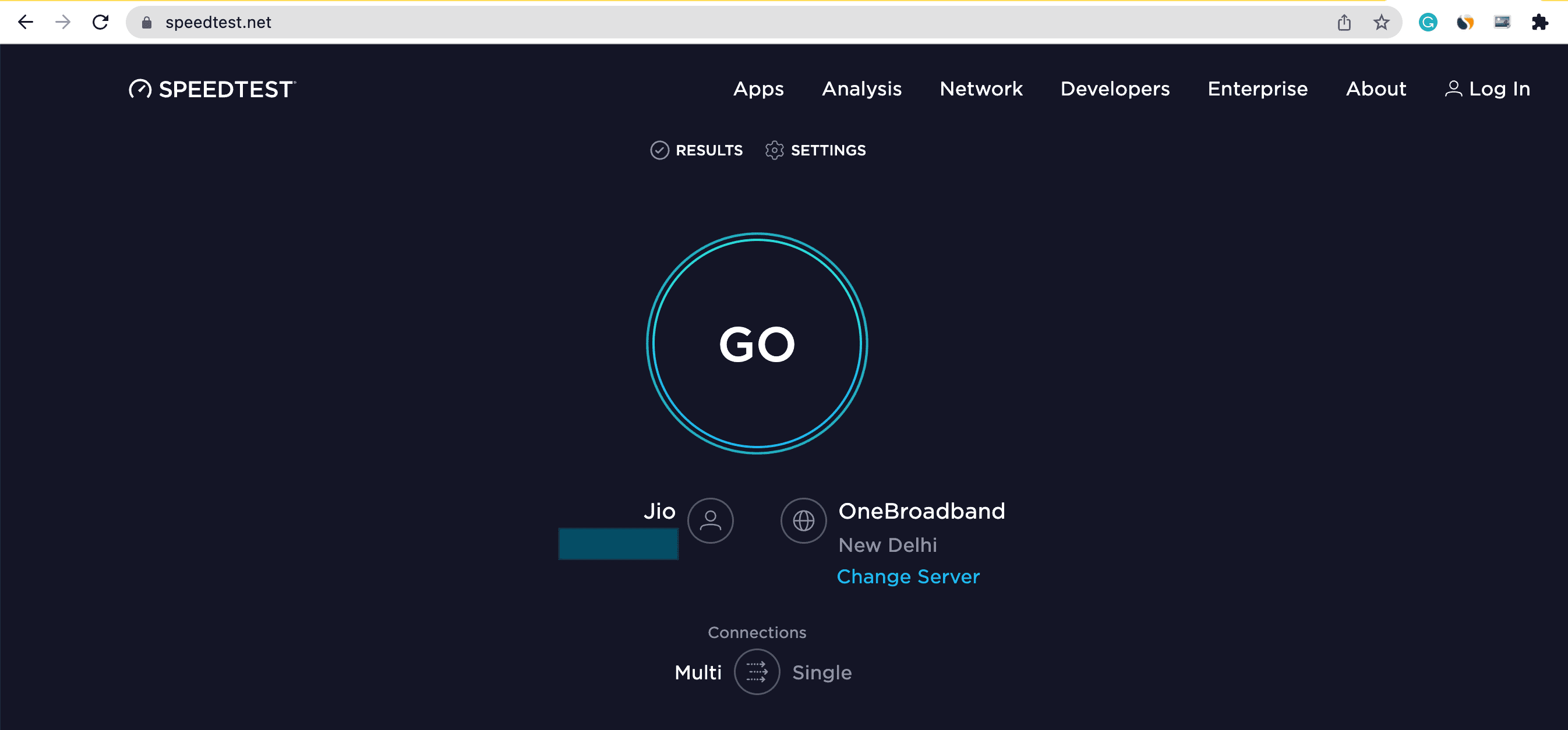
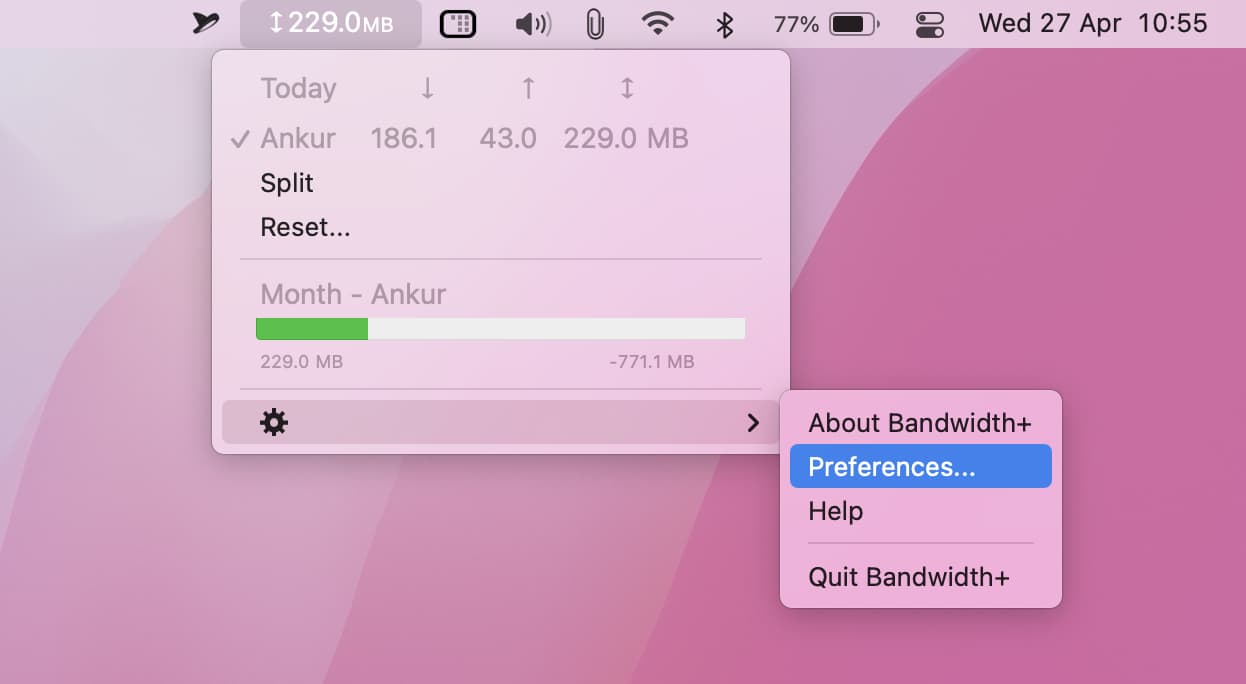
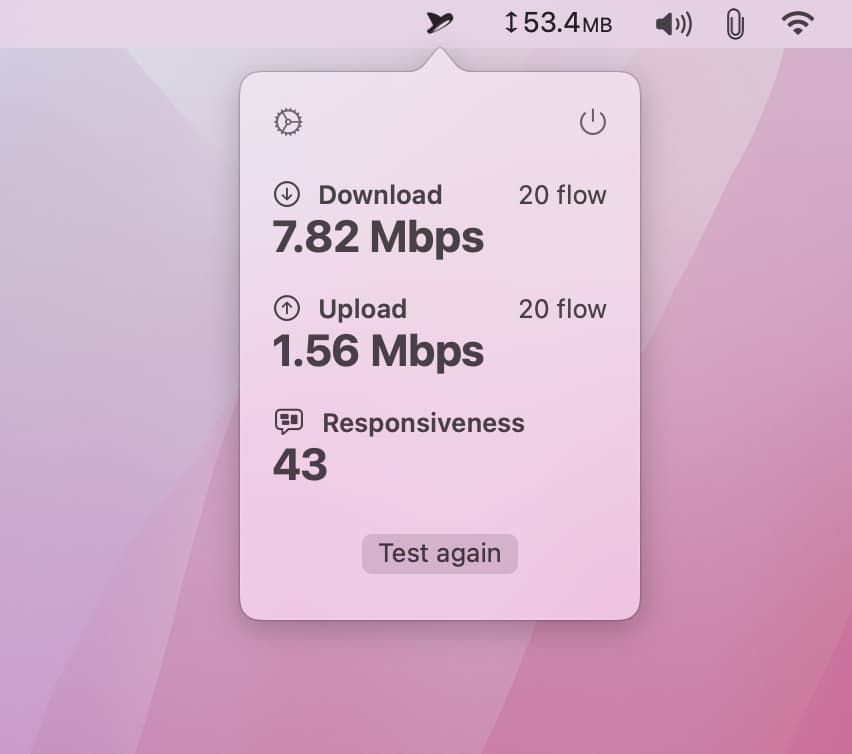
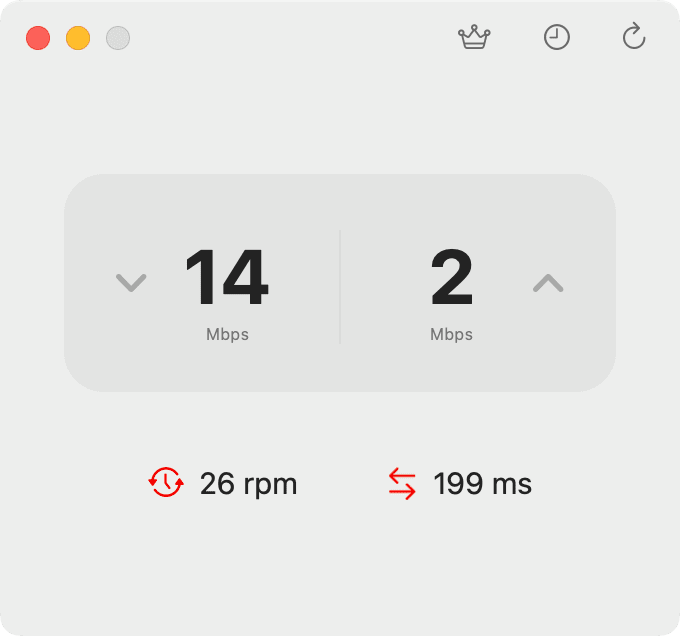
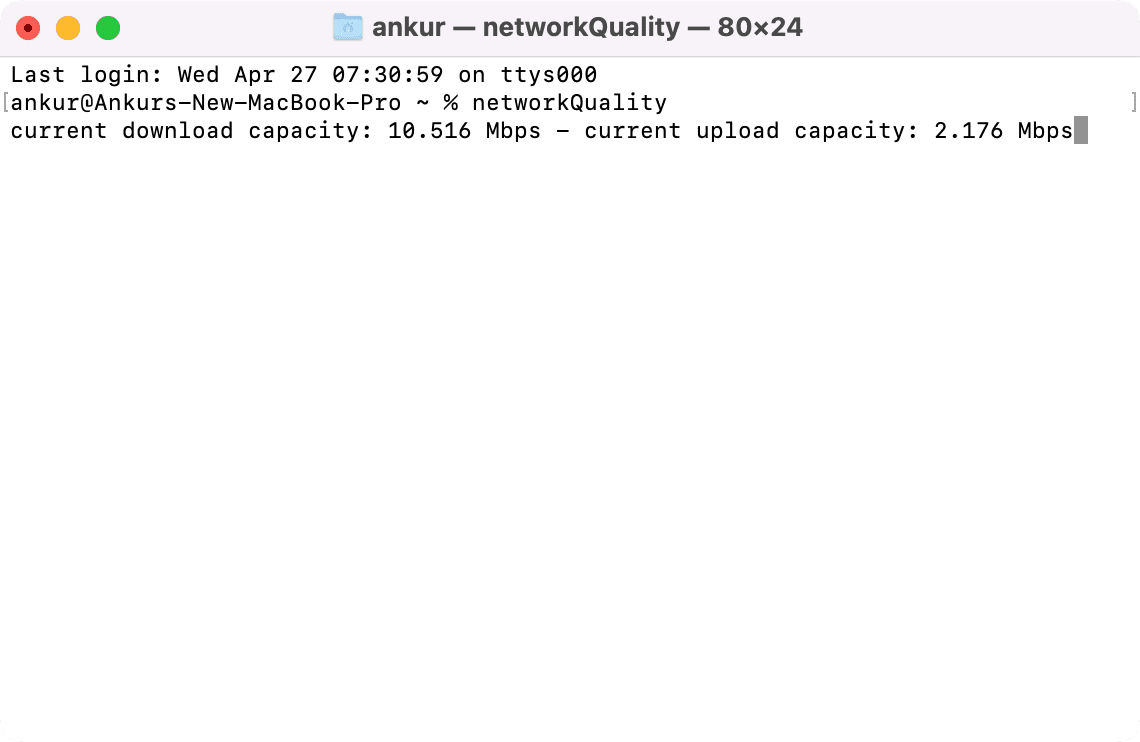
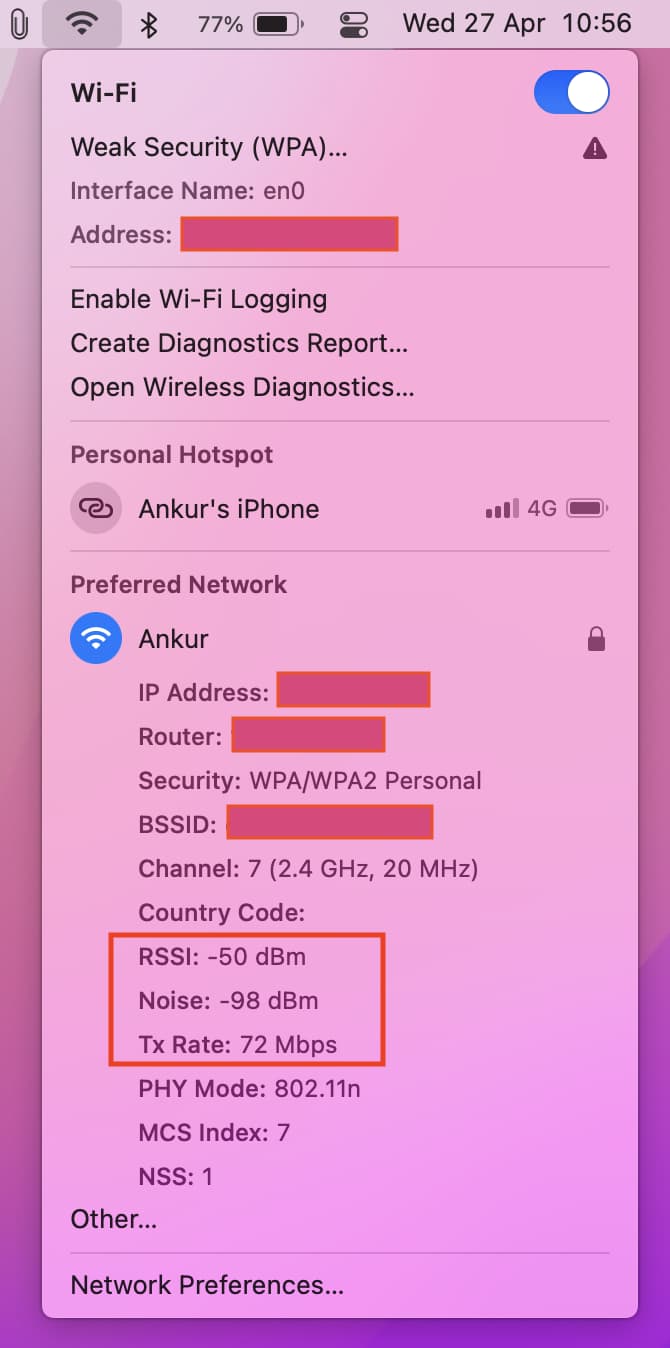
RSSI okuması sıfıra yakınsa, bu, Wi-Fi sinyalinizin güçlü olduğu anlamına gelir. Örneğin, yaklaşık -30 ila -35 (eksi otuz beş) ise, Wi-Fi yönlendiriciye yakınsınız demektir. Bu, güçlü bir Wi-Fi sinyalini ifade eden harika bir sayıdır. -50 civarındaysa, bu iyi bir sinyaldir, -60'larda herhangi bir şey oldukça iyidir ve RSSI sayısı -70 veya -80 civarındaysa, bu zayıf Wi-Fi sinyal gücüne eşittir.
Sistem Bilgileri'nde Wi-Fi Aktarım Hızına bakın: > Bu Mac Hakkında > Sistem Raporu > Wi-Fi'yi tıklayın.
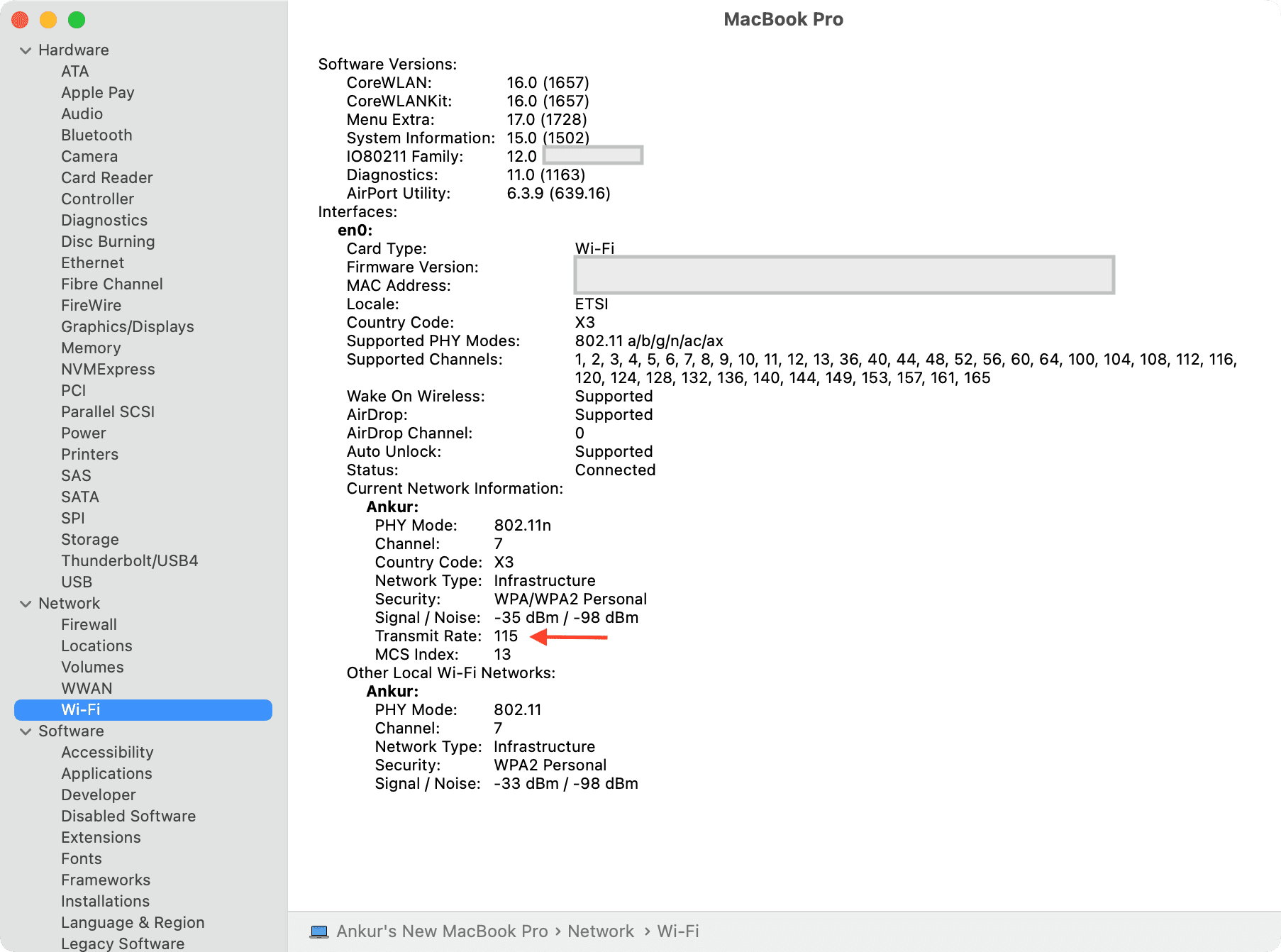
Activity Monitor'de aktarım hızına bakın: Apple
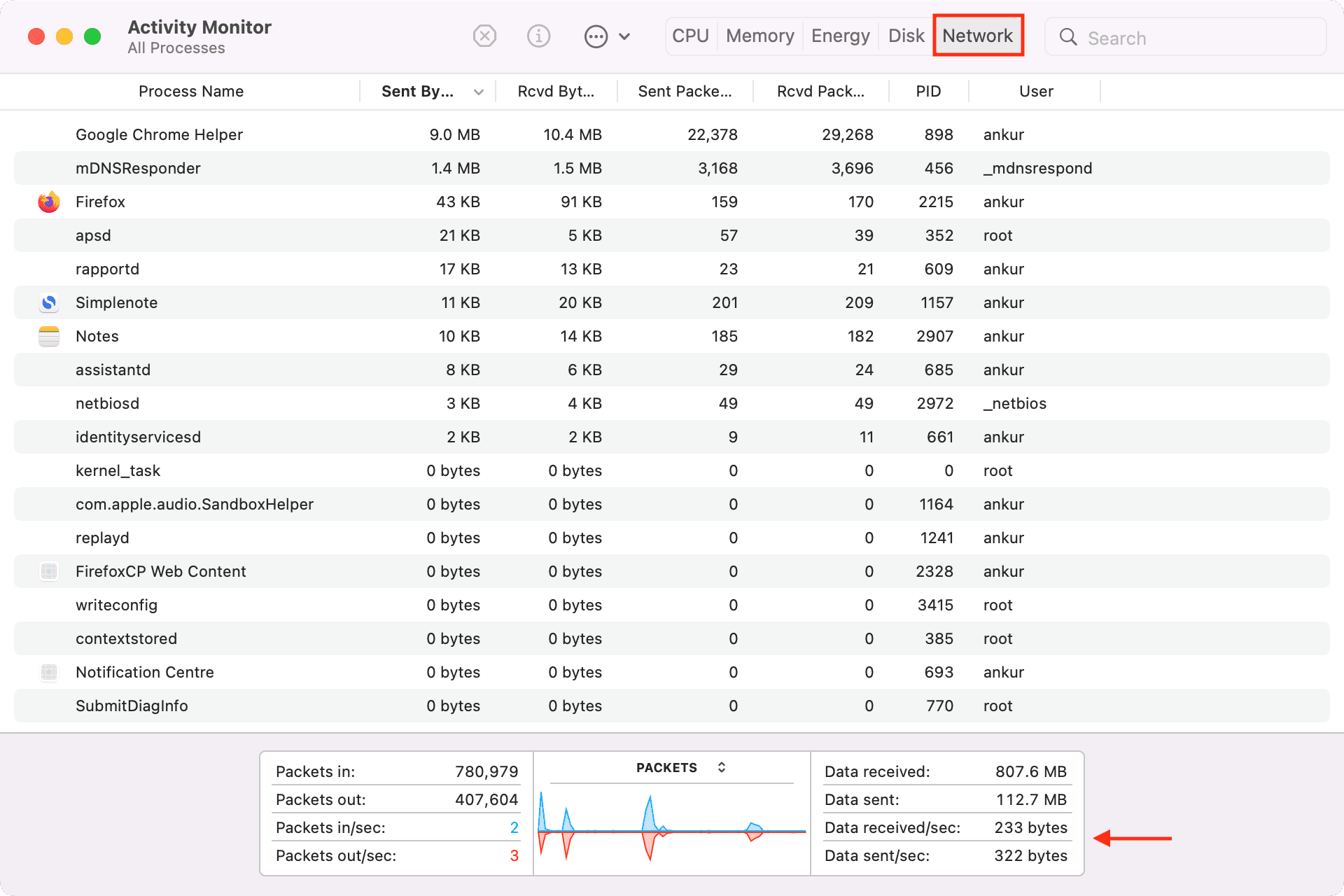
Bu eğitici, indirme ve yükleme hızlarınızı nasıl kontrol edeceğinizi, neyin iyi bir internet hızı olarak kabul edildiğini ve diğer faydalı bilgileri gösterir.
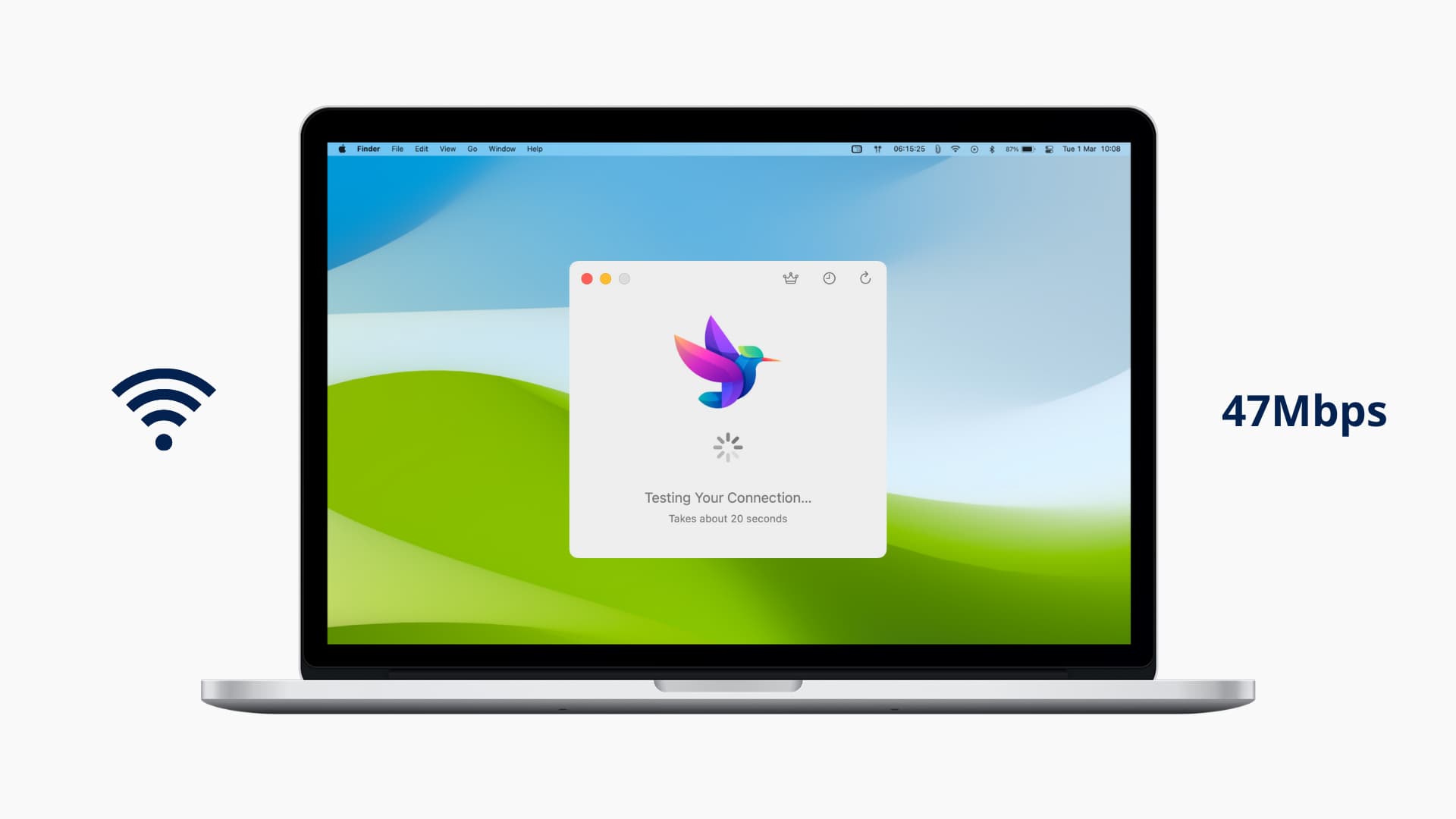
“İndirme Hızı” ve “Yükleme Hızı”nın Anlamı Nedir?
Basit bir deyişle, indirme hızı, internetten içerik alabileceğiniz (indirebileceğiniz) hız anlamına gelir. Bu, akış sırasında (sunuculardan video dosyasını aldığınız yerde), yazılımı güncellerken, dosyaları indirirken ve benzer işlemler sırasında kullanışlıdır.Yükleme hızı, cihazınızdan internete veri gönderebildiğiniz (yükleyebildiğiniz) hız anlamına gelir. Bu, dosyaları Google Drive, iCloud, Dropbox'a kaydederken, e-posta gönderirken vb. kullanışlıdır.
Çoğu durumda, örneğin görüntülü arama, oyun oynama vb. sırasında cihazınız her ikisini de kullanır; yani, verileri indirir ve yükler.
İnternet Hızınızı Etkileyen Faktörler
Birçok şey internet hızınızı etkiler. Öne çıkanlardan bazıları şunlardır:- İnternet planınız
- Wi-Fi yönlendiriciden ne kadar uzakta oturuyorsunuz
- Web sitesinin sunucusu. Bazı web siteleri kasıtlı olarak indirme hızlarını sınırlar. Daha ucuz bir web barındırma planındaki bazı web siteleri yalnızca yavaş tarama ve indirmeler sunabilirken
- Cihazınızın yetenekleri
- Wi-Fi veya doğrudan bağlı olarak aynı ağa bağlı kişi sayısı
- Cihazdaki eşzamanlı akış sayısı
- VPN kullanmak hızı düşürür
İyi İnternet Hızı Olarak Kabul Edilen Nedir?
Bireysel bir kullanıcı için 25 Mbps, günlük tarama ve akış için çok iyidir. Ama 4-5 kişilik bir evde yaşıyorsanız, 100 Mbps'lik bir plana gitmek akıllıca olacaktır . Bu, farklı üyelerin aynı anda yayın yapmasını ve çalışmasını ve internete ihtiyaç duyan akıllı cihaz ve cihazların düzgün çalışmasını sağlayacaktır.Federal İletişim Komisyonu'na (FCC) göre, 25 Mbps aşağı ve 3 Mbps yukarı, yüksek hızlı internet geniş bant olarak kabul edilir. Bununla birlikte, çoğu servis sağlayıcı ev planlarına 100 Mbps veya daha yüksek hızda başlar, bu da mükemmeldir.
Sahip olduğunuz ağ hızı ne olursa olsun, indirme sırasında daha fazlası her zaman daha iyidir. Örneğin, Mac'inizi güncelliyorsanız, macOS dosya boyutu yaklaşık 5 GB olabilir. Bu durumda, 100 Mbps bağlantınız varsa, günlük 25 Mbps bağlantınıza kıyasla indirme süresini önemli ölçüde kısaltır.
İyi bir kullanıcı deneyimi için gereken minimum önerilen internet hızlarından bazıları burada.
Günlük kullanım için
1 Mbps - 5 Mbps bağlantı e-posta, web'de gezinme ve sosyal medya için iyidir.Görüntülü aramalar için
2Mbps - 10Mbps, hemen hemen her platformda tüm bire bir ve grup görüntülü görüşmelerinizi halledecektir. Bununla birlikte, en popüler bazı hizmetlerin resmi numaraları şunlardır:- Yakınlaştırma : 4Mbps (aşağı/yukarı)
- Skype : HD görüntülü arama için 1.5Mbps (aşağı/yukarı) ve 7+ kişi ile grup araması için 8Mbps/512Kbps (aşağı/yukarı)
- FaceTime: Apple, FaceTime için kesin bir hız şartı belirtmiyor, sadece “hızlı internet” diyor. Apple Destek'e sordum ve aldığım tek şey, " Görünüşe göre FaceTime'ı kullanmak için önerilen hızlar yok " oldu. Ancak bunun Zoom ve Skype ile hemen hemen aynı olduğunu güvenle varsayabiliriz.
Ses akışı için
512Kbps ila 1Mbps internet hızınız varsa Spotify, Apple Music, YouTube Music vb. gibi herhangi bir ses akışı uygulamasında sorun yaşamayacaksınız. Yine de, daha yüksek bir hıza sahip olmak iyidir, böylece hızlı bir şekilde müzik arayabilir, albüm kapaklarını yükleyebilir ve şarkıları çevrimdışı olarak indirebilirsiniz.Video akışı için
İnternet hızınız 5-25 Mbps arasındaysa Netflix, Disney+, YouTube, Hulu vb.'de video izlerken arabelleğe alma sorunu yaşamamalısınız. Ancak, birden fazla akış için daha yüksek hızlara sahip olmak her zaman harikadır. İşte resmi rakamlar:Netflix :
- Standart Tanım (SD): 1 Mbps
- 720p HD: 3 Mb/sn
- 1080p HD: 5 Mb/sn
- 4K/Ultra HD (UHD): 15 Mb/sn
- Yüksek Çözünürlük: 5Mbps
- 4K UHD: 25 Mb/sn
- Hulu'nun akış kitaplığı önizlemesi: 3Mpbs
- Canlı akışlar: 8 Mbps
- 4K içerik: 16Mps
- SD 360p: 0.7 Mbps
- SD 480p: 1.1 Mb/sn
- HD 720p: 2.5 Mb/sn
- HD 1080p: 5 Mb/sn
- 4K: 20 Mb/sn
oyun için
- Gündelik oyun: 3 ila 6 Mbps (20 milisaniyeden az ping ile)
- Rekabetçi oyun: En az 25 Mbps
- Rekabetçi oyun ve turnuvalar: 50Mbps/10Mbps (aşağı/yukarı)
- Üstün oyun deneyimi: 300Mbps ve üzeri
İyi internet hızı için özet
- 25 Mb/sn: Gündelik gezinme, görüntülü aramalar, küçük indirmeler ve HD veya 4K içerik akışı için 1-2 kişi için uygundur.
- 100Mbps: Tarama, görüntülü aramalar, büyük indirmeler, çevrimiçi oyunlar ve 4K'ya kadar akış için 3-4 kişi için idealdir.
- 200Mbps - 500Mbps: 5 veya daha fazla kişi için mükemmel.
- 1000 Mbps veya daha fazla (Gigabit hızı): Bir ekip, ofis veya grup için mükemmel ve büyük indirmeler, büyük yüklemeler, birden fazla 4K akış, rekabetçi oyunlar ve daha fazlası için harika.
Mac'te İnternet Hızınızı Nasıl Kontrol Edebilirsiniz?
İşte Mac'te Wi-Fi, Ethernet veya Kişisel Erişim Noktası hızınızı görmenin bazı hızlı yolları. Test etmek istediğiniz söz konusu ağa bağlı olduğunuzdan emin olun ve istediğiniz yöntemi kullanın.1. Google
- Google'a gidin ve “ internet hızını kontrol edin ” ifadesini arayın .
- Hız Testini Çalıştır'ı tıklayın .
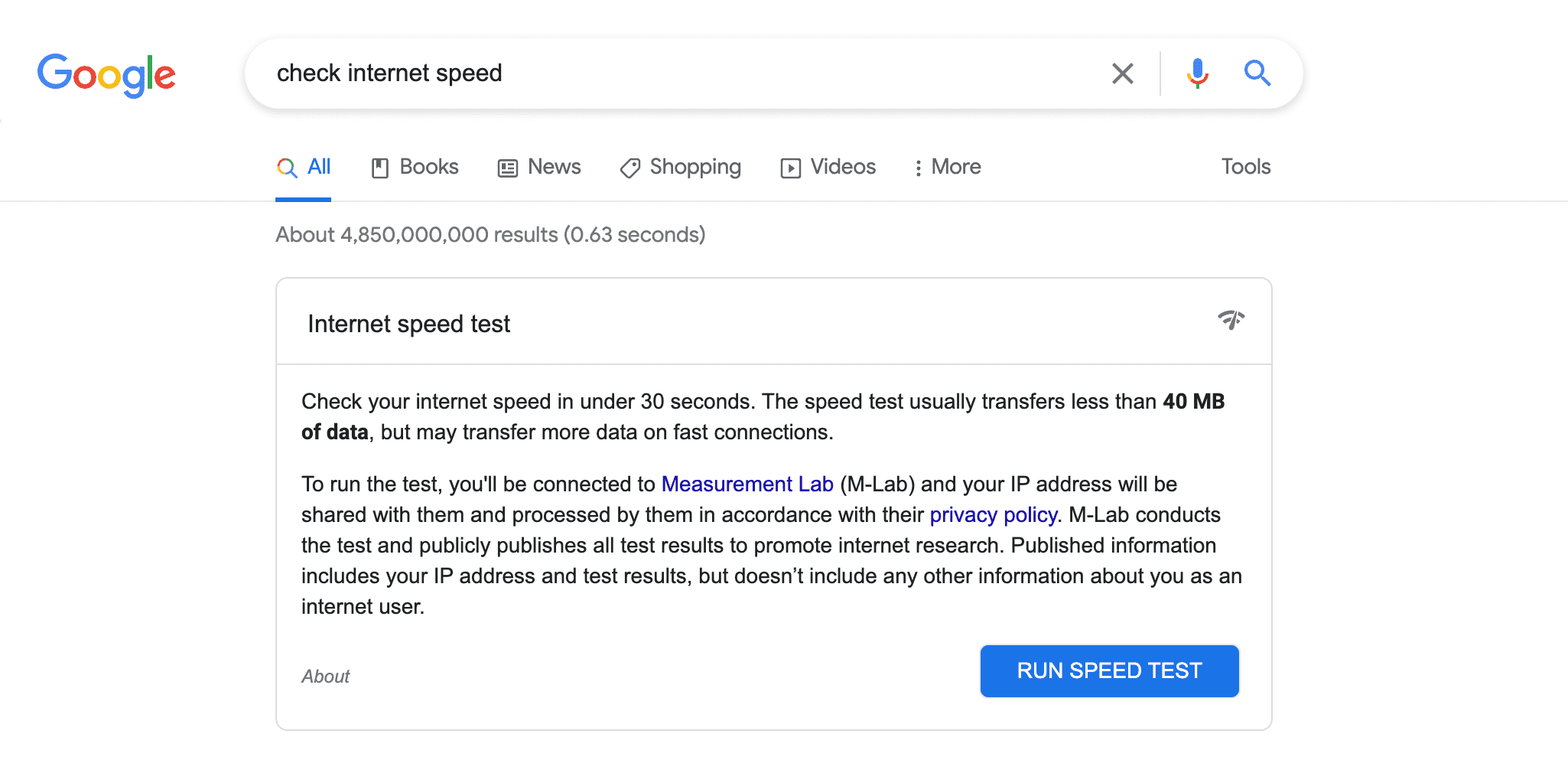
2. Fast.com
- Netflix'in bir hizmeti olan Fast.com'a gidin .
- İndirme hızınızı anında kontrol etmeye başlayacaktır. Yükleme hızınızı görmek için Daha fazla bilgi göster'i tıklayın .
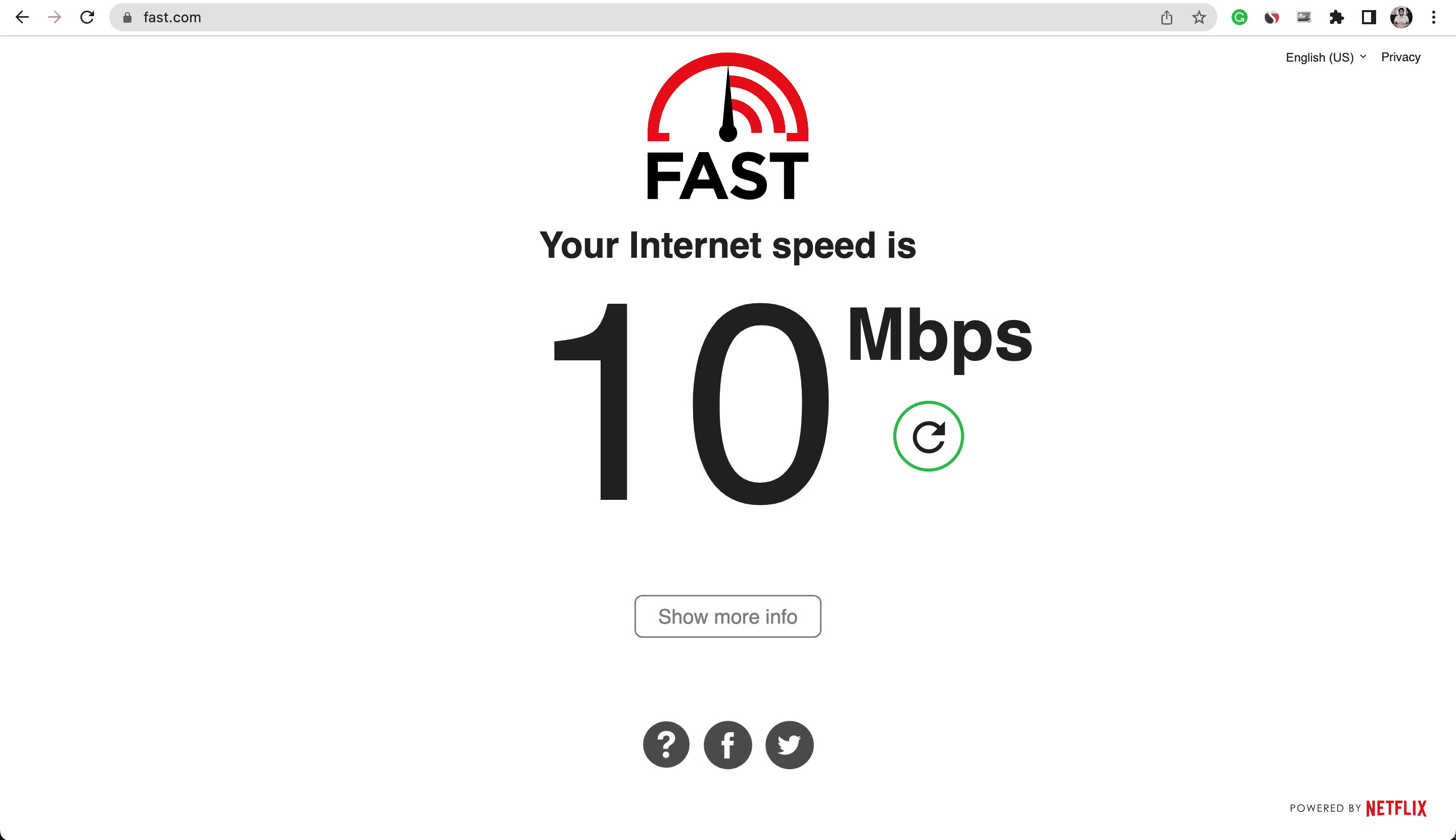
3. Speedtest.net
- Speedtest.net'i ziyaret edin ve Git'e tıklayın.
- Birazdan ping, indirme ve yükleme hızlarınızı göreceksiniz.
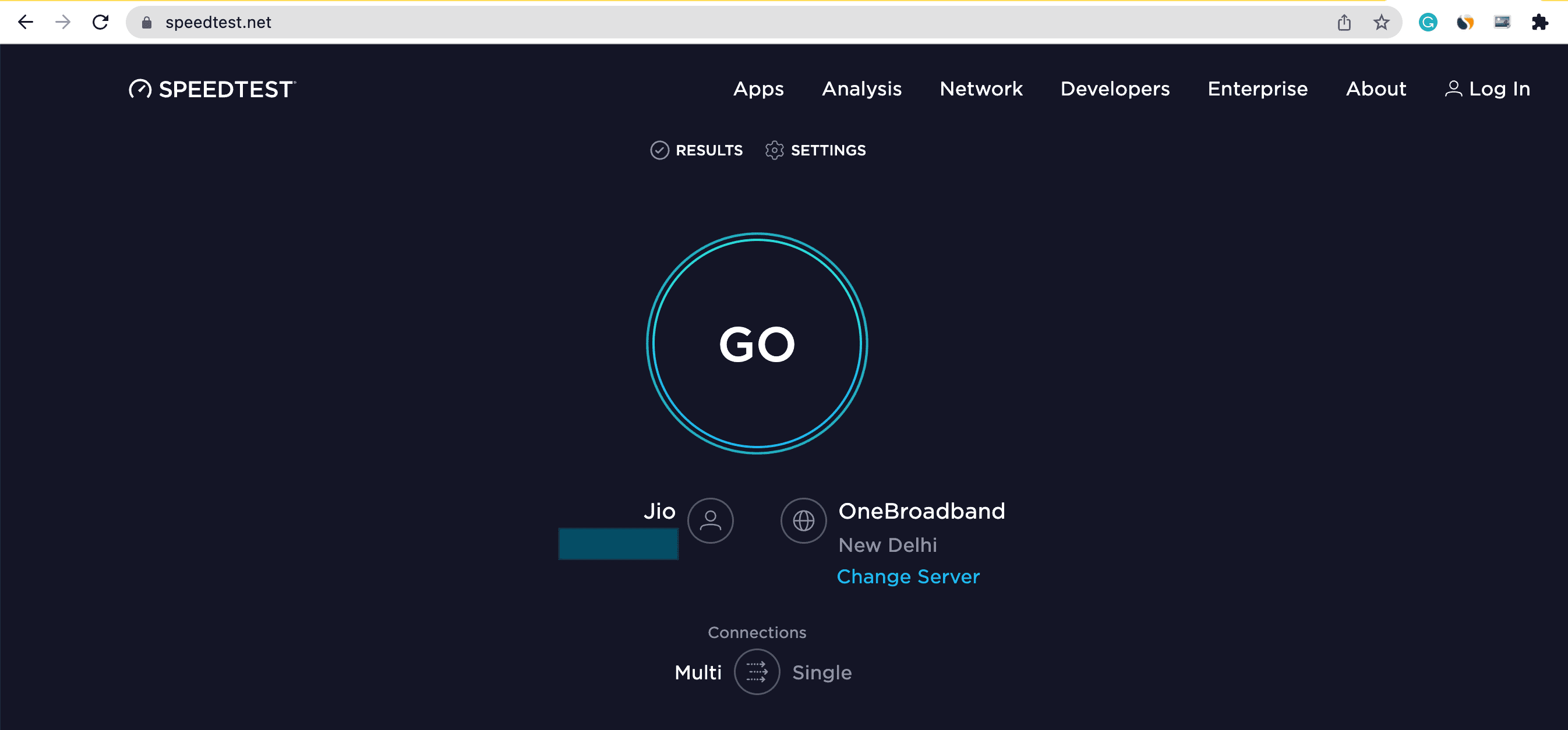
4. Bant width+ uygulaması
Bandwidth plus uygulamasını birkaç yıldır kullanıyorum. MacOS menü çubuğunuzda bulunur ve sürekli olarak bir okuma verir. Nasıl kullanılacağı aşağıda açıklanmıştır:- Mac'in App Store'undan Bandwidth+ ağ kullanımı izleyicisini ücretsiz edinin .
- Uygulamayı açın, menü çubuğunda toplam yükleme ve indirme işleminizi gösteren bir simge gösterecektir. Bu, sınırlı bir Wi-Fi planına sahipseniz veya Mac'inizi Kişisel Erişim Noktasına bağladıysanız, ne kadar veri kullandığınızı takip etmenize olanak tanıdığından kullanışlıdır.
- İnternet hızını görmek için menü çubuğundaki Bant Genişliği+ simgesini > dişli simgesi > Tercihler'i tıklayın .
- Hız (bit/saniye) kutusunu işaretleyin .
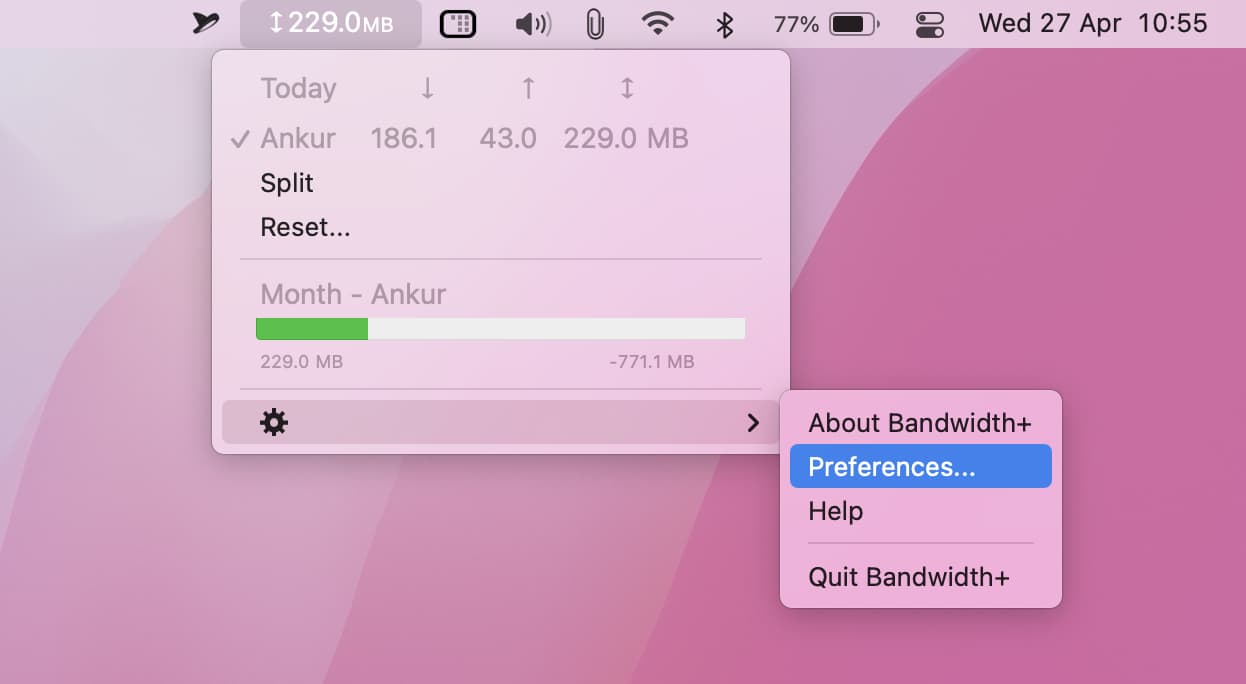
5. Speedy Gonzales
Speedy Gonzales, internet hızınızı doğrudan menü çubuğundan kontrol etmenizi sağlayan küçük bir ücretli uygulamadır.- macOS App Store'dan Speedy Gonzales'i alarak başlayın ve açın.
- Menü çubuğundaki şapka simgesine tıkladığınızda internet hızınızı ölçmeye başladığını göreceksiniz. Değilse, Testi başlat 'ı tıklayın .
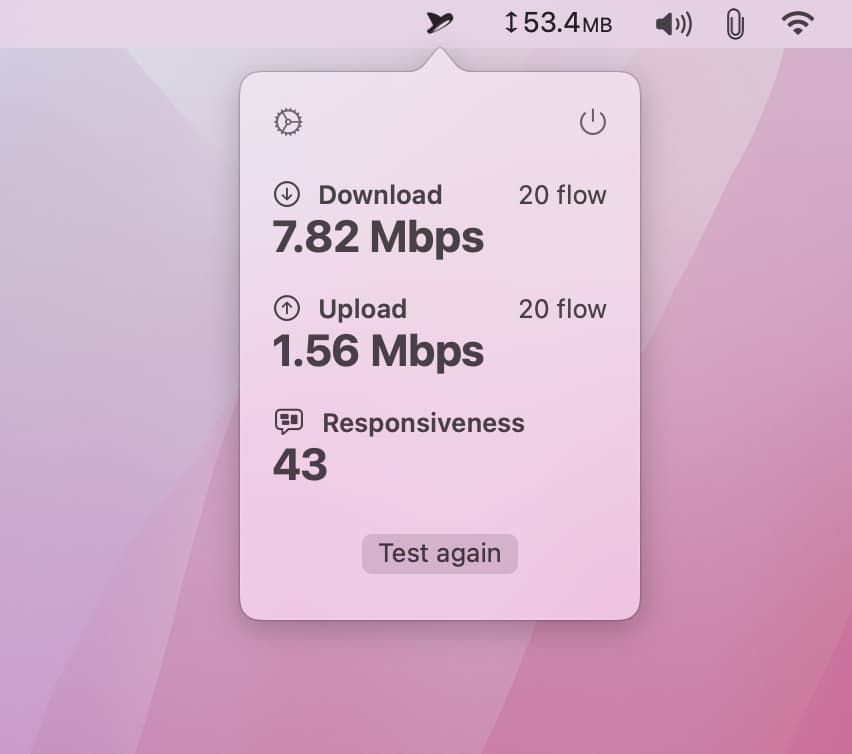
6. Speediness
Speediness, internetten indirme ve yükleme hızlarınızı yaklaşık 20 saniyede görebileceğiniz ücretsiz bir Mac uygulamasıdır. Uygulamayı macOS App Store'dan edinin > açın ve Wi-Fi hızınızı hesaplaması için biraz bekleyin.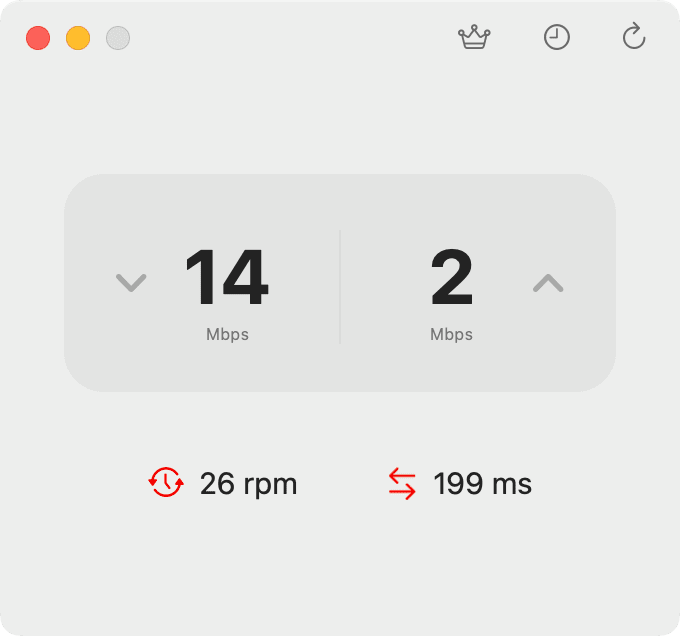
7. Terminal
Son olarak, Mac'inizin internet hızını görmek için yerleşik Terminal uygulamasını kullanabilirsiniz. macOS Monterey veya sonraki bir sürümde olduğunuzdan emin olun ve şu adımları izleyin:- Terminal'i açın.
- Yazın veya kopyalayıp yapıştırın networkQualityve enter/dön tuşuna basın. İnternet hızınız olan mevcut indirme kapasitesini ve mevcut yükleme kapasitesini göreceksiniz.
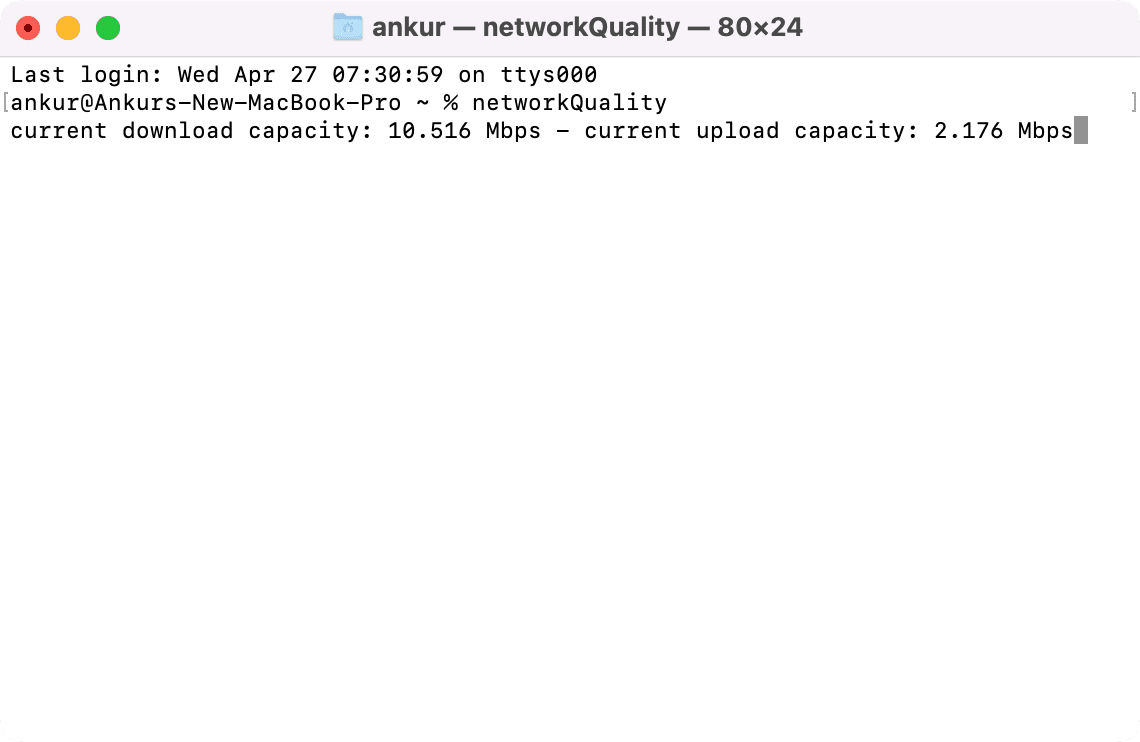
İlgili bilgi
Menü çubuğunda Wi-Fi Tx Rate'e bakın: RSSI (sinyal gücü), Noise ve Tx Rate'i (yönlendiriciye giden hız) görmek için seçenek tuşunu basılı tutun ve menü çubuğundaki Wi-Fi simgesine tıklayın.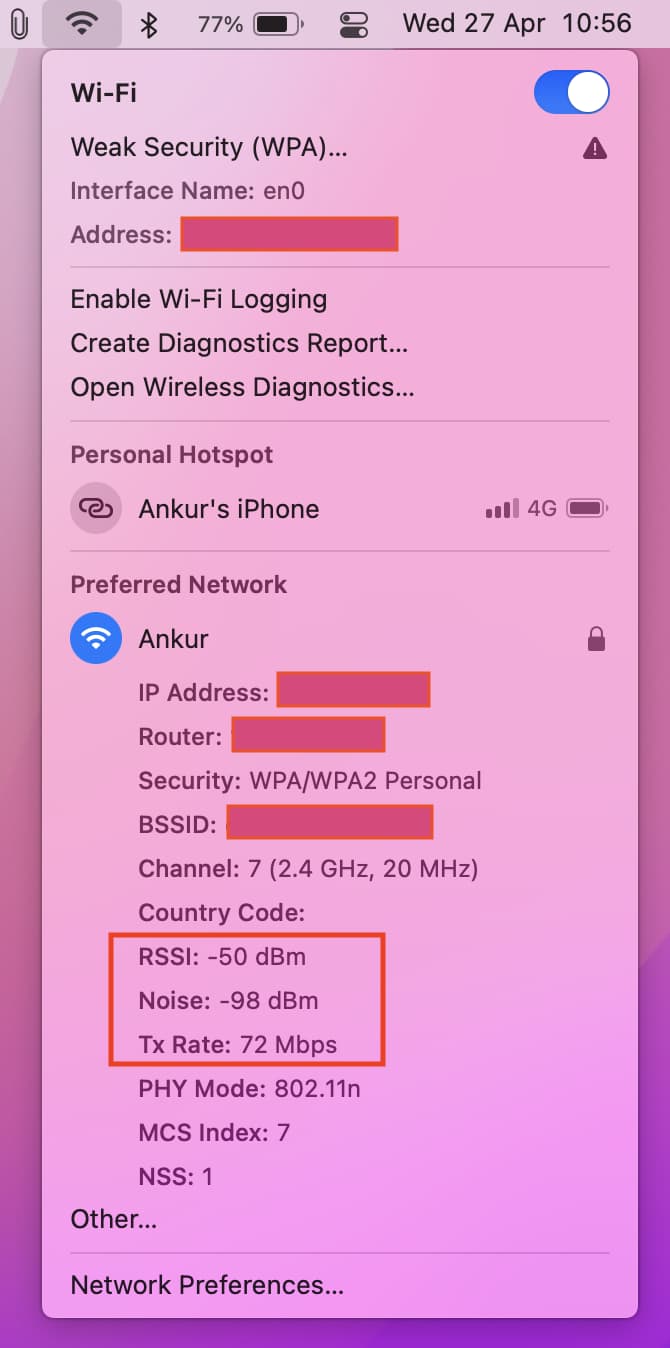
RSSI okuması sıfıra yakınsa, bu, Wi-Fi sinyalinizin güçlü olduğu anlamına gelir. Örneğin, yaklaşık -30 ila -35 (eksi otuz beş) ise, Wi-Fi yönlendiriciye yakınsınız demektir. Bu, güçlü bir Wi-Fi sinyalini ifade eden harika bir sayıdır. -50 civarındaysa, bu iyi bir sinyaldir, -60'larda herhangi bir şey oldukça iyidir ve RSSI sayısı -70 veya -80 civarındaysa, bu zayıf Wi-Fi sinyal gücüne eşittir.
Sistem Bilgileri'nde Wi-Fi Aktarım Hızına bakın: > Bu Mac Hakkında > Sistem Raporu > Wi-Fi'yi tıklayın.
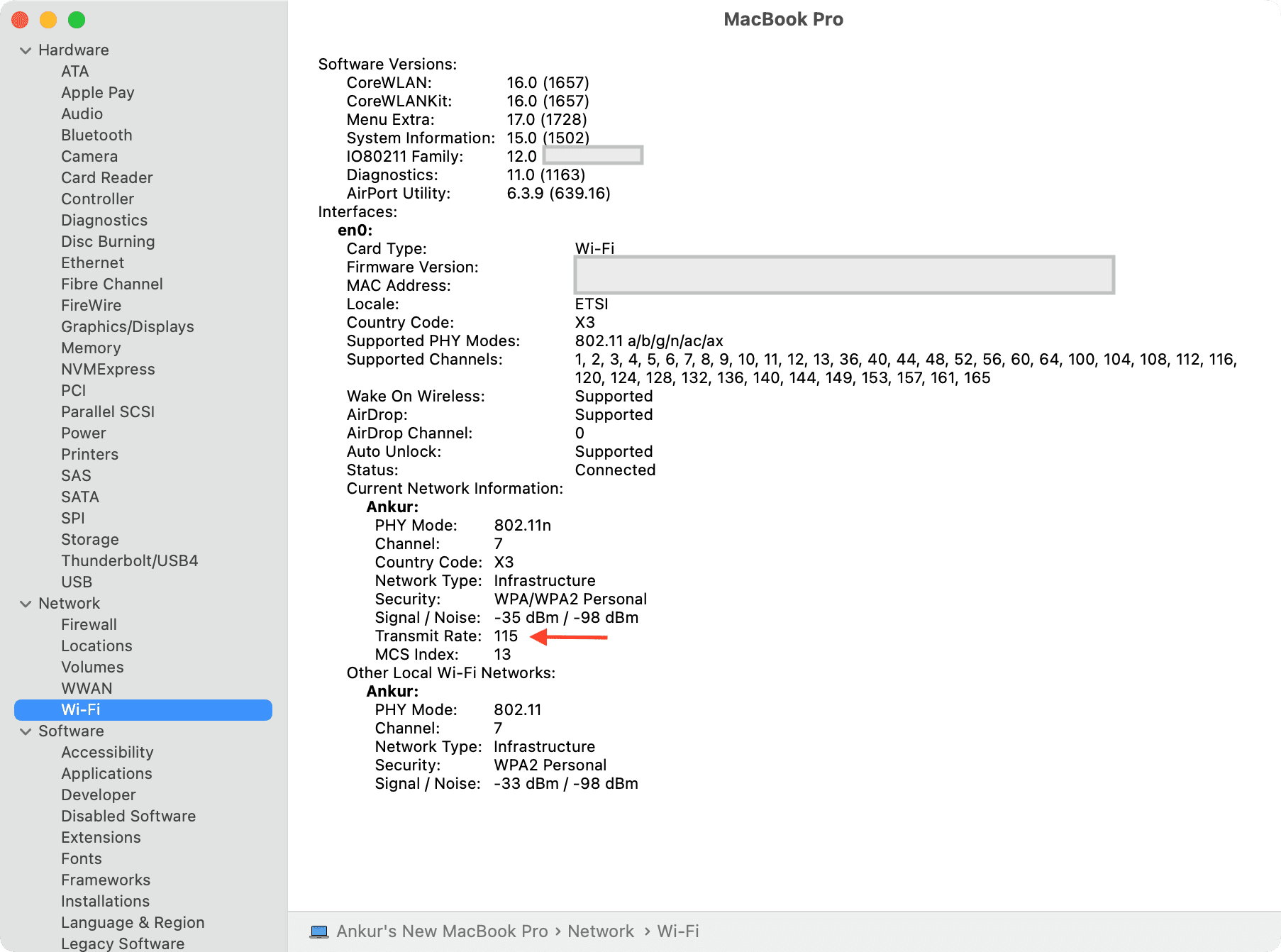
Activity Monitor'de aktarım hızına bakın: Apple
Ziyaretçiler için gizlenmiş link,görmek için
Giriş yap veya üye ol.
göre bu, "zaman içinde taşınan bilgi miktarıdır ve aktarım hızı olarak da adlandırılır." Bunu görmek için Activity Monitor > Network'ü açın.