Wi-Fi'nin çalışmadığı, Mac'inizin internete bağlanmayı reddettiği, MacBook'unuzun WiFi'ye bağlanmayacağı, ancak diğer cihazların bağlanacağı veya kablosuz sinyaliniz gibi durumlar için düzeltmeler sunan Mac Wi-Fi sorun giderme kılavuzumuza hoş geldiniz. gücü zayıf.
Wi-Fi'nin çalışmayı durdurmasının üç ana nedeni vardır: yönlendiricinizde bir sorun var, geniş bant sağlayıcınızın ağı çalışmıyor veya kendi Wi-Fi ağınızla ilgili bir sorun var. Daha seyrek olarak, çalıştırdığınız macOS yazılımıyla ilgili bir sorun olabilir. Tüm bu senaryoları bu yazıda ele alıyoruz.
Aşağıda üzerinde çalışacağımız çeşitli adımlarımız var, Wi-Fi sorununuzu çabucak çözecek olanlarla başladık, ancak şansınız yoksa ikinci ipuçlarından birkaçını denemek isteyebilirsiniz.
Bu makalede, Mac WiFi sorunlarını çözmek için aşağıdaki ipuçlarını ele alıyoruz:
Zayıf Wi-Fi sinyaliyle ilgili sorunları burada ayrı bir makalede ele alıyoruz: Wi-Fi sinyalinizi nasıl iyileştirebilirsiniz.
Apple, yazılım için bir güncelleme yayınladı, ancak bu, bir Ethernet bağlantı noktasının olmaması nedeniyle (bir adaptörleri olmadığı sürece) yalnızca Wi-Fi üzerinden web'e bağlanabilen MacBook Air sahipleri için kolay bir düzeltme değildi. Bu sorunla karşılaştığımızda cep telefonumuzdan internet bağlantısını paylaşırken Mac'imizi yeni macOS sürümüne güncellemek zorunda kaldık.
İhtiyacınız olan bir yazılım güncellemesiyse, aynısını yapmanız gerekebilir, bu durumda veri ödeneğinizi aşma konusunda dikkatli olun!
macOS'in beta sürümünü kullanıyorsanız Wi-Fi ile ilgili sorunlar da yaşayabilirsiniz. Örneğin, High Sierra beta'yı çalıştırırken Wi-Fi'nin düşmesiyle ilgili çok sorun yaşadık.
Şebeke kapalı olmasa bile, bu yine de sağlayıcının sorunu olabilir veya telefon hattınızla ilgili bir sorun olabilir. Örneğin bazen eve giden kablolar hatalı olabilir; Kötü havalarda internet bağlantınız sık sık kesiliyorsa, bunun nedeni kablolara su girmesi olabilir.
Ayrıca, erişmekte olduğunuz bir web sitesine bağlantıyla ilgili bir sorun olup olmadığını görmek için bir Ping testi yapmak isteyebilirsiniz. Mac'te Ping çalıştırma hakkında buradan okuyun.
Yeniden başlattıktan sonra hala bir sorun varsa, Wi-Fi'yi kapatmayı ve ardından tekrar açmadan önce birkaç saniye beklemeyi deneyin ve tekrar kullanılabilir ağları taramaya zorlamak için.
Wi-Fi'yi kapatıp tekrar açmak için Mac'inizin sağ üst köşesindeki menüde Wi-Fi logosuna tıklayın ve Wi-Fi'yi Kapat'ı seçin.
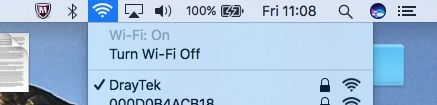
Bluetooth simgesine tıklayın ve kapatmak için bir seçenek göreceksiniz.
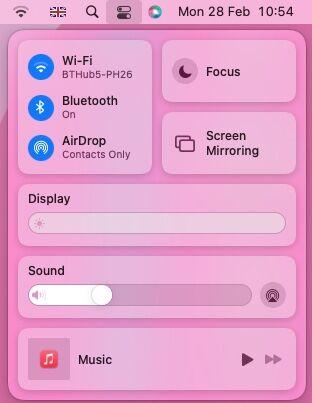
macOS'in daha eski bir sürümüne sahipseniz, sağ üstteki Bluetooth simgesine (Wi-Fi simgesinin yanındaki runik B) tıklayın ve Bluetooth'u Kapat'ı seçin.
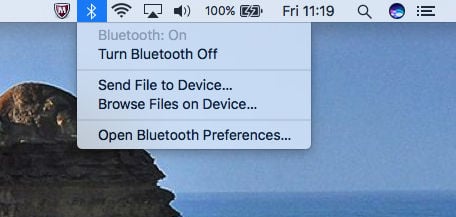
Bunu yaptığınızda, Mac'iniz ve iCloud Anahtar Zincirinizi kullanan diğer aygıtlarınız bu ağa katılmaz.
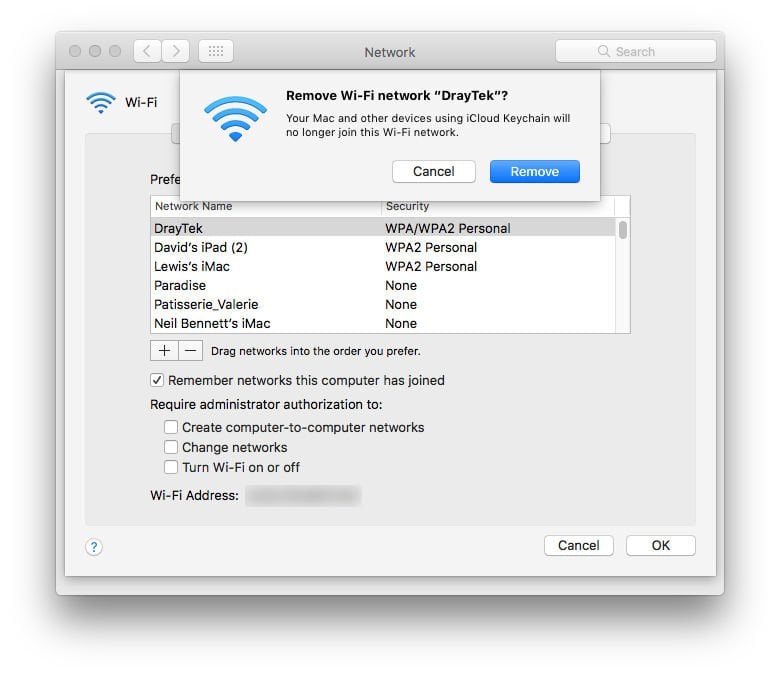
Şimdi, istendiğinde şifreyi ekleyerek ağa yeniden bağlanmayı deneyin.
Dizüstü bilgisayarınızı yönlendiricinize yaklaştırın ve oradan bir sinyal alıp almadığınızı görün. Yönlendiricinin hemen yanındayken sinyalin iyi olduğu ortaya çıkarsa, muhtemelen evinizdeki veya ofisinizdeki bir şey parazite neden oluyordur.
Binada Wi-Fi ile ilgili sorunlara neden olabilecek çok fazla metal varsa, mülkünüzün yapımında hangi malzemelerin kullanıldığını kontrol etmeye değer olabilir.
Binanızdaki Wi-Fi sinyalini analiz etmek için NetSpot adlı bir uygulamayı (ücretsiz sürüm veya 49 $'lık bir Ev sürümü var) kullanabilirsiniz. Sinyalin nerede daha güçlü ve nerede zayıf olduğu hakkında bir fikir edinmek için Mac'inizi hareket ettirin ve çeşitli konumlardaki sinyal gücünü çizin.
Sorunu binanızın belirli bölümlerinde sinyal gücüyle ilgili bir sorun olarak belirlediyseniz, TP-Link AV1300 (TL-WPA8631P KIT) RRP £ 114,99 gibi bir Wi-Fi genişletici almanızı öneririz, ancak genellikle Amazon'da indirimlidir veya daha ucuz bir seçenek için TP-Link AV1000 (TL-PA7071 KIT) RRP £39,99. TechAdvisor'ın Powerline adaptörleri serisindeki ürünlere göz atabilirsiniz.
Alternatif olarak, genellikle Amazon'da indirimli olan TP-Link Deco P9, RRP £ 149,99 gibi Mesh WiFi'yi deneyebilirsiniz . Bir alternatif, genellikle
Wi-Fi genişleticiyi kurduğunuzda, yeni aygıtın SSID'sini (Wi-Fi adı) ve parolasını, mevcut kablosuz yönlendiriciniz ve modeminizle aynı olacak şekilde değiştirdiğinizden emin olun. değiştirip yeni bir parola girmenize gerek kalmadan daha iyi bağlantı.
Alternatif olarak sorun, fanlar, motorlar, mikrodalga fırınlar ve kablosuz telefonlar gibi diğer elektrikli cihazlar olabilir. Mikrodalgayı kullandığınız anda Wi-Fi'niz düşüyor mu? İkisi de radyo dalgaları kullandığı için mikrodalgayı açtığınızda parazit alabilirsiniz.
Yönlendiricinizi bu cihazlardan uzağa yerleştirmeye çalışın.
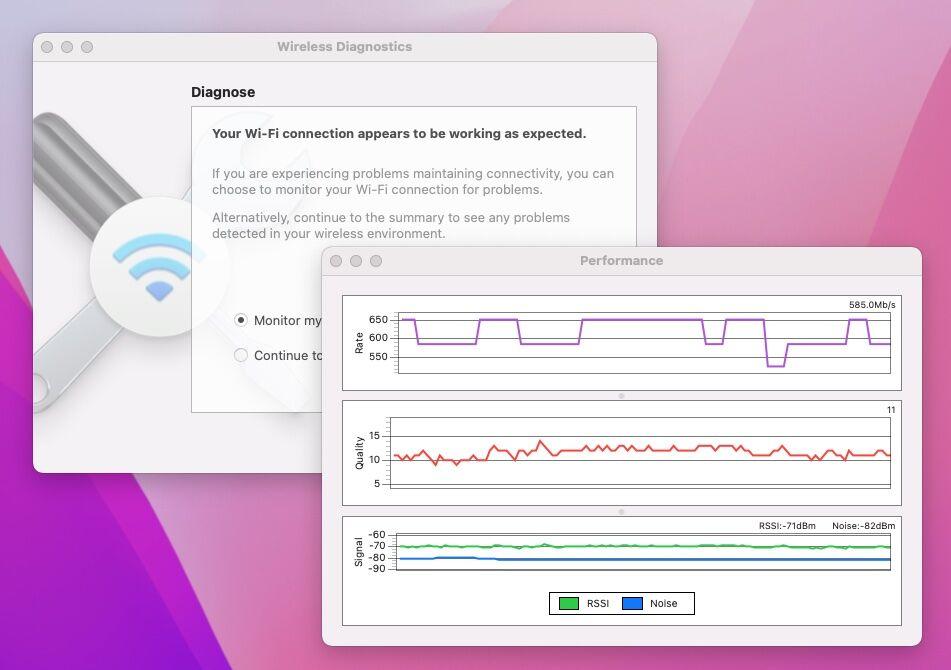
Yukarıda gösterilene benzer bir grafik oluşturmak için şu adımları izleyin:
En üstteki grafik, kablosuz ağınızın veri hızını Mbps olarak gösterir. Grafiğin seviyesi, yönlendiriciniz ve ona bağladığınız diğer ekipmanlar tarafından belirlenir. Sorun giderme açısından önemli olan, oranın makul ölçüde tutarlı olmasıdır. Veri hızında düşüşler veya tam bir düşüş görüyorsanız, bu bir sorun olduğunu gösterir.
Kalite etiketli orta grafik, zaman içinde sinyalin gürültüye oranını gösterir. İdeal olarak, küçük sivri uçlara sahip düz bir çizgi olmalıdır. Hatta sık sık düşüşler fark ederseniz, Wi-Fi sinyalinizi engelleyen bir şey olabilir.
Sinyal etiketli alt grafik, hem sinyal gücünü hem de ölçülen gürültüyü gösterir. Her ikisi de, radyo sinyallerinin mutlak gücünün yaygın olarak kullanılan bir birimi olan dBM veya Desibel-miliwatt olarak gösterilir. Güvenilir bir sinyal, -60 ile -10dBm arasında bir sinyal gücüne ve -75dBm'nin altında bir gürültü düzeyine sahip olmalıdır. Grafikteki iki çizgi arasındaki boşluk ne kadar dar olursa, sinyalin o kadar güvenilmez olması muhtemeldir.
Gürültüde ani artışlar fark ederseniz, bunların ne zaman ve neden meydana geldiğini belirlemeye çalışın. Örneğin, bir kablosuz telefon ahizesi kullanımdayken veya bir mikrodalga fırın açıldığında mı oluyor? Belirli bir cihazın sinyali engellediğini belirlerseniz, yönlendiriciyi soruna neden olan cihazdan uzaklaştırın.
Ayrıca, parazit yapan aygıt kullanımdayken sinyal alımı üzerinde herhangi bir etkisi olup olmadığını görmek için yönlendiricinin yüksekliğini ve yatay konumunu değiştirmeyi deneyebilirsiniz.
Bölgenizde başka hangi trafiğin olduğunu öğrenmek için WiFi Explorer uygulamasını deneyebilirsiniz (17,99 £).
WiFi Explorer, bölgenizdeki diğer ağların neler olduğunu görmenize yardımcı olacaktır. Menü çubuğundaki Wi-Fi logosuna tıkladığınızda gördüğünüz Mac'inizdeki kullanılabilir ağlar listesinde normalde gördüğünüzden çok daha fazla bilgi sağlar.
Yönlendiriciler, yakınlarda başka nelerin çalıştığına bağlı olarak kanalları otomatik olarak seçme konusunda iyi bir iş çıkarır. Ancak, Kablosuz Tanılama'daki Windows menüsünden Tarama aracını açarsanız ve yönlendiricinizin yakındaki başka bir yönlendiriciyle aynı kanalda çalıştığını fark ederseniz, manuel olarak değiştirmeyi düşünebilirsiniz.
Yönlendiricinizdeki kanalı değiştirmek için izlemeniz gereken adımlar, yönlendirici yazılımınıza bağlı olacaktır. Yönlendirici yazılımınıza erişmek için yönlendiricinizin IP adresini bilmeniz gerekir. Çoğu yönlendiricinin IP adresi http :// 192'dir . 168 . 0 . 1 veya http :// 192 . 168 . 1 . 1 , BT yönlendiricileri genellikle http :// 192 olmasına rağmen . 168 . 1 . 254 .
Web tarayıcınızı açın ve adres çubuğuna IP adresini yazın ve enter tuşuna basın. Bu, yönlendirici yazılımınızı getirecektir. Kanal bilgilerini arayın ve değiştirmek için yönlendiricinizde oturum açın.
Bununla birlikte, yalnızca bir sonraki uygun kanala taşımayın. Kanal frekansları örtüşür, yani dar bant aynı anda beş kanal kullanır ve geniş bant yönlendiriciler yedi kanal kullanır. Bu nedenle, kanalları manuel olarak değiştirirseniz, yönlendiricinizin çalışmakta olduğu kanaldan en az beş veya yedi kanalı uzaklaştırdığınızdan emin olun.
Değişiklikler yaparken, hangilerinin sinyal kalitesinde önemli bir fark yarattığını görebilmek için Kablosuz Tanılama'daki grafikleri izlemeye devam edin.
Alternatif olarak, kullanılacak en iyi kanalı seçmesi için Wi-Fi ağ kanalınızı Otomatik olarak yapılandırabilirsiniz.
İngiltere'de bu bant üzerinde Ofcom tarafından düzenlenen bazı yasal kısıtlamalar vardır ve bu nedenle İngiltere'de 5GHz'e geçmek sorununuzu ABD'de olduğu gibi çözmeyecektir. Ama yine de denemeye değer.
Çift bant yönlendiricinizde 5GHz bandını kullanmak için önce yönlendiricinizdeki 2.4GHz ve 5GHz ağlarını ayırmanız (nasıl olduğunu öğrenmek için kılavuzuna bakın) ve bunlara farklı adlar vermeniz gerekir. AirPort Extreme veya Time Capsule'ünüz varsa, bu seçenek AirPort İzlencesi'nin Kablosuz sekmesindedir.
Pencerenin altındaki Kablosuz Seçenekleri düğmesini tıklayın ve '5GHz ağ adı'nın yanındaki kutuyu tıklayın. Şimdi ona farklı bir ad verin.
2,4 GHz ve 5 GHz ağlarını ayırdıktan sonra, Mac ve iOS cihazlarınıza 2,4 GHz yerine 5 GHz'e katılmalarını söylemeniz gerekir. macOS'te, Sistem Tercihleri'ndeki Ağ bölmesine gidin, Wi-Fi'yi ve ardından Gelişmiş düğmesini tıklayın ve 5GHz ağını listenin en üstüne sürükleyin.
Bir iOS cihazında Ayarlar'a ve ardından Wi-Fi'ye dokunun. 2.4GHz ağının yanındaki 'i' üzerine dokunun ve 'Otomatik Katıl'ı kapalı konuma kaydırın.
Burada Mac'te 5GHz'e nasıl geçilir hakkında bir eğitimimiz var . Ayrıca, buradaki Wi-Fi sinyalini iyileştirme kılavuzumuzda yönlendiricinizde 5GHz ve 2.5GHz'i nasıl böleceğiniz hakkında daha fazla bilgi var.
Bunun yerine ağınızın güvende olmasını istiyorsanız WPA2 Kişisel güvenliğini kullanın.
Bunu yapmak için şu adımları izleyin:
Wi-Fi tercih dosyalarınızı silerek başlamanız gerekir, ancak önce onları yedeklemenizi öneririz!
Wi-Fi'nin çalışmayı durdurmasının üç ana nedeni vardır: yönlendiricinizde bir sorun var, geniş bant sağlayıcınızın ağı çalışmıyor veya kendi Wi-Fi ağınızla ilgili bir sorun var. Daha seyrek olarak, çalıştırdığınız macOS yazılımıyla ilgili bir sorun olabilir. Tüm bu senaryoları bu yazıda ele alıyoruz.
Aşağıda üzerinde çalışacağımız çeşitli adımlarımız var, Wi-Fi sorununuzu çabucak çözecek olanlarla başladık, ancak şansınız yoksa ikinci ipuçlarından birkaçını denemek isteyebilirsiniz.
Bu makalede, Mac WiFi sorunlarını çözmek için aşağıdaki ipuçlarını ele alıyoruz:
- Yazılım sorunlarını kontrol edin
- macOS tarafından verilen Wi-Fi önerilerini kontrol edin
- Geniş bant sağlayıcınızın herhangi bir sorunu olup olmadığını öğrenin
- Yönlendiricinizi yeniden başlatın
- Mac'inizi yeniden başlatın
- Bluetooth'u kapat
- Ağınızı ' unutun' ve ardından yeniden bağlanın
- Yönlendiricinizin serin olduğundan emin olun , konumunu kontrol edin ve sinyali hiçbir şeyin engellemediğinden emin olun .
- Apple'ın Kablosuz Tanılamayı Kullanın
- Diğer ağlardan rekabet olup olmadığını kontrol edin , ağ adınızı değiştirin , Wi-Fi kanalınızı değiştirin – 5GHz bandını kullanmayı düşünün
- Güvenlik ayarlarınızı kontrol edin
- Apple Diagnostics'i çalıştırın
- SMC , PRAM veya NVRAM'inizi sıfırlayın ve ağınız için DNS ayarını değiştirin
Zayıf Wi-Fi sinyaliyle ilgili sorunları burada ayrı bir makalede ele alıyoruz: Wi-Fi sinyalinizi nasıl iyileştirebilirsiniz.
Apple'ın yazılımını kontrol edin
Geçmişte Mac kullanıcıları bilgisayarlarını yeni bir macOS sürümüne güncellediklerinde bazen Wi-Fi sorunlarıyla karşılaşıyorlardı. Bu, 2015'te El Capitan'ın orijinal sürümünde (macOS 10.11) büyük bir sorundu : güncellemenin ardından birçok kullanıcı Mac'lerinin artık kablosuz ağlarına bağlanamadığını fark etti.Apple, yazılım için bir güncelleme yayınladı, ancak bu, bir Ethernet bağlantı noktasının olmaması nedeniyle (bir adaptörleri olmadığı sürece) yalnızca Wi-Fi üzerinden web'e bağlanabilen MacBook Air sahipleri için kolay bir düzeltme değildi. Bu sorunla karşılaştığımızda cep telefonumuzdan internet bağlantısını paylaşırken Mac'imizi yeni macOS sürümüne güncellemek zorunda kaldık.
İhtiyacınız olan bir yazılım güncellemesiyse, aynısını yapmanız gerekebilir, bu durumda veri ödeneğinizi aşma konusunda dikkatli olun!
macOS'in beta sürümünü kullanıyorsanız Wi-Fi ile ilgili sorunlar da yaşayabilirsiniz. Örneğin, High Sierra beta'yı çalıştırırken Wi-Fi'nin düşmesiyle ilgili çok sorun yaşadık.
Apple'ın Wi-Fi önerilerini kontrol edin
Mac'iniz bir Wi-Fi ağına bağlanmaya çalıştığında, macOS sorunları kontrol eder. Herhangi biri algılanırsa, ekranınızın sağ üst köşesindeki Wi-Fi logosuna tıklayarak erişebileceğiniz Wi-Fi durumu menüsünde öneriler göreceksiniz. Burada herhangi bir öneri görmüyorsanız, Apple işaretlenecek bir şey bulamadı (henüz). Ayrıca burada Mac ve iPhone için bir yönlendiricinin nasıl yapılandırılacağı hakkında tavsiyemiz var.Geniş bant sağlayıcınıza danışın
Sorun sağlayıcının sonundaysa, şikayet etmekten başka yapabileceğiniz pek bir şey yoktur ve bunu kesinlikle yapmalısınız.Şebeke kapalı olmasa bile, bu yine de sağlayıcının sorunu olabilir veya telefon hattınızla ilgili bir sorun olabilir. Örneğin bazen eve giden kablolar hatalı olabilir; Kötü havalarda internet bağlantınız sık sık kesiliyorsa, bunun nedeni kablolara su girmesi olabilir.
Ayrıca, erişmekte olduğunuz bir web sitesine bağlantıyla ilgili bir sorun olup olmadığını görmek için bir Ping testi yapmak isteyebilirsiniz. Mac'te Ping çalıştırma hakkında buradan okuyun.
Yönlendiricinizi yeniden başlatın
Sorunun yönlendiricinizden kaynaklanıp kaynaklanmadığını belirlemek için onu kapatıp tekrar açmalısınız. Yönlendiricinizi kapatıp açmak için yaklaşık 30 saniye güç bağlantısını kesmeniz, ardından prize takmanız ve yeniden açmanız gerekir.Mac'inizi yeniden başlatın
Yönlendiricide olduğu gibi, Mac'inizi kapatıp tekrar açmak da iyi bir fikirdir.Yeniden başlattıktan sonra hala bir sorun varsa, Wi-Fi'yi kapatmayı ve ardından tekrar açmadan önce birkaç saniye beklemeyi deneyin ve tekrar kullanılabilir ağları taramaya zorlamak için.
Wi-Fi'yi kapatıp tekrar açmak için Mac'inizin sağ üst köşesindeki menüde Wi-Fi logosuna tıklayın ve Wi-Fi'yi Kapat'ı seçin.
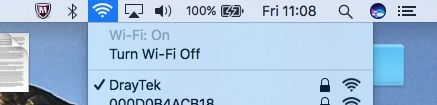
Bluetooth bağlantısını kes
Bluetooth bağlantısını kesmeyi deneyin. Bu, bazı insanlar için işe yarayan bir düzeltmedir. macOS'in yeni bir sürümünü çalıştırıyorsanız, Bluetooth seçenekleri, ekranın üst kısmındaki menüdeki geçiş simgesine tıklayarak erişilen Kontrol Merkezi'ndedir.Bluetooth simgesine tıklayın ve kapatmak için bir seçenek göreceksiniz.
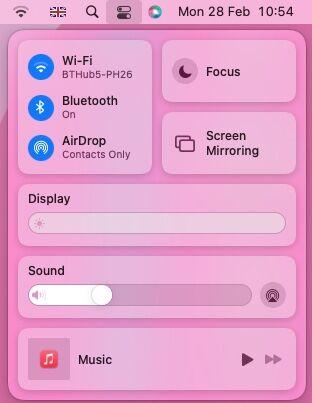
macOS'in daha eski bir sürümüne sahipseniz, sağ üstteki Bluetooth simgesine (Wi-Fi simgesinin yanındaki runik B) tıklayın ve Bluetooth'u Kapat'ı seçin.
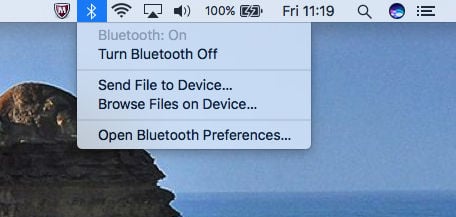
Ağı unut
Cihazınızı ağı unutmaya zorlamanın yardımcı olabileceğini görebilirsiniz. Havaalanını kapatın, Sistem Tercihleri > Ağ'a gidin, ardından soldaki listeden Wi-Fi'yi seçin ve ardından Gelişmiş'i tıklayın. Unutmak istediğiniz ağı seçin, (-)'ye basın ve Kaldır'ı kabul edin.Bunu yaptığınızda, Mac'iniz ve iCloud Anahtar Zincirinizi kullanan diğer aygıtlarınız bu ağa katılmaz.
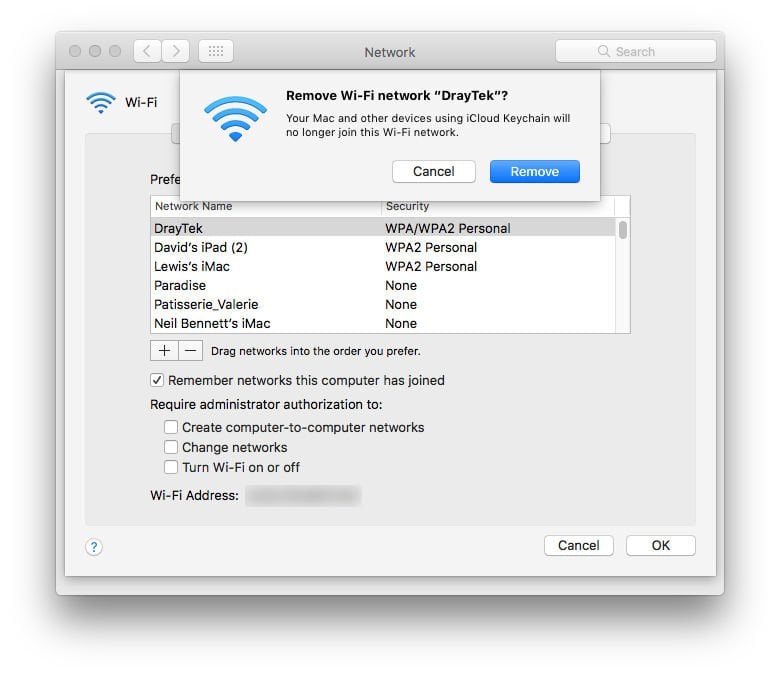
Şimdi, istendiğinde şifreyi ekleyerek ağa yeniden bağlanmayı deneyin.
Yönlendiricinizi serin tutun
Hala çalışmıyorsa, yönlendiricinizin aşırı ısınmadığını kontrol edin. Yeterli havalandırmanın olmadığı yerlerde üstünü örtmeyin veya saklamayın, çünkü çok ısınırsa o da işe yaramaz.Yönlendiricinizin konumunu kontrol edin
Kontrol edilecek başka bir şey de yönlendiricinizin konumudur. Herhangi bir büyük metal yüzeyin üzerinde veya yakınında değilse daha iyi bir sinyal alırsınız - bu nedenle, örneğin bir dosya dolabına koymayın ve bir radyatörün hemen yanına koymayın.Dizüstü bilgisayarınızı yönlendiricinize yaklaştırın ve oradan bir sinyal alıp almadığınızı görün. Yönlendiricinin hemen yanındayken sinyalin iyi olduğu ortaya çıkarsa, muhtemelen evinizdeki veya ofisinizdeki bir şey parazite neden oluyordur.
Bir şeyin sinyali engelleyip engellemediğini öğrenin
Sinyal gücünün belirli konumlarda daha zayıf olup diğerlerinde olmamasının birçok nedeni vardır. Örneğin eski evlerde kalın duvarlar evin bir köşesinde sinyal almayı imkansız hale getirebilir.Binada Wi-Fi ile ilgili sorunlara neden olabilecek çok fazla metal varsa, mülkünüzün yapımında hangi malzemelerin kullanıldığını kontrol etmeye değer olabilir.
Binanızdaki Wi-Fi sinyalini analiz etmek için NetSpot adlı bir uygulamayı (ücretsiz sürüm veya 49 $'lık bir Ev sürümü var) kullanabilirsiniz. Sinyalin nerede daha güçlü ve nerede zayıf olduğu hakkında bir fikir edinmek için Mac'inizi hareket ettirin ve çeşitli konumlardaki sinyal gücünü çizin.
Sorunu binanızın belirli bölümlerinde sinyal gücüyle ilgili bir sorun olarak belirlediyseniz, TP-Link AV1300 (TL-WPA8631P KIT) RRP £ 114,99 gibi bir Wi-Fi genişletici almanızı öneririz, ancak genellikle Amazon'da indirimlidir veya daha ucuz bir seçenek için TP-Link AV1000 (TL-PA7071 KIT) RRP £39,99. TechAdvisor'ın Powerline adaptörleri serisindeki ürünlere göz atabilirsiniz.
Alternatif olarak, genellikle Amazon'da indirimli olan TP-Link Deco P9, RRP £ 149,99 gibi Mesh WiFi'yi deneyebilirsiniz . Bir alternatif, genellikle
Ziyaretçiler için gizlenmiş link,görmek için
Giriş yap veya üye ol.
indirimli olan Linksys Velop AX4200, RRP £ 219'dur . En iyi Mesh ağ yönlendiricileri derlememize göz atın .Wi-Fi genişleticiyi kurduğunuzda, yeni aygıtın SSID'sini (Wi-Fi adı) ve parolasını, mevcut kablosuz yönlendiriciniz ve modeminizle aynı olacak şekilde değiştirdiğinizden emin olun. değiştirip yeni bir parola girmenize gerek kalmadan daha iyi bağlantı.
Alternatif olarak sorun, fanlar, motorlar, mikrodalga fırınlar ve kablosuz telefonlar gibi diğer elektrikli cihazlar olabilir. Mikrodalgayı kullandığınız anda Wi-Fi'niz düşüyor mu? İkisi de radyo dalgaları kullandığı için mikrodalgayı açtığınızda parazit alabilirsiniz.
Yönlendiricinizi bu cihazlardan uzağa yerleştirmeye çalışın.
Apple'ın Kablosuz Tanılamayı Kullanın
Ayrıca macOS'in yerleşik Kablosuz Tanılama yardımcı programını kullanarak sinyalinizin düşmesine başka aygıtların neden olup olmadığı hakkında bir fikir edinebilirsiniz.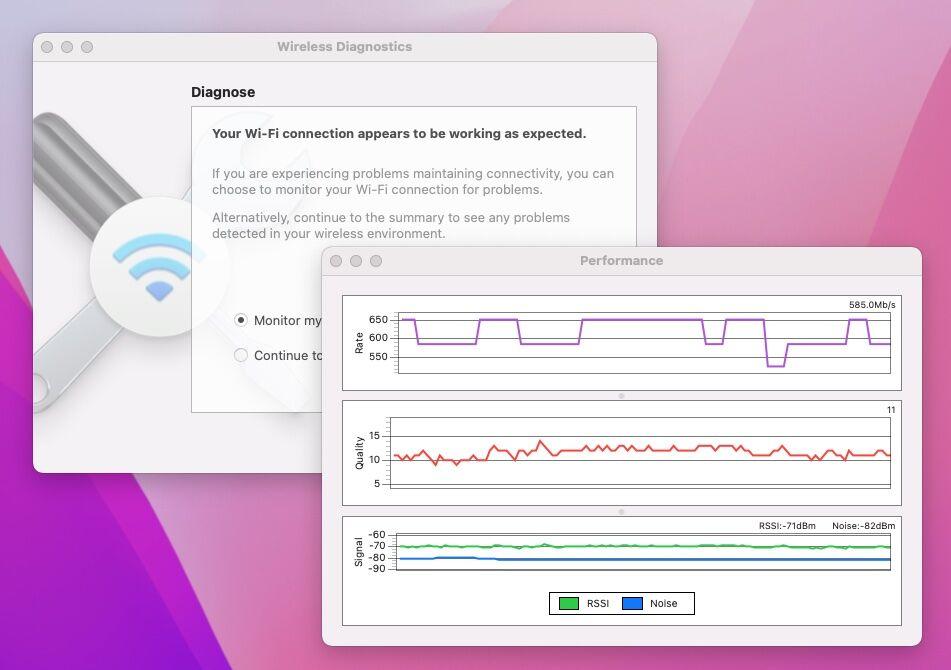
Yukarıda gösterilene benzer bir grafik oluşturmak için şu adımları izleyin:
- Kablosuz Tanılamayı açın. Spotlight'ı (Cmd + boşluk çubuğu) kullanarak adıyla arayın veya Option/Alt tuşunu basılı tutun ve ekranın sağ üst köşesindeki Wi-Fi simgesine tıklayın, ardından Kablosuz Tanılamayı Aç'ı seçin.
- Bir raporu çalıştırmak için Devam'ı tıklamadan önce menüye gidin ve Pencere > Performans'a tıklayın (veya Alt + Cmd + 5 tuşlarına basın).
En üstteki grafik, kablosuz ağınızın veri hızını Mbps olarak gösterir. Grafiğin seviyesi, yönlendiriciniz ve ona bağladığınız diğer ekipmanlar tarafından belirlenir. Sorun giderme açısından önemli olan, oranın makul ölçüde tutarlı olmasıdır. Veri hızında düşüşler veya tam bir düşüş görüyorsanız, bu bir sorun olduğunu gösterir.
Kalite etiketli orta grafik, zaman içinde sinyalin gürültüye oranını gösterir. İdeal olarak, küçük sivri uçlara sahip düz bir çizgi olmalıdır. Hatta sık sık düşüşler fark ederseniz, Wi-Fi sinyalinizi engelleyen bir şey olabilir.
Sinyal etiketli alt grafik, hem sinyal gücünü hem de ölçülen gürültüyü gösterir. Her ikisi de, radyo sinyallerinin mutlak gücünün yaygın olarak kullanılan bir birimi olan dBM veya Desibel-miliwatt olarak gösterilir. Güvenilir bir sinyal, -60 ile -10dBm arasında bir sinyal gücüne ve -75dBm'nin altında bir gürültü düzeyine sahip olmalıdır. Grafikteki iki çizgi arasındaki boşluk ne kadar dar olursa, sinyalin o kadar güvenilmez olması muhtemeldir.
Gürültüde ani artışlar fark ederseniz, bunların ne zaman ve neden meydana geldiğini belirlemeye çalışın. Örneğin, bir kablosuz telefon ahizesi kullanımdayken veya bir mikrodalga fırın açıldığında mı oluyor? Belirli bir cihazın sinyali engellediğini belirlerseniz, yönlendiriciyi soruna neden olan cihazdan uzaklaştırın.
Ayrıca, parazit yapan aygıt kullanımdayken sinyal alımı üzerinde herhangi bir etkisi olup olmadığını görmek için yönlendiricinin yüksekliğini ve yatay konumunu değiştirmeyi deneyebilirsiniz.
Rekabeti kontrol et
Wi-Fi bağlantınız, yakınınızdaki diğer ağlar nedeniyle de zarar görebilir, radyo dalgalarını sizinle paylaşabilir - özellikle de yerleşik bir alandaysanız.Bölgenizde başka hangi trafiğin olduğunu öğrenmek için WiFi Explorer uygulamasını deneyebilirsiniz (17,99 £).
WiFi Explorer, bölgenizdeki diğer ağların neler olduğunu görmenize yardımcı olacaktır. Menü çubuğundaki Wi-Fi logosuna tıkladığınızda gördüğünüz Mac'inizdeki kullanılabilir ağlar listesinde normalde gördüğünüzden çok daha fazla bilgi sağlar.
Benzersiz bir ağ adı seçin
Artık bu farklı Wi-Fi ağlarını gördünüz, Wi-Fi ağınızı benzersiz bir adla yapılandırdığınızdan emin olun, böylece yakındaki diğer ağların adlarıyla çakışmaz.Wi-Fi kanalınızı değiştirin
Bulunduğunuz kanalı değiştirerek diğer Wi-Fi ağlarından gelen rekabete karşı koymanın bir yolunu bulabilirsiniz. 13 kanal var ve bunların 1, 6 ve 11 dışında hepsi çakışıyor. Mümkünse komşularınızdan uzak bir kanal seçmeniz akıllıca olur.Yönlendiriciler, yakınlarda başka nelerin çalıştığına bağlı olarak kanalları otomatik olarak seçme konusunda iyi bir iş çıkarır. Ancak, Kablosuz Tanılama'daki Windows menüsünden Tarama aracını açarsanız ve yönlendiricinizin yakındaki başka bir yönlendiriciyle aynı kanalda çalıştığını fark ederseniz, manuel olarak değiştirmeyi düşünebilirsiniz.
Yönlendiricinizdeki kanalı değiştirmek için izlemeniz gereken adımlar, yönlendirici yazılımınıza bağlı olacaktır. Yönlendirici yazılımınıza erişmek için yönlendiricinizin IP adresini bilmeniz gerekir. Çoğu yönlendiricinin IP adresi http :// 192'dir . 168 . 0 . 1 veya http :// 192 . 168 . 1 . 1 , BT yönlendiricileri genellikle http :// 192 olmasına rağmen . 168 . 1 . 254 .
Web tarayıcınızı açın ve adres çubuğuna IP adresini yazın ve enter tuşuna basın. Bu, yönlendirici yazılımınızı getirecektir. Kanal bilgilerini arayın ve değiştirmek için yönlendiricinizde oturum açın.
Bununla birlikte, yalnızca bir sonraki uygun kanala taşımayın. Kanal frekansları örtüşür, yani dar bant aynı anda beş kanal kullanır ve geniş bant yönlendiriciler yedi kanal kullanır. Bu nedenle, kanalları manuel olarak değiştirirseniz, yönlendiricinizin çalışmakta olduğu kanaldan en az beş veya yedi kanalı uzaklaştırdığınızdan emin olun.
Değişiklikler yaparken, hangilerinin sinyal kalitesinde önemli bir fark yarattığını görebilmek için Kablosuz Tanılama'daki grafikleri izlemeye devam edin.
Alternatif olarak, kullanılacak en iyi kanalı seçmesi için Wi-Fi ağ kanalınızı Otomatik olarak yapılandırabilirsiniz.
5GHz bandını kullanın
Yukarıda bahsedilen kanallar 2,4 GHz bandıyla ilgilidir. Wi-Fi sinyalinizi iyileştirmenin başka bir yolu da 5GHz bandına geçmek olabilir. 5GHz bandı, 2.4GHz bandından daha fazla bant genişliği sunar ve diğer ev aletleri bu frekansı kullanmadığından parazite karşı daha az hassastır.İngiltere'de bu bant üzerinde Ofcom tarafından düzenlenen bazı yasal kısıtlamalar vardır ve bu nedenle İngiltere'de 5GHz'e geçmek sorununuzu ABD'de olduğu gibi çözmeyecektir. Ama yine de denemeye değer.
Çift bant yönlendiricinizde 5GHz bandını kullanmak için önce yönlendiricinizdeki 2.4GHz ve 5GHz ağlarını ayırmanız (nasıl olduğunu öğrenmek için kılavuzuna bakın) ve bunlara farklı adlar vermeniz gerekir. AirPort Extreme veya Time Capsule'ünüz varsa, bu seçenek AirPort İzlencesi'nin Kablosuz sekmesindedir.
Pencerenin altındaki Kablosuz Seçenekleri düğmesini tıklayın ve '5GHz ağ adı'nın yanındaki kutuyu tıklayın. Şimdi ona farklı bir ad verin.
2,4 GHz ve 5 GHz ağlarını ayırdıktan sonra, Mac ve iOS cihazlarınıza 2,4 GHz yerine 5 GHz'e katılmalarını söylemeniz gerekir. macOS'te, Sistem Tercihleri'ndeki Ağ bölmesine gidin, Wi-Fi'yi ve ardından Gelişmiş düğmesini tıklayın ve 5GHz ağını listenin en üstüne sürükleyin.
Bir iOS cihazında Ayarlar'a ve ardından Wi-Fi'ye dokunun. 2.4GHz ağının yanındaki 'i' üzerine dokunun ve 'Otomatik Katıl'ı kapalı konuma kaydırın.
Burada Mac'te 5GHz'e nasıl geçilir hakkında bir eğitimimiz var . Ayrıca, buradaki Wi-Fi sinyalini iyileştirme kılavuzumuzda yönlendiricinizde 5GHz ve 2.5GHz'i nasıl böleceğiniz hakkında daha fazla bilgi var.
Güvenlik ayarlarınızı kontrol edin
Bir tavsiye, ağınızı gizlememektir bu, işleri daha güvenli hale getiriyor gibi görünebilir, ancak aslında onu korumaz ve güvenilirlik sorunlarına neden olabilir.Bunun yerine ağınızın güvende olmasını istiyorsanız WPA2 Kişisel güvenliğini kullanın.
Apple Diagnostics'i çalıştırın
Wi-Fi endişelerinizi hâlâ çözmediyseniz, Wi-Fi veya ağ sorunlarını kontrol etmek için Apple Diagnostics'i kullanabilirsiniz.Bunu yapmak için şu adımları izleyin:
- Tüm harici aygıtların bağlantısını kesin (klavye ve ekran hariç).
- Mac'i kapatın, ardından D'ye basılı tutarken açın.
- Dilinizi seçmenizi isteyen ekranı gördüğünüzde, bunu yapın, ardından ilerleme çubuğunun Mac'inizin değerlendirilmekte olduğunu gösterdiğini izleyin. Bu 2-3 dakika sürer.
- Sorunlar belirlenirse, Apple Diagnostics çözümler önerecektir.
SMC, PRAM veya NVRAM'inizi sıfırlayın
PRAM'ı sıfırlayın ve SMC'yi (Sistem Yönetim Denetleyicisi) denemeye değer. Bu işlem burada ele alınmaktadır: Mac'inizin NVRAM, PRAM ve SMC'si nasıl sıfırlanır.Ağınızın DNS ayarını değiştirin
DNS ayarlarınızı değiştirmeniz de önerilir, ancak SMC, PRAM ve NVRAM'i sıfırlamak gibi bu yeni başlayanlar için değildir.Wi-Fi tercih dosyalarınızı silerek başlamanız gerekir, ancak önce onları yedeklemenizi öneririz!
- Finder'ı açıp Git > Klasöre Git'i seçip şunu yazarak Wi-Fi tercihlerini bulun: /Library/Preferences/SystemConfiguration/
- Bu pencerede aşağıdaki dosyaları bulun ve bunları Masaüstünüzdeki açıkça etiketlenmiş yedekleme klasörüne sürükleyin:
com.apple.airport.preferences.plist
com.apple.network.identification.plist
com.apple.wifi.message-tracer.plist
NetworkInterfaces. plist
tercihleri.plist - Mac'i yeniden başlatın.
- Wi-Fi'yi açın ve çalışıp çalışmadığına bakın.
- Wi-Fi çalışmıyorsa, özel MTU ve DNS ayrıntılarını ekleyerek yeni bir Wi-Fi ağ konumu oluşturmanız gerekir.
- Bunu yapmadan önce Wi-Fi veya ağ kullanıyor olabilecek tüm uygulamalardan çıkın.
- Sistem Tercihleri > Ağ'a gidin ve Wi-Fi'yi seçin. Konum'un yanındaki menüye tıklayın ve Konumları Düzenle'yi seçin, yeni bir konum oluşturmak ve ona akılda kalıcı bir ad vermek için +'ya tıklayın. Bitti'yi tıklayın.
- Her zamanki yönlendirici şifrenizi kullanarak Wi-Fi ağına katılın.
- Gelişmiş'e tıklayın ve TCP/IP sekmesi altında DHCP Kirasını Yenile'yi seçin. DNS sekmesine gidin ve DNS Sunucuları listesine 8.8.8.8 ve 8.8.4.4 ekleyin. (Bunlar genellikle en hızlı seçenekler olan Google DNS'dir, ancak isterseniz başka bir şey ekleyebilirsiniz.)
- Donanımı Seçin ve El İle Yapılandırın.
- MTU'yu Özel olarak değiştirin ve 1453'e ayarlayın, Tamam'ı ve Uygula'yı tıklayın.