Elektronik tablonuza sayısal veriler girdiğinizde, nasıl biçimlendirildiğine dikkat ediyor musunuz? Çoğu zaman sayılar, formülleri alt üst edebilecek metin olarak biçimlendirilir . Excel'de metni sayılara dönüştürmenin çeşitli yolları.
Numaranızın metin olarak nasıl girildiğine bağlı olarak aşağıdaki yöntemlerden biri sizin için daha uygun olabilir. Örneğin, hücre biçimini dönüştürmenin sıkıcı olacağı birçok bitişik olmayan hücreniz olabilir. Veya bu yöntemi kullanmak için uyarı simgesini göremeyebilirsiniz.
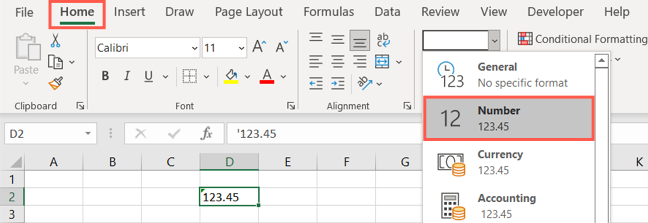
Alternatif olarak, hücrelere sağ tıklayın ve “Hücreleri Biçimlendir”i seçin. Sayı sekmesini seçin ve soldaki "Sayı" yı seçin. İsteğe bağlı olarak Ondalık Basamakları ayarlayın ve “Tamam”ı tıklayın.
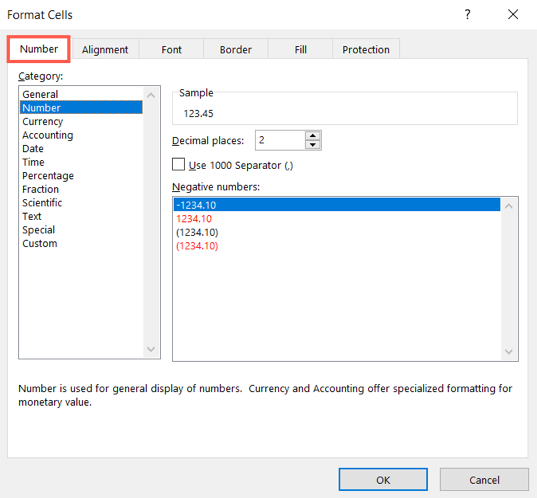
İsterseniz Sayı yerine Genel biçimi de kullanabilirsiniz . Genel, Excel'in varsayılan sayı biçimidir. General ile diğer sayı biçimleri arasındaki fark, 12 basamaktan büyük sayılar için bilimsel gösterim kullanması ve hücre tüm dizeyi barındıracak kadar geniş değilse ondalık sayıları yuvarlamasıdır.

Uyarının yanındaki açılır oku tıklayın ve "Sayıya Dönüştür"ü seçin.
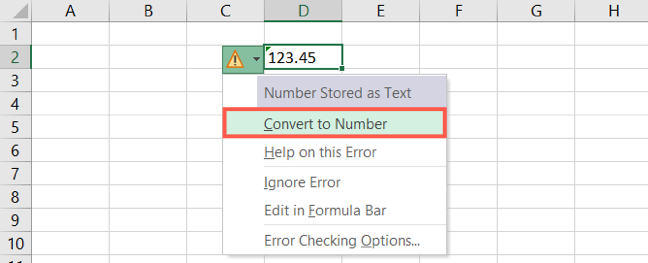
Bu, uyarıyı kaldırır ve metni bir sayı olarak biçimlendirir.
Sütunu seçin, Veri sekmesine gidin ve şeridin Veri Araçları bölümünde "Metin Sütunlara Dönüştür" seçeneğini tıklayın.

Sihirbaz görüntülendiğinde, "Son" düğmesini tıklamanız yeterlidir. Alternatif olarak, herhangi bir değişiklik yapmadan her adımda “İleri”ye tıklayıp sonunda “Son”a basabilirsiniz.
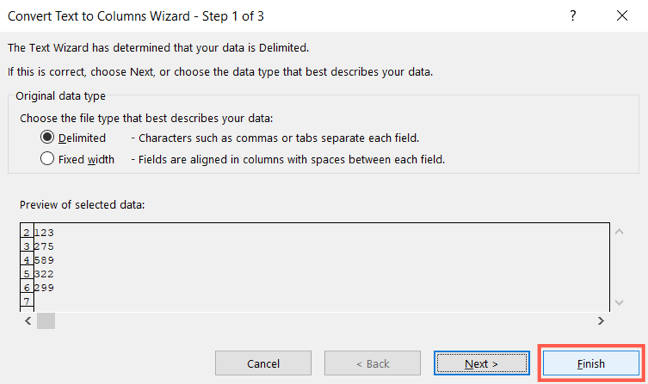
Bu, biçimi Excel'in sayılar için varsayılan Genel biçimine değiştirir. Formatı olduğu gibi bırakabilir veya hücreleri seçip daha önce açıklandığı gibi Ana Sayfa sekmesindeki Sayı bölümünde "Sayı" yı seçebilirsiniz.
Metin olarak değil, bunun yerine Sayı veya Genel olarak biçimlendirilmiş boş bir hücreye gidin. 1 sayısını yazın ve Enter veya Return tuşuna basın.
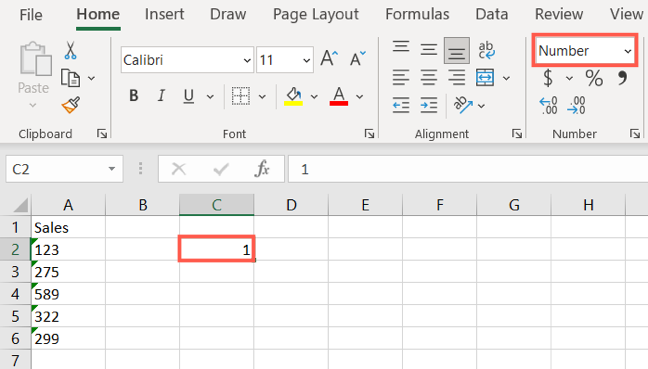
Hücreyi sağ tıklayıp “Kopyala”yı seçerek veya Giriş sekmesinin Pano bölümündeki Kopyala düğmesini tıklayarak kopyalayın.
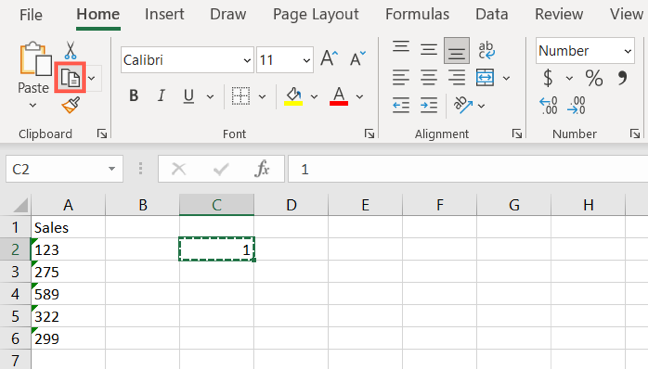
Metinden sayılara dönüştürmeniz gereken tüm hücreleri seçin.
Sağ tıklayıp Özel Yapıştır > Özel Yapıştır'ı seçin veya Ana Sayfa sekmesine gidin ve Yapıştır açılır kutusundan "Özel Yapıştır"ı seçin.
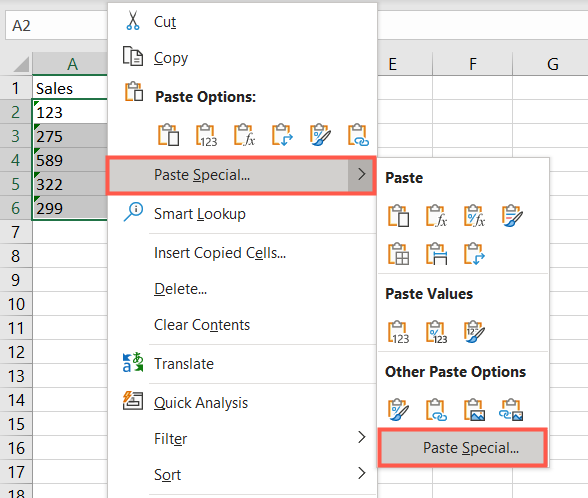
En üstte Yapıştır ayarını "Tümü" olarak bırakın. Altta İşlem altında “Çarp”ı seçin. "Tamam" ı tıklayın.
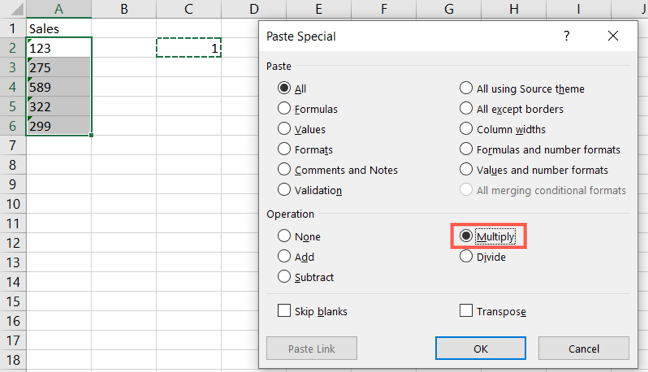
Bu , tüm değerleri 1 sayısıyla çarparak size sonuçlarla aynı sayıları verir ve kopyalanan hücrenin biçimini Genel veya Sayı olarak değiştirir. Daha sonra kullandığınız 1 numarayı kaldırabilirsiniz.
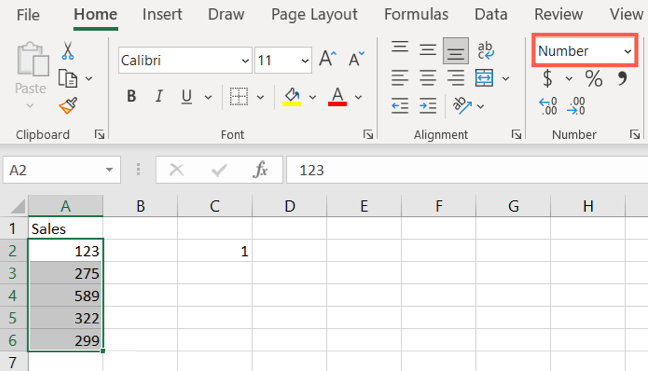
Yeni bir sütun eklemeniz gerekiyorsa , metin biçimli sütununuzun sağındaki sütunu sağ tıklayın ve "Ekle"yi seçin.
En üstteki hücreye (veya bir sütun başlığınız varsa ikinci hücreye), hücre referanslarını kendinizinkiyle değiştirerek aşağıdakini girin.
=DEĞER(A2:A6)
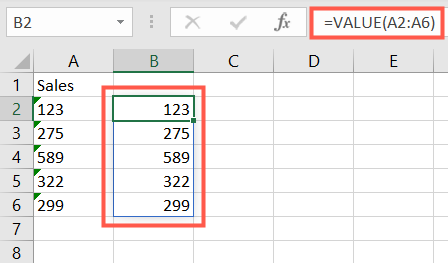
Alternatif olarak, bir hücreyi dönüştürmek için parantez içine tek bir hücre referansı girebilirsiniz. Ardından, doldurma tutamacını kullanarak formülü kalan hücrelere kopyalayın.
=DEĞER(A2)
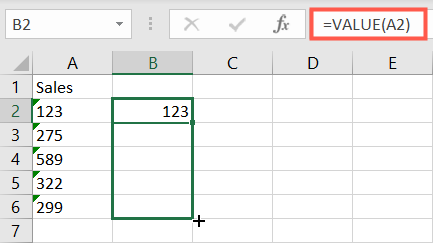
Ardından, yeni sütundaki sayıları gerektiği gibi kullanabilir ve orijinal sütunla istediğinizi yapabilirsiniz.
Metninizi Excel'de sayılara dönüştürdüğünüzde, formülleriniz doğru biçimlendirilmiş sayılarla hesaplamalarına hazır!
Numaranızın metin olarak nasıl girildiğine bağlı olarak aşağıdaki yöntemlerden biri sizin için daha uygun olabilir. Örneğin, hücre biçimini dönüştürmenin sıkıcı olacağı birçok bitişik olmayan hücreniz olabilir. Veya bu yöntemi kullanmak için uyarı simgesini göremeyebilirsiniz.
Hücre Formatını Değiştir
Metni sayıya dönüştürmenin hızlı ve kolay bir yolu , Giriş sekmesinde hücre biçimini değiştirmektir. Sayı bölümünün üst kısmındaki açılır kutuyu kullanın. Listeden "Sayı" seçin.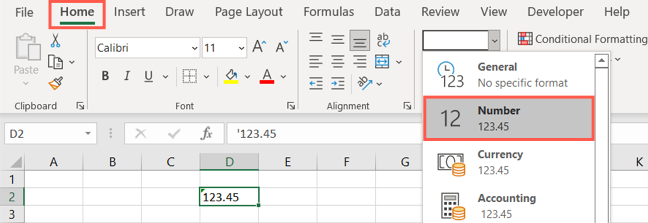
Alternatif olarak, hücrelere sağ tıklayın ve “Hücreleri Biçimlendir”i seçin. Sayı sekmesini seçin ve soldaki "Sayı" yı seçin. İsteğe bağlı olarak Ondalık Basamakları ayarlayın ve “Tamam”ı tıklayın.
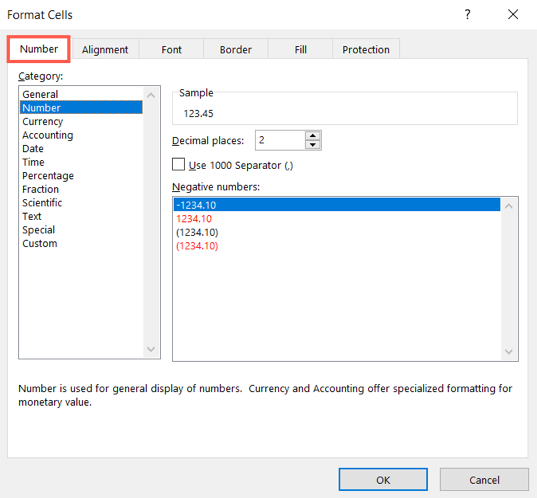
İsterseniz Sayı yerine Genel biçimi de kullanabilirsiniz . Genel, Excel'in varsayılan sayı biçimidir. General ile diğer sayı biçimleri arasındaki fark, 12 basamaktan büyük sayılar için bilimsel gösterim kullanması ve hücre tüm dizeyi barındıracak kadar geniş değilse ondalık sayıları yuvarlamasıdır.
Uyarı Sembolünü Kullanın
Verilerinizi girerseniz ve sol alt köşede bir uyarı sembolü görürseniz, bu, metni dönüştürmenin hızlı bir yoludur. İmlecinizi uyarının üzerine getirdiğinizde aşağıdaki ekran görüntüsündeki gibi bir açıklama göreceksiniz.
Uyarının yanındaki açılır oku tıklayın ve "Sayıya Dönüştür"ü seçin.
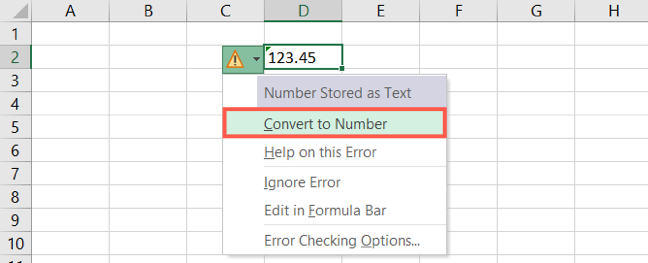
Bu, uyarıyı kaldırır ve metni bir sayı olarak biçimlendirir.
Metni Sütunlara Seçin
Belki metin olarak biçimlendirilmiş tam bir sayı sütununuz vardır. Metni Sütunlara Dönüştür özelliğini kullanmak , gitmenin yoludur. Ancak, bu seçeneği bir hücre aralığı için de kullanabileceğinizi unutmayın.Sütunu seçin, Veri sekmesine gidin ve şeridin Veri Araçları bölümünde "Metin Sütunlara Dönüştür" seçeneğini tıklayın.

Sihirbaz görüntülendiğinde, "Son" düğmesini tıklamanız yeterlidir. Alternatif olarak, herhangi bir değişiklik yapmadan her adımda “İleri”ye tıklayıp sonunda “Son”a basabilirsiniz.
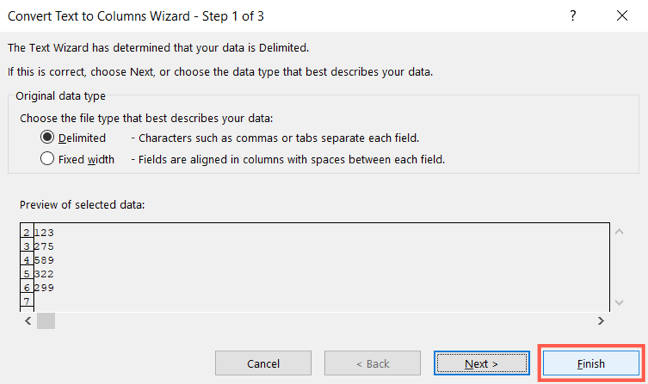
Bu, biçimi Excel'in sayılar için varsayılan Genel biçimine değiştirir. Formatı olduğu gibi bırakabilir veya hücreleri seçip daha önce açıklandığı gibi Ana Sayfa sekmesindeki Sayı bölümünde "Sayı" yı seçebilirsiniz.
Özel Yapıştır'ı kullanın
Metinden sayılara dönüştürmeniz gereken birçok hücreniz veya birden çok sütununuz olabilir. Bu durumda, Çarpma işleci ile Özel Yapıştır'ı kullanabilirsiniz .Metin olarak değil, bunun yerine Sayı veya Genel olarak biçimlendirilmiş boş bir hücreye gidin. 1 sayısını yazın ve Enter veya Return tuşuna basın.
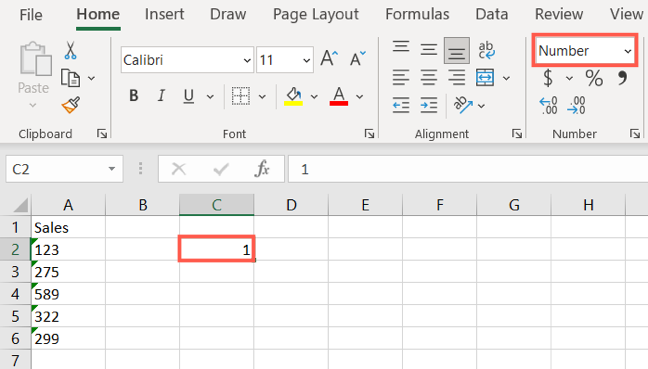
Hücreyi sağ tıklayıp “Kopyala”yı seçerek veya Giriş sekmesinin Pano bölümündeki Kopyala düğmesini tıklayarak kopyalayın.
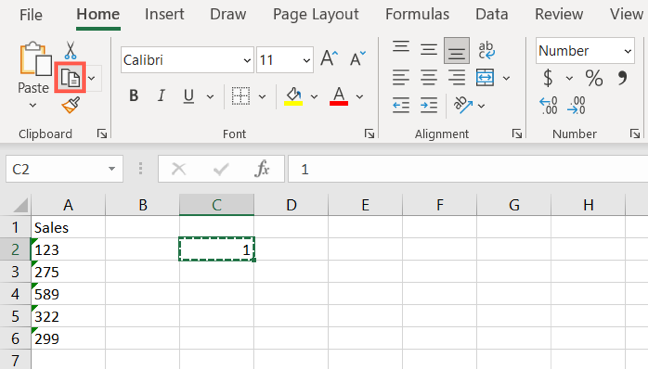
Metinden sayılara dönüştürmeniz gereken tüm hücreleri seçin.
Sağ tıklayıp Özel Yapıştır > Özel Yapıştır'ı seçin veya Ana Sayfa sekmesine gidin ve Yapıştır açılır kutusundan "Özel Yapıştır"ı seçin.
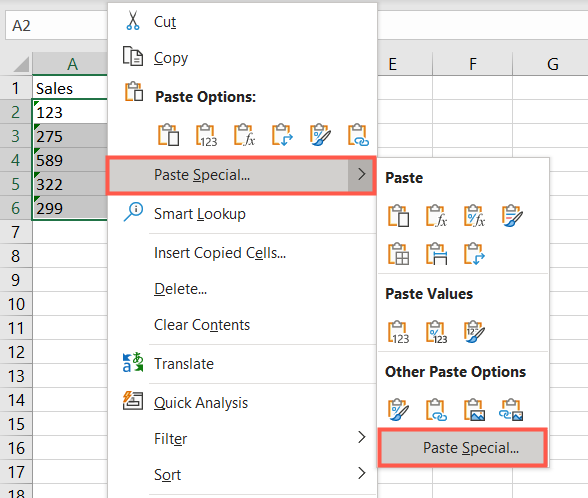
En üstte Yapıştır ayarını "Tümü" olarak bırakın. Altta İşlem altında “Çarp”ı seçin. "Tamam" ı tıklayın.
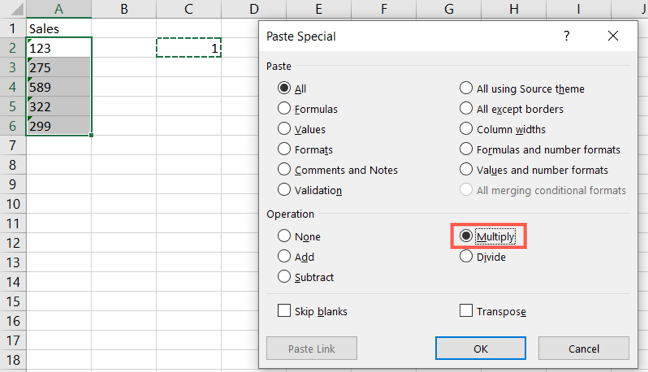
Bu , tüm değerleri 1 sayısıyla çarparak size sonuçlarla aynı sayıları verir ve kopyalanan hücrenin biçimini Genel veya Sayı olarak değiştirir. Daha sonra kullandığınız 1 numarayı kaldırabilirsiniz.
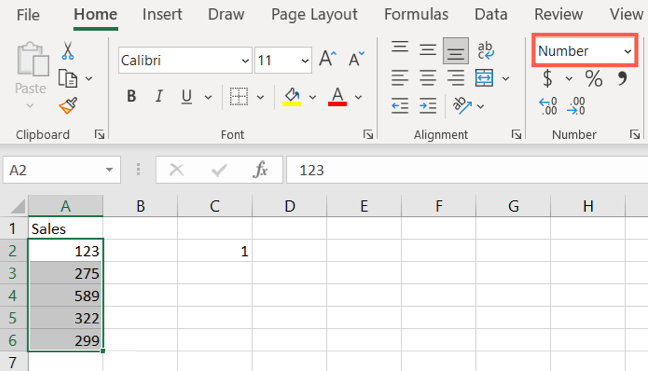
DEĞER İşlevini Ekle
İşlev VALUE, metni Excel'de sayılara dönüştürmenin bir yolunu daha sunar. Bu seçenekle, metni dönüştürmek için sağdaki bir sütunu kullanacaksınız.Yeni bir sütun eklemeniz gerekiyorsa , metin biçimli sütununuzun sağındaki sütunu sağ tıklayın ve "Ekle"yi seçin.
En üstteki hücreye (veya bir sütun başlığınız varsa ikinci hücreye), hücre referanslarını kendinizinkiyle değiştirerek aşağıdakini girin.
=DEĞER(A2:A6)
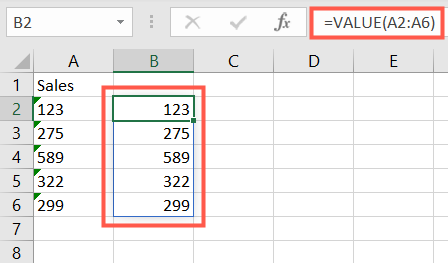
Alternatif olarak, bir hücreyi dönüştürmek için parantez içine tek bir hücre referansı girebilirsiniz. Ardından, doldurma tutamacını kullanarak formülü kalan hücrelere kopyalayın.
=DEĞER(A2)
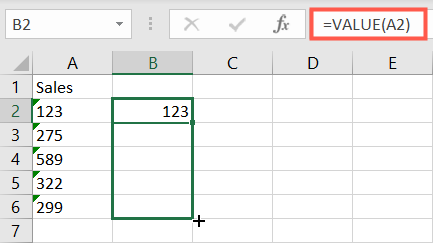
Ardından, yeni sütundaki sayıları gerektiği gibi kullanabilir ve orijinal sütunla istediğinizi yapabilirsiniz.
Metninizi Excel'de sayılara dönüştürdüğünüzde, formülleriniz doğru biçimlendirilmiş sayılarla hesaplamalarına hazır!