Grafiğinize bir trend çizgisi eklemek, hedef kitlenizin verileri görselleştirme yoluyla daha iyi anlamasına yardımcı olur. Excel'deki mevcut grafiğinize yalnızca bir eğilim çizgisi eklemekle kalmaz, aynı zamanda onu biçimlendirebilirsiniz.
Grafiği tıklayarak seçin ve ardından grafiğin sağında görünen “Artı” simgesine tıklayın.
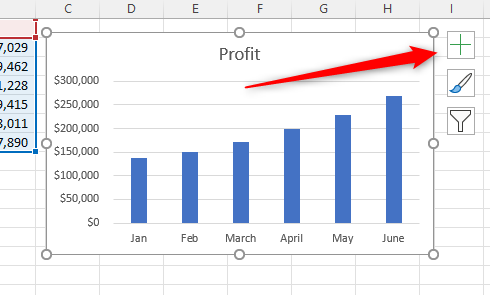
Görüntülenen "Grafik Öğeleri" menüsünde "Trend Çizgisi"nin yanındaki kutuyu işaretleyin. Kontrol edildikten sonra trend çizgisi grafiğinizde görünecektir.
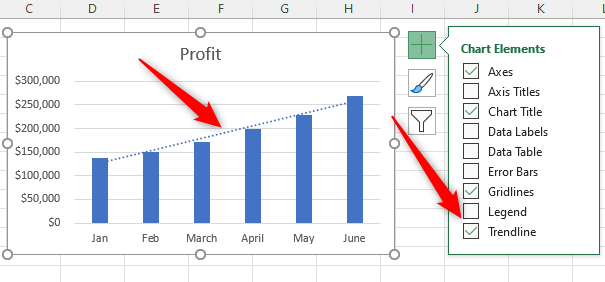
"Doğrusal" eğilim çizgisi varsayılan olarak eklenir. Farklı türde bir trend çizgisine ihtiyacınız varsa, imlecinizi “Trend Çizgisi” üzerine getirin, beliren sağ oku tıklayın ve ardından alt menüden bir trend çizgisi stili seçin. Alt menüde istediğiniz stili göremiyorsanız, ek stilleri görmek için “Diğer Seçenekler”i seçin.
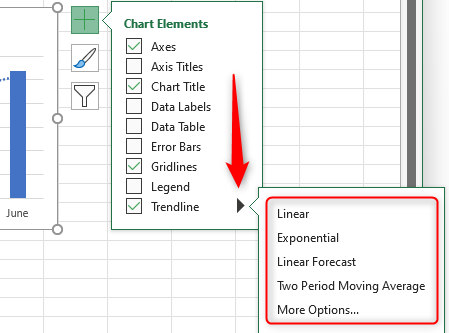
Eğilim çizgisini grafiğinize ekledikten sonra, elektronik tablonun genel tasarımına uygun olacak şekilde biçimlendirebilirsiniz.
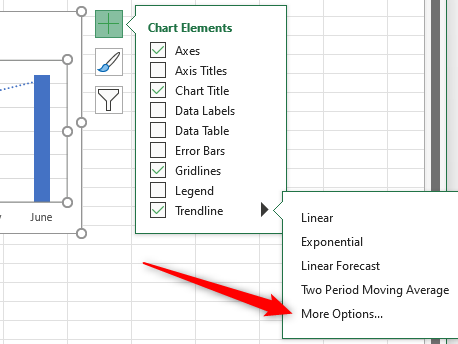
Excel penceresinin sağ tarafında “Biçimlendirme Eğilim Çizgisi” bölmesi görünecektir. Trend Çizgisini Biçimlendir bölmesindeki ilk sekme “Doldur ve Çizgi” sekmesidir (boya kovası simgesi). Eğilim çizginizin çizgisini, düz veya gradyan bir çizgi yapmak ve çizginin rengini, şeffaflığını, genişliğini ve diğer bileşenlerini değiştirmek gibi biçimlendirebileceğiniz yer burasıdır.
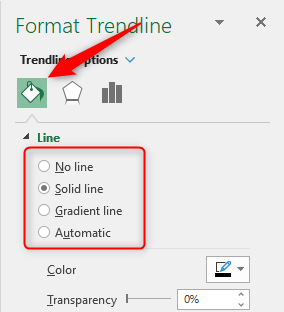
İkinci sekme olan “Efektler” sekmesi (pentagon simgesi), çizginize gölge, ışıma veya yumuşak kenarlar ekleme gibi özel efektler ekleyebileceğiniz yerdir.
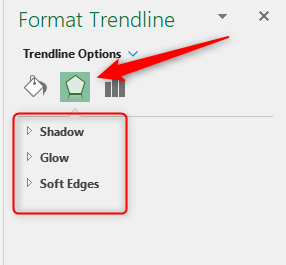
Son sekme “Trend Çizgisi Seçenekleri” sekmesidir (çubuk grafik simgesi). Önceki alt menüde bulunmayan ek stiller de dahil olmak üzere, istediğiniz trend çizgisi türünü buradan seçebilirsiniz.
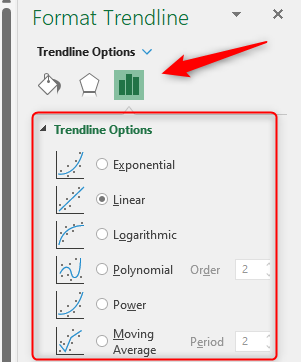
Burada ayrıca trend çizgisinin mevcut verileri ne kadar süreyle geçeceğini belirleyen bir “Tahmin” ayarlayabilirsiniz. Örneğin, "İleri" tahmin seçeneğini "1" olarak ayarlarsanız:
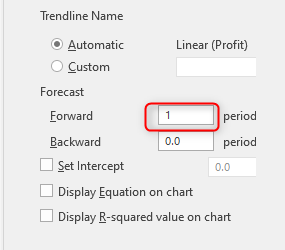
Ardından trend çizgisi, grafikteki son veri noktasından bir dönem sonra gidecektir.
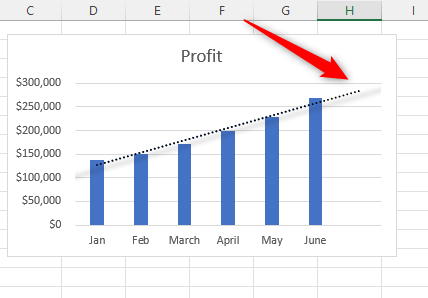
Ayrıca kesmeyi ayarlamayı da seçebilirsiniz:
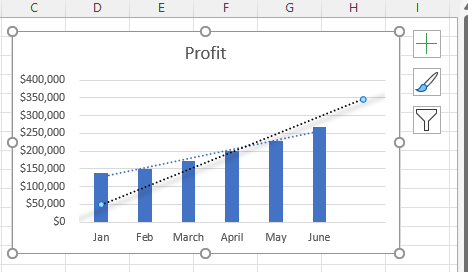
Ve trend çizgisinin "Denklem" ve "R-kare değerini" grafikte görüntüleyin:
Trend çizginizi mükemmelleştirmek için farklı biçimlendirme seçenekleriyle oynayın. Hazır olduğunda, göstermek için grafiğinizi kopyalayıp başka bir yere yapıştırabilirsiniz!
Trend çizgisi eklemek, veri trendi için güçlü bir görsel sağlar. Bu, Excel grafiğinizin gerçekten öne çıkmasına yardımcı olmak için yapabileceğiniz birçok şeyden sadece biridir .
Grafiğinize Trend Çizgisi Ekleyin
Başlamak için Excel'i açın ve trend çizgisi eklemek istediğiniz grafiği seçin. Halihazırda bir grafiğiniz yoksa , verileri içeren hücreleri vurgulayarak ve ardından “Ekle” sekmesinin “Grafikler” grubundan bir grafik türü seçerek bir tane oluşturabilirsiniz. Verileriniz için doğru grafik türünü seçtiğinizden emin olun .Grafiği tıklayarak seçin ve ardından grafiğin sağında görünen “Artı” simgesine tıklayın.
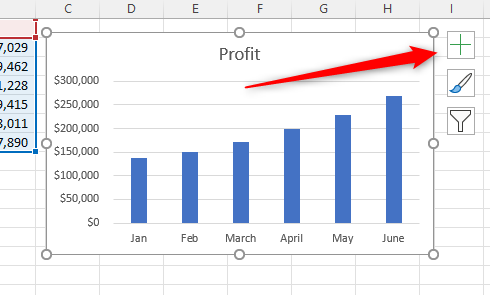
Görüntülenen "Grafik Öğeleri" menüsünde "Trend Çizgisi"nin yanındaki kutuyu işaretleyin. Kontrol edildikten sonra trend çizgisi grafiğinizde görünecektir.
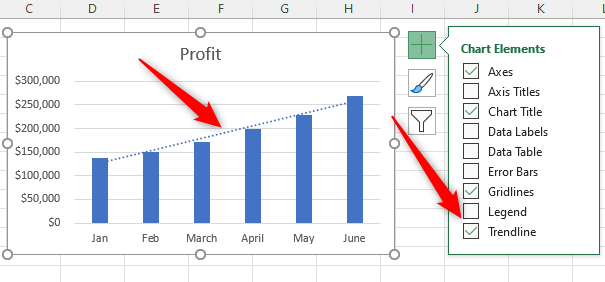
"Doğrusal" eğilim çizgisi varsayılan olarak eklenir. Farklı türde bir trend çizgisine ihtiyacınız varsa, imlecinizi “Trend Çizgisi” üzerine getirin, beliren sağ oku tıklayın ve ardından alt menüden bir trend çizgisi stili seçin. Alt menüde istediğiniz stili göremiyorsanız, ek stilleri görmek için “Diğer Seçenekler”i seçin.
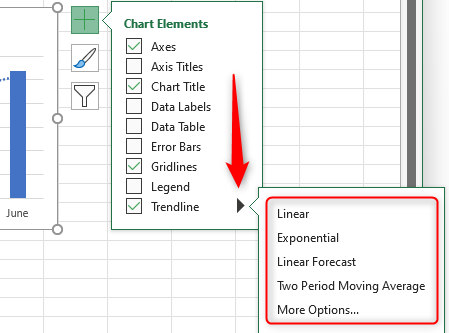
Eğilim çizgisini grafiğinize ekledikten sonra, elektronik tablonun genel tasarımına uygun olacak şekilde biçimlendirebilirsiniz.
Trend Çizginizi Biçimlendirin
Eğilim çizginizi biçimlendirmek için grafiği seçin, “Artı” simgesine tıklayın, imlecinizi “Trend Çizgisi” üzerine getirin ve sağ oka tıklayın ve ardından “Diğer Seçenekler”e tıklayın.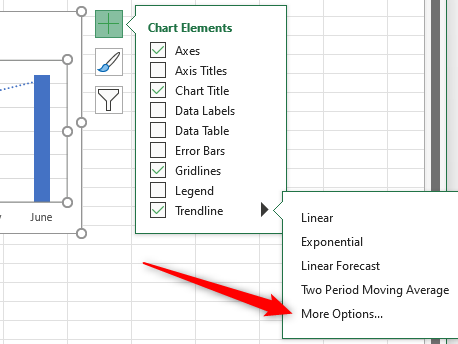
Excel penceresinin sağ tarafında “Biçimlendirme Eğilim Çizgisi” bölmesi görünecektir. Trend Çizgisini Biçimlendir bölmesindeki ilk sekme “Doldur ve Çizgi” sekmesidir (boya kovası simgesi). Eğilim çizginizin çizgisini, düz veya gradyan bir çizgi yapmak ve çizginin rengini, şeffaflığını, genişliğini ve diğer bileşenlerini değiştirmek gibi biçimlendirebileceğiniz yer burasıdır.
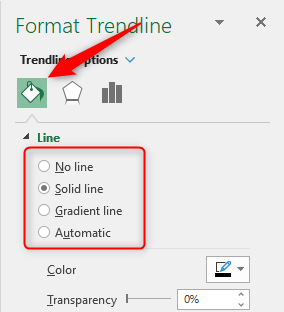
İkinci sekme olan “Efektler” sekmesi (pentagon simgesi), çizginize gölge, ışıma veya yumuşak kenarlar ekleme gibi özel efektler ekleyebileceğiniz yerdir.
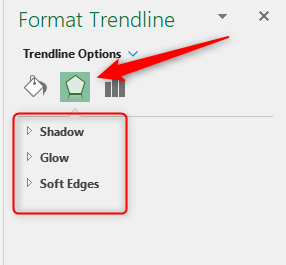
Son sekme “Trend Çizgisi Seçenekleri” sekmesidir (çubuk grafik simgesi). Önceki alt menüde bulunmayan ek stiller de dahil olmak üzere, istediğiniz trend çizgisi türünü buradan seçebilirsiniz.
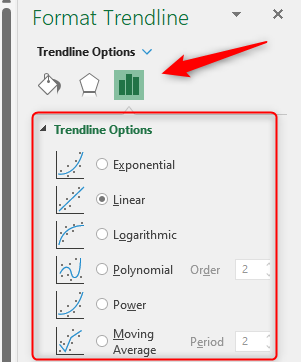
Burada ayrıca trend çizgisinin mevcut verileri ne kadar süreyle geçeceğini belirleyen bir “Tahmin” ayarlayabilirsiniz. Örneğin, "İleri" tahmin seçeneğini "1" olarak ayarlarsanız:
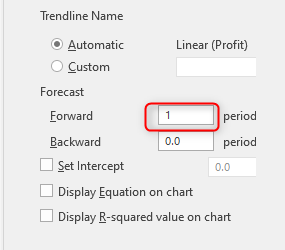
Ardından trend çizgisi, grafikteki son veri noktasından bir dönem sonra gidecektir.
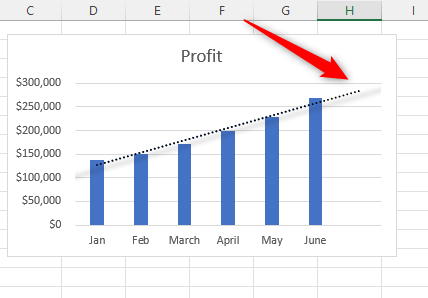
Ayrıca kesmeyi ayarlamayı da seçebilirsiniz:
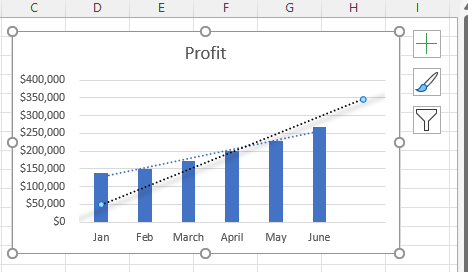
Ve trend çizgisinin "Denklem" ve "R-kare değerini" grafikte görüntüleyin:
Trend çizginizi mükemmelleştirmek için farklı biçimlendirme seçenekleriyle oynayın. Hazır olduğunda, göstermek için grafiğinizi kopyalayıp başka bir yere yapıştırabilirsiniz!
Trend çizgisi eklemek, veri trendi için güçlü bir görsel sağlar. Bu, Excel grafiğinizin gerçekten öne çıkmasına yardımcı olmak için yapabileceğiniz birçok şeyden sadece biridir .