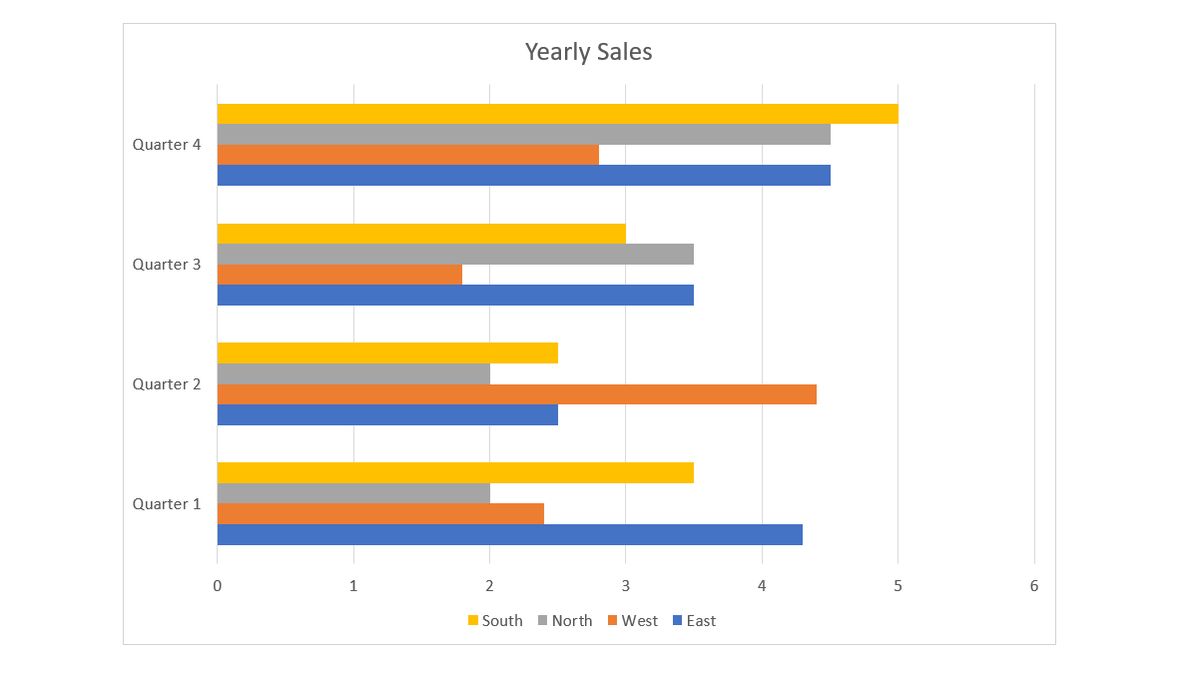
Microsoft PowerPoint'teki animasyonlar sununuza pizzazz ekleyebilir. Bu nedenle, slayt gösterinize bir grafik eklerseniz, onu canlandırmayı da düşünün. Esnek seçeneklerle, grafiğin tamamı yerine bölümlerine animasyon uygulayabilirsiniz.
Bir çubuk grafikteki her bir serinin yandan uçmasını veya bir pasta grafiğin her parçasının görünmesini ve yakınlaştırmasını sağlayabilirsiniz. Bu, statik bir grafik alabilir ve belirli öğeleri öne çıkarabilir veya basitçe dramatik bir etki yaratabilir.
PowerPoint'te Grafik Öğelerini Canlandırın
PowerPoint'te çoğu grafik türünün öğelerini canlandırabilirsiniz. Yani ister standart bir çubuk grafik, ister bir ağaç haritası grafiği gibi benzersiz bir şey kullanıyor olun, ona hareket verebilirsiniz. Aşağıdaki adımlar için PowerPoint'in yerleşik grafik türlerinden birini seçtiğinizden emin olun .Slaytınızdaki grafiği seçin ve Animasyonlar sekmesine gidin. Animasyon Ekle açılır okunu tıklayın ve kullanmak istediğiniz efekti seçin. Giriş, Vurgu veya Çıkış animasyonları arasından seçim yapabilirsiniz.
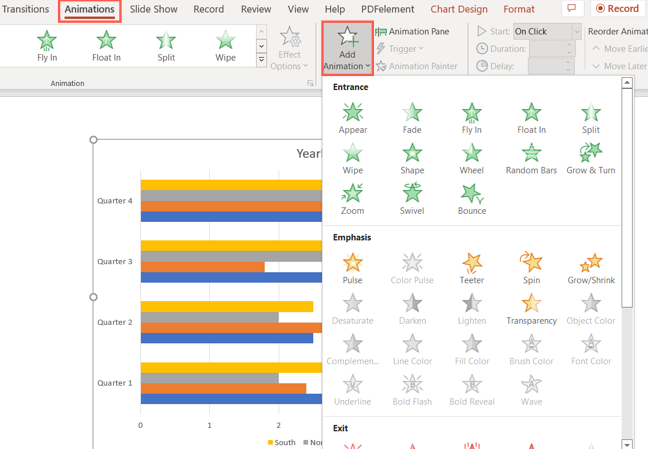
Ardından, animasyon için farklı bir yön seçmek için Efekt Seçenekleri açılır seçimlerini kullanabilirsiniz.
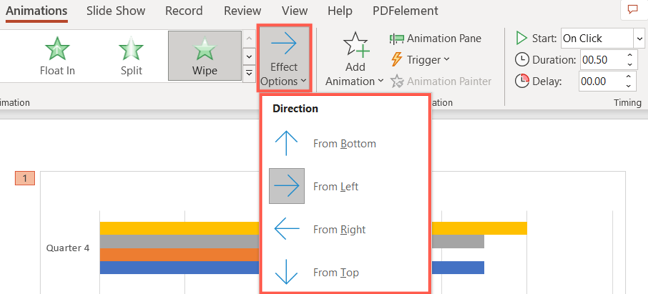
Varsayılan olarak, animasyon tüm grafiğe uygulanır. Ancak size göstereceğimiz ayarlama ile bunu değiştirebilirsiniz. Efekt Seçenekleri açılır okuna tekrar tıklayın ve bir Sıra seçeneği belirleyin.
Kullanılabilir seçeneklerin, kullandığınız grafik türüne bağlı olduğunu unutmayın. Örneğin, bir çubuk grafik kullanıyorsanız, seriye, kategoriye, serideki öğeye veya kategorideki öğeye göre seçim yapabilirsiniz. Ancak çizgi grafik için yalnızca seriye veya kategoriye göre görürsünüz.
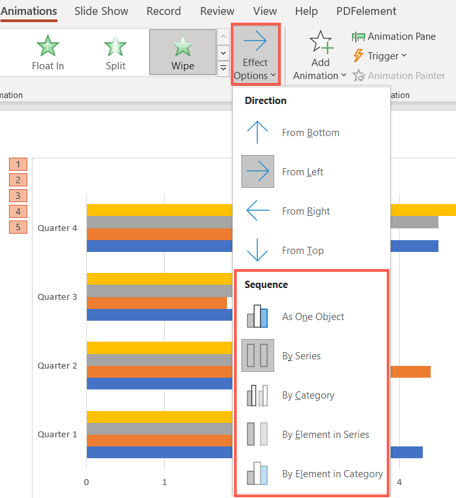
İsterseniz bir veya daha fazla diziye birden fazla efekt de uygulayabilirsiniz.
Öğeleri canlandırma konusunda fikrinizi değiştirirseniz ve grafiği basitçe canlandırmak isterseniz, Efekt Seçenekleri açılır listesinden "Tek Bir Nesne Olarak" öğesini seçin.
Grafik Animasyonunu Özelleştirin
Bir animasyon seçip grafiğinize ekledikten sonra, onu PowerPoint'teki diğer animasyonlar gibi özelleştirebilirsiniz.Başka bir yere gittiyseniz Animasyonlar sekmesine ve şeridin Zamanlama bölümüne geri dönün. Animasyon numaralarını görüntülemek için grafiği seçin ve o belirli efektle çalışacak bir sayı seçin.
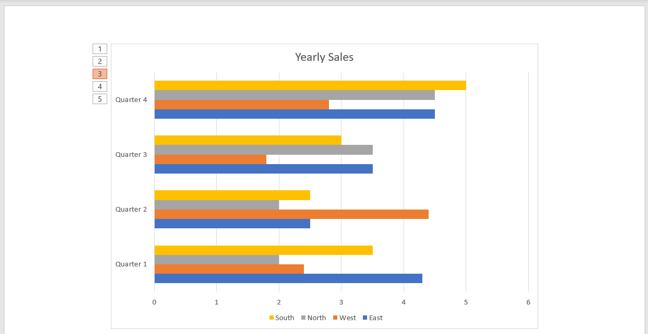
Ardından, zamanlama seçeneklerini özelleştirmek için şeritteki aşağıdaki araçları kullanabilirsiniz.
- Başlat : Tıklandığında, Öncekiyle veya Öncekinden Sonra seçeneklerinden birini seçin.
- Süre : Saniye cinsinden bir süre girin veya küçük artışlarla artırmak veya azaltmak için okları kullanın.
- Gecikme : Saniye cinsinden bir gecikme girin veya okları kullanın.

Grafik animasyonunuz için mükemmel efekti elde etmek için animasyonlarınızı ve özelleştirmelerinizi istediğiniz zaman düzenleyebilirsiniz.