Microsoft PowerPoint birçok türde animasyon sunar . Metne , resimlere ve şekillere efektler ekleyebilirsiniz . Ancak kendinizinkini oluşturmak istiyorsanız, nesnenizi istediğiniz yere taşımak için bir hareket yolu animasyonu seçebilirsiniz.
PowerPoint'teki hareket yolu animasyonlarıyla nesnenizi zikzak, döngü, spiral veya swoosh yapabilirsiniz. Kullanmak istediğiniz hareket yolunu seçtikten sonra, nesnenizin izlemesini istediğiniz yolu tam olarak oluşturmak için noktaları özelleştirebilirsiniz.
Animasyonlar sekmesine gidin ve Animasyon seçim kutusunun altındaki oku tıklayın. Bu, tüm koleksiyonu açar.
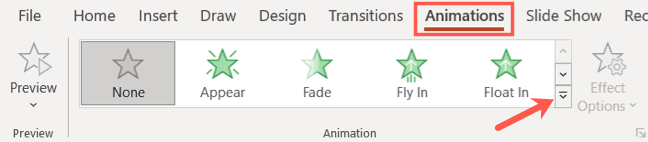
Aşağıya doğru ilerleyin ve Hareket Yolları bölümünde birkaç seçenek göreceksiniz. Bunlardan birini kullanmak istiyorsanız, nesnenize uygulamak için seçmeniz yeterlidir. Yolu kendiniz çizmenize izin veren Özel Yol'u seçebileceğinize dikkat edin.
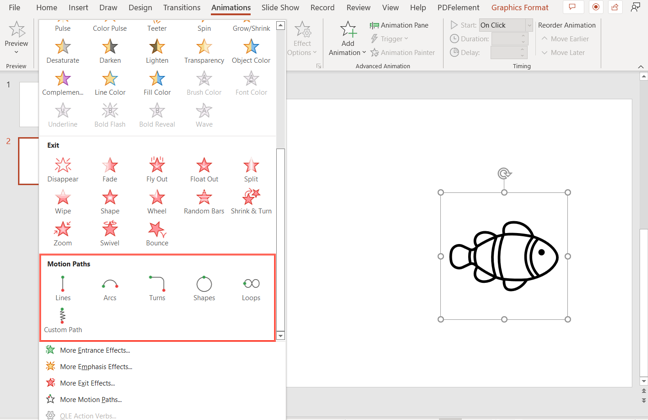
Ek seçenekler için pencerenin altındaki "Daha Fazla Hareket Yolu"nu tıklayın.
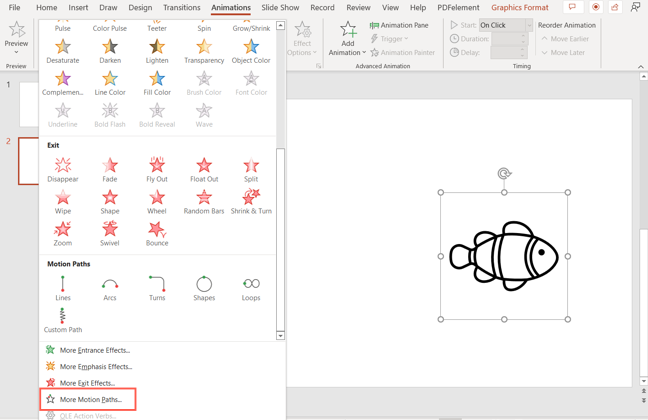
Hareket Yolunu Değiştir kutusunda Temel, Çizgiler ve Eğriler ve Özel yollar göreceksiniz. Uygulamadan önce bir önizleme görmek için alttaki Önizleme Efekti kutusunu işaretleyin. Ardından, çalışırken görmek için birini seçin.
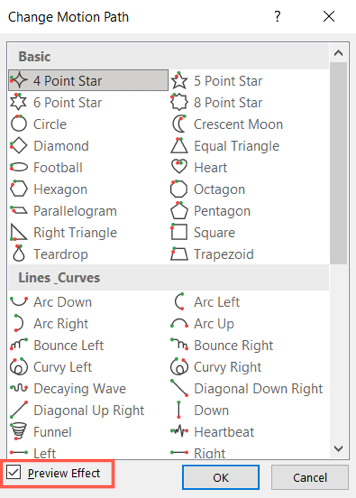
Kullanmak istediğiniz yolu bulduğunuzda onu seçin ve “Tamam”a tıklayın.
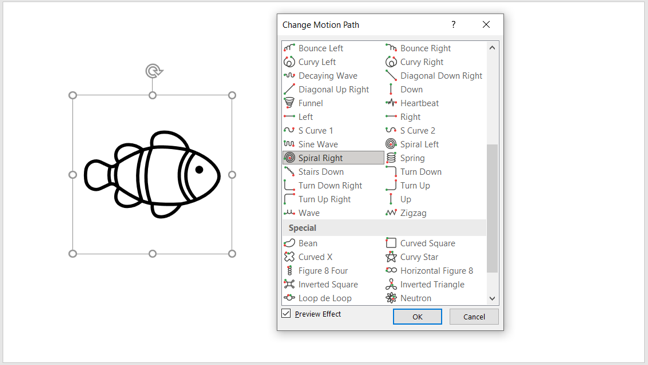
Nesnenizin belirli bir noktada bitmesi için hareket yollarını birleştirmek istiyorsanız, nasıl yapılır bölümüne bakın.
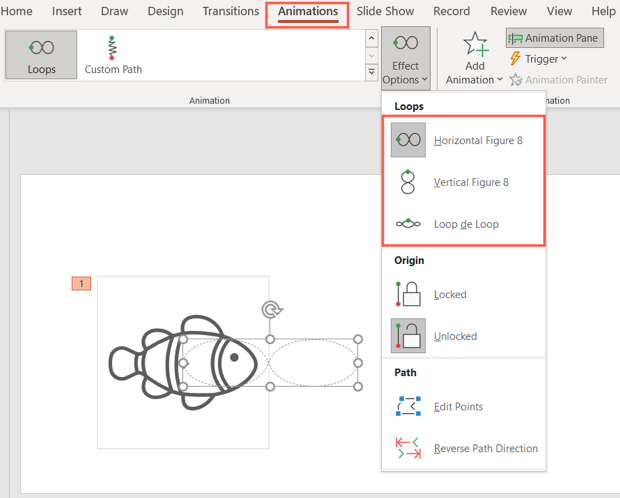
Hareket yolunuzun yönünü değiştirmenin yanı sıra noktaları düzenleyebilirsiniz. Efekt Seçenekleri açılır okunu tıklayın ve “Noktaları Düzenle”yi seçin.
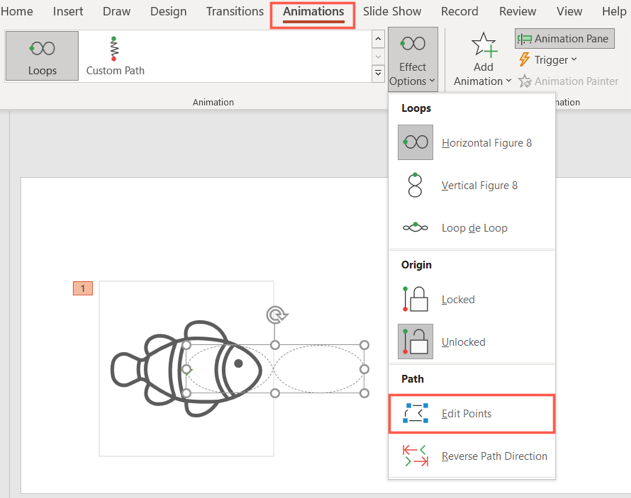
Daha sonra noktaları kareler olarak gösteren hareket yolunu göreceksiniz. Taşımak için bir noktayı seçin ve sürükleyin.
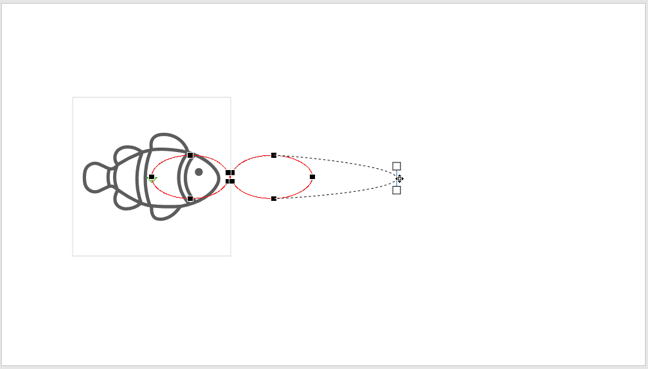
Ayrıca düz, düz veya köşe noktası yapmak gibi seçenekler için bir noktayı sağ tıklatabilirsiniz. Ek olarak, daha fazla nokta ekleyebilir veya birini kaldırabilirsiniz.
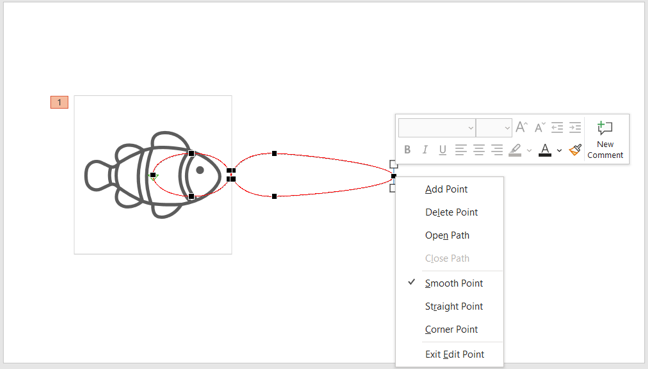
Başlangıç eylemini veya süresini değiştirmek veya bir gecikme eklemek istiyorsanız, animasyonu seçin ve Animasyonlar sekmesindeki araçları kullanın.

Animasyonlar sekmesindeki şeridin sol tarafındaki Önizleme düğmesini kullanarak animasyonunuzu düzenlerken önizleyebilirsiniz. Bu, daha fazla ayarlamaya ihtiyacınız olup olmadığını veya animasyonları yeniden sıralamak isteyip istemediğinizi görmenize yardımcı olur .
PowerPoint'teki hareket yolu animasyonlarıyla nesnenizi zikzak, döngü, spiral veya swoosh yapabilirsiniz. Kullanmak istediğiniz hareket yolunu seçtikten sonra, nesnenizin izlemesini istediğiniz yolu tam olarak oluşturmak için noktaları özelleştirebilirsiniz.
Hareket Yolu Animasyonu Ekle
PowerPoint sununuzu açın ve animasyonu oluşturmak istediğiniz slaydı seçin. Canlandırmak istediğiniz nesneyi ekleyin veya slayda zaten eklediyseniz seçin.Animasyonlar sekmesine gidin ve Animasyon seçim kutusunun altındaki oku tıklayın. Bu, tüm koleksiyonu açar.
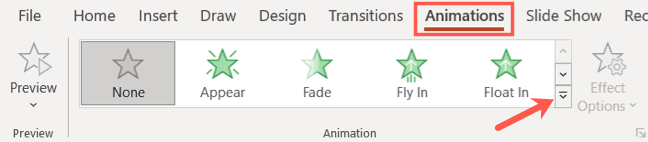
Aşağıya doğru ilerleyin ve Hareket Yolları bölümünde birkaç seçenek göreceksiniz. Bunlardan birini kullanmak istiyorsanız, nesnenize uygulamak için seçmeniz yeterlidir. Yolu kendiniz çizmenize izin veren Özel Yol'u seçebileceğinize dikkat edin.
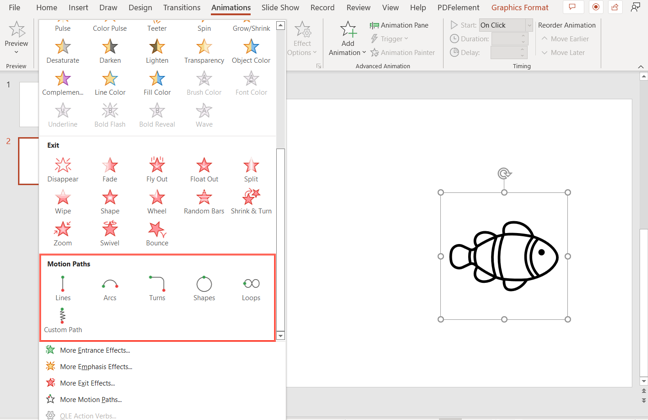
Ek seçenekler için pencerenin altındaki "Daha Fazla Hareket Yolu"nu tıklayın.
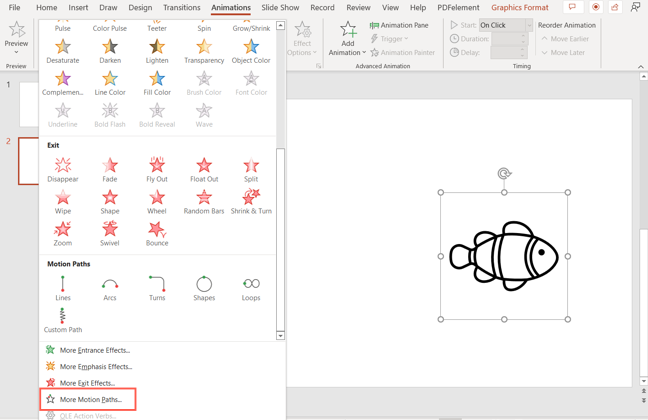
Hareket Yolunu Değiştir kutusunda Temel, Çizgiler ve Eğriler ve Özel yollar göreceksiniz. Uygulamadan önce bir önizleme görmek için alttaki Önizleme Efekti kutusunu işaretleyin. Ardından, çalışırken görmek için birini seçin.
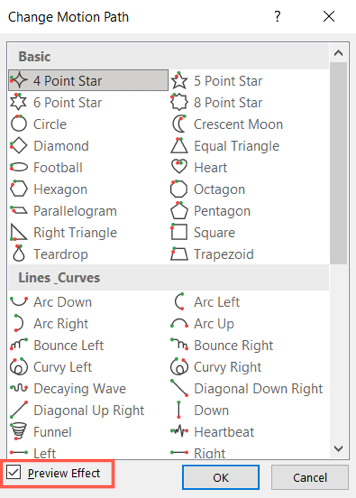
Kullanmak istediğiniz yolu bulduğunuzda onu seçin ve “Tamam”a tıklayın.
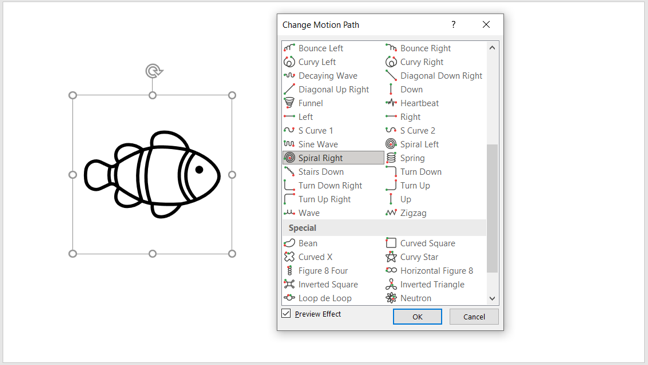
Nesnenizin belirli bir noktada bitmesi için hareket yollarını birleştirmek istiyorsanız, nasıl yapılır bölümüne bakın.
Hareket Yolunu Özelleştirin
Hareket yolunu uyguladıktan sonra yönü değiştirme seçenekleriniz olabilir. Animasyonlu nesneyi seçin ve Animasyonlar sekmesine gidin. Seçimlerinizi görüntülemek için Efekt Seçenekleri açılır okunu tıklayın. Tüm yolların ekstra efektler sağlamadığını unutmayın, ancak çoğu yol yönünü tersine çevirmenize izin verir.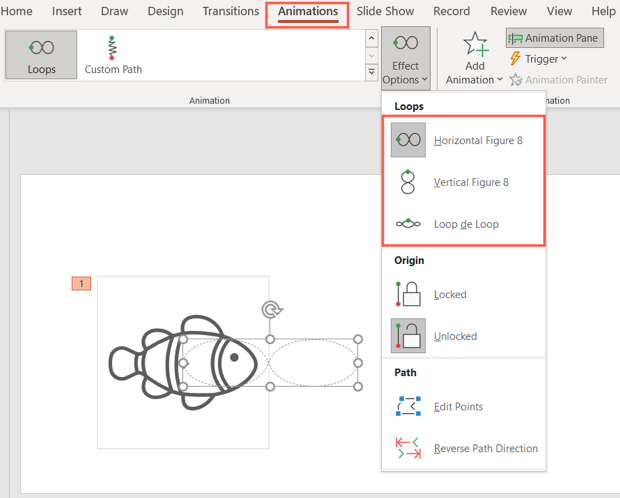
Hareket yolunuzun yönünü değiştirmenin yanı sıra noktaları düzenleyebilirsiniz. Efekt Seçenekleri açılır okunu tıklayın ve “Noktaları Düzenle”yi seçin.
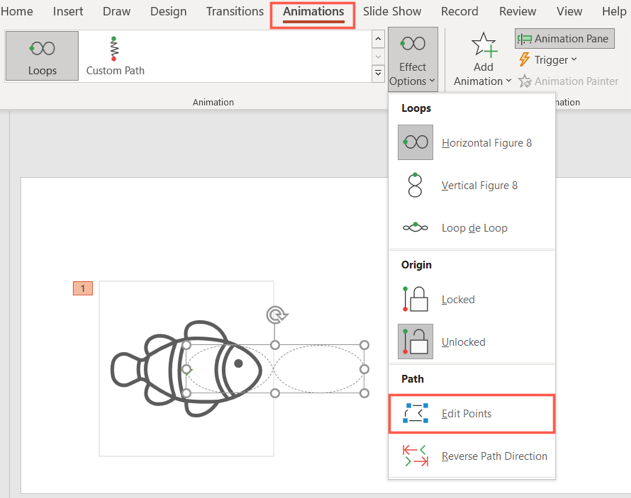
Daha sonra noktaları kareler olarak gösteren hareket yolunu göreceksiniz. Taşımak için bir noktayı seçin ve sürükleyin.
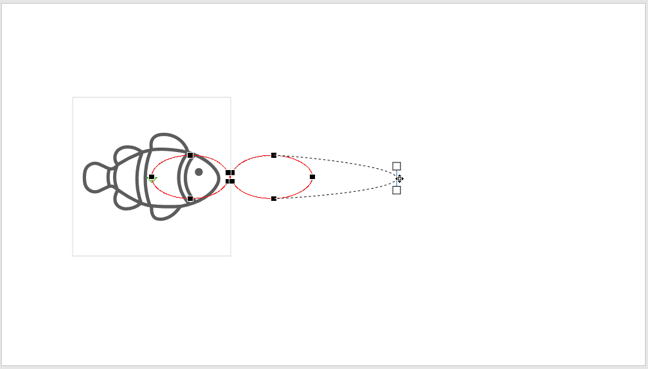
Ayrıca düz, düz veya köşe noktası yapmak gibi seçenekler için bir noktayı sağ tıklatabilirsiniz. Ek olarak, daha fazla nokta ekleyebilir veya birini kaldırabilirsiniz.
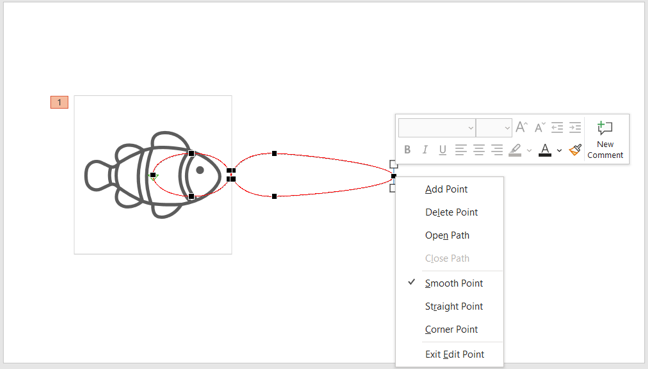
Başlangıç eylemini veya süresini değiştirmek veya bir gecikme eklemek istiyorsanız, animasyonu seçin ve Animasyonlar sekmesindeki araçları kullanın.

Animasyonlar sekmesindeki şeridin sol tarafındaki Önizleme düğmesini kullanarak animasyonunuzu düzenlerken önizleyebilirsiniz. Bu, daha fazla ayarlamaya ihtiyacınız olup olmadığını veya animasyonları yeniden sıralamak isteyip istemediğinizi görmenize yardımcı olur .