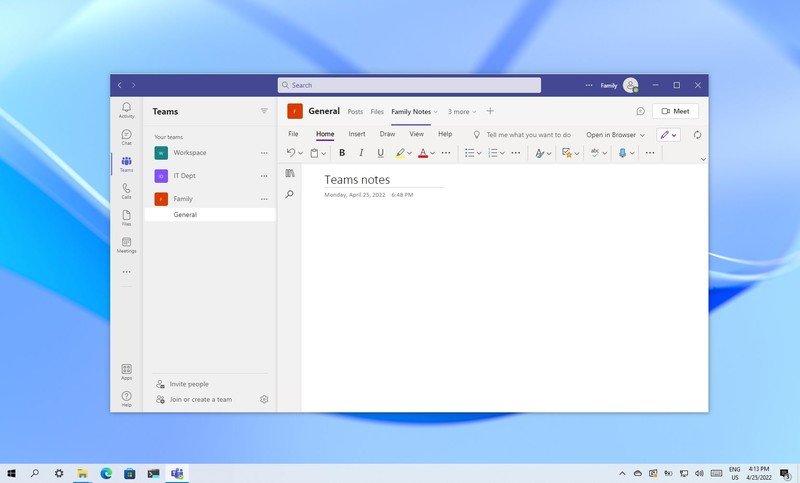
Zaten Microsoft Teams ve OneNote kullanıyorsanız, uygulamalar arasında geçiş yapmak ve not defterlerini iş arkadaşlarınızla paylaşmak için daha fazla adım eklemek yerine , deneyimi basitleştirmek için OneNote uygulamasını Teams'e yükleyebilirsiniz.
Uygulamayı Microsoft Teams'e yükledikten sonra , içerik (listeler, notlar, çizimler ve daha fazlası gibi) paylaşmak ve iş akışını bozmadan iş arkadaşlarınızla işbirliği yapmak için yeni veya mevcut not defterleri ekleyebilirsiniz.
OneNote Microsoft Teams'e Nasıl Yüklenir?
OneNote'u bir ekibe eklemek veya Microsoft Teams'de sohbet etmek için şu adımları kullanın:- Microsoft Teams'i açın.
- Sol alt köşeden Uygulamalar'a tıklayın.
- "Kategoriler" bölümünün altında, Microsoft'a tıklayın.
- OneNote'atıklayın.
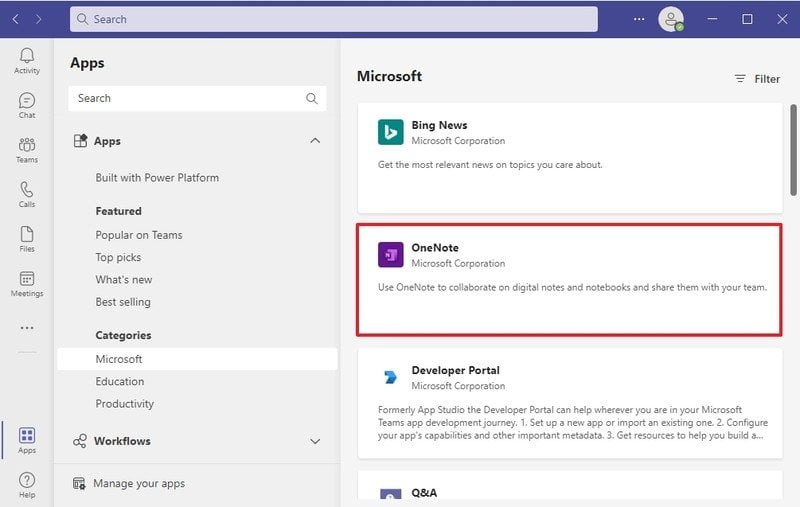
Hızlı ipucu: Uygulamayı görmüyorsanız, arama kutusunda “OneNote” için bir sorgu gerçekleştirin. - Aşağı ok düğmesini tıklayın ve Bir ekibe ekle veya Sohbete ekleseçeneğini belirleyin.
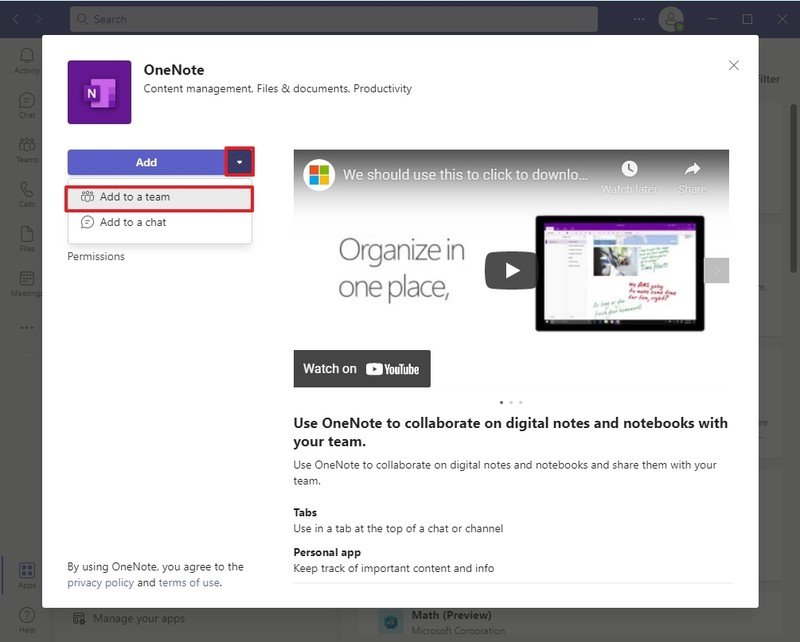
- Arama kutusuna tıklayın ve OneNote'un ekleneceği ekibi belirtin.
- Sekme ayarla düğmesini tıklayın.
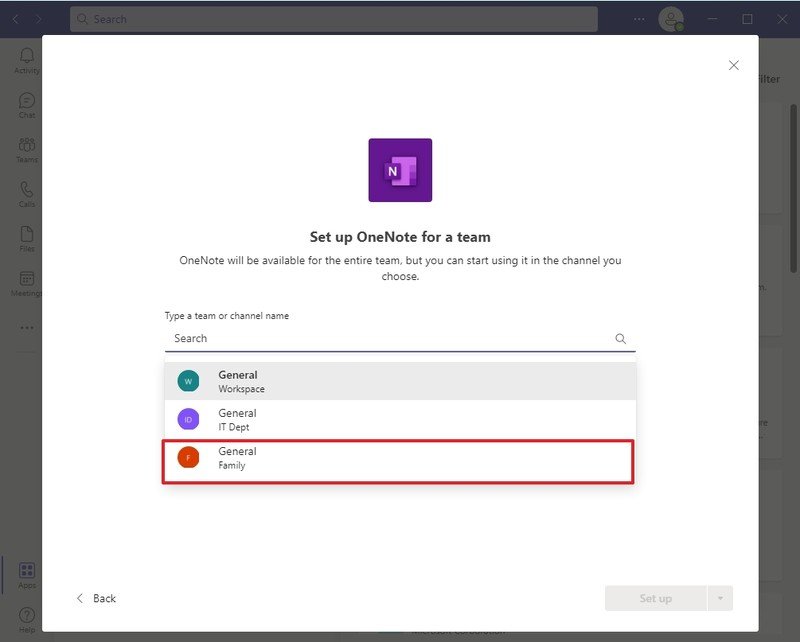
- Yeni Defter Oluştur seçeneğini tıklayın.
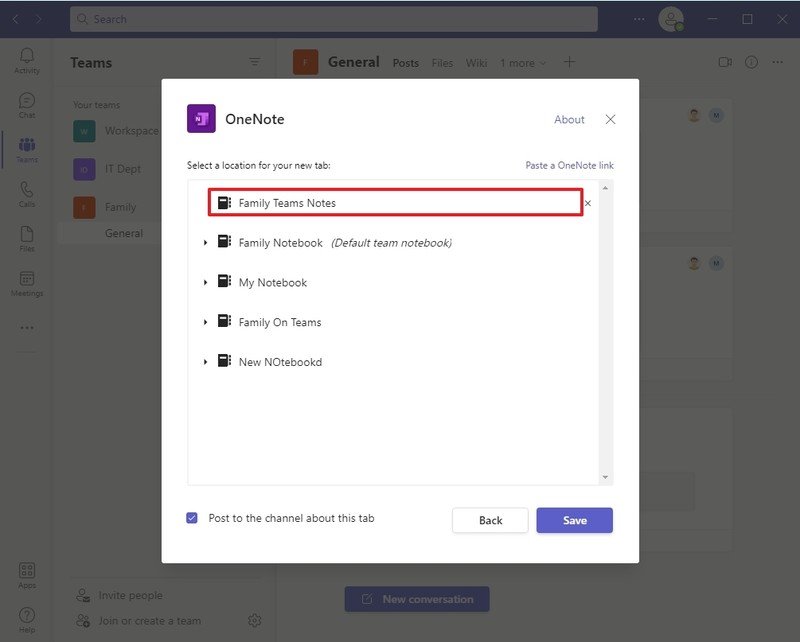
- Ekip için yeni not defterinin adını onaylayın.
Hızlı ipucu: Ayrıca, bir bağlantı kullanarak mevcut bir not defterini açma seçeneğini de fark edeceksiniz, ancak bu yalnızca SharePoint veya OneDrive İş'te barındırılan not defterleri için desteklenir. - (İsteğe bağlı) Bu sekmeyle ilgili kanalda yayınla seçeneğinin işaretini kaldırın.
- Kaydet düğmesini tıklayın.
Microsoft Ekipleri
Microsoft Teams, iş arkadaşlarınızla iletişim kurmanıza ve işbirliği yapmanıza, dosya yüklemenize ve video aracılığıyla sohbet etmenize olanak tanır. Microsoft 365 ve diğer birçok bulut hizmetiyle bütünleşir.Microsoft Teams'de OneNote Not Defteri Nasıl Yeniden Adlandırılır?
OneNote not defteri sekmesinin adını değiştirmek için şu adımları kullanın:- Microsoft Teams'i açın.
- Not defterinin nerede olduğuna bağlı olarak Ekipler veya Sohbetler üzerine tıklayın.
- Aşağı ok düğmesini tıklayın ve Yeniden Adlandır seçeneğini seçin.
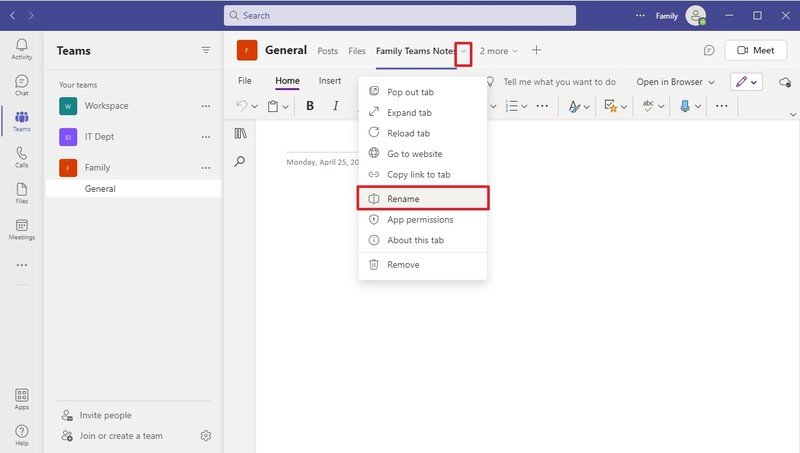
- Yeni adı onaylayın.
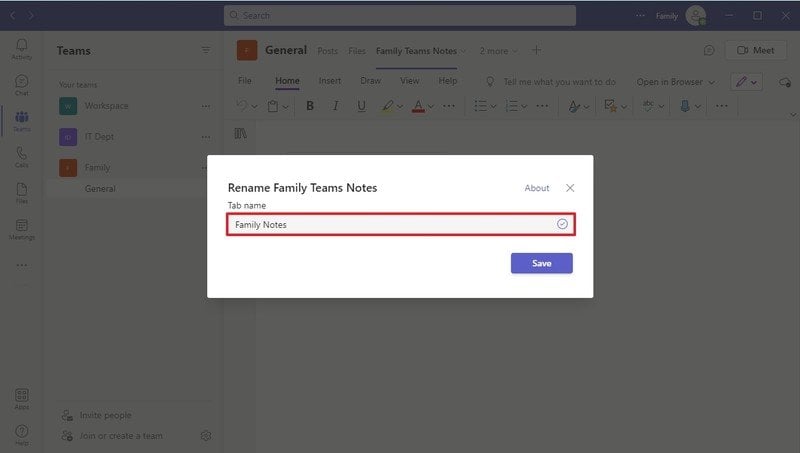
- Kaydet düğmesini tıklayın.
Not defterini yeniden adlandır
Teams'de gerçek OneNote dosyasını yeniden adlandırmak için şu adımları kullanın:- Microsoft Teams'i açın.
- Not defterinin nerede olduğuna bağlı olarak Ekipler veya Sohbetler üzerine tıklayın.
- Dosyalar sekmesini tıklayın.
- OneNote not defterini seçin.
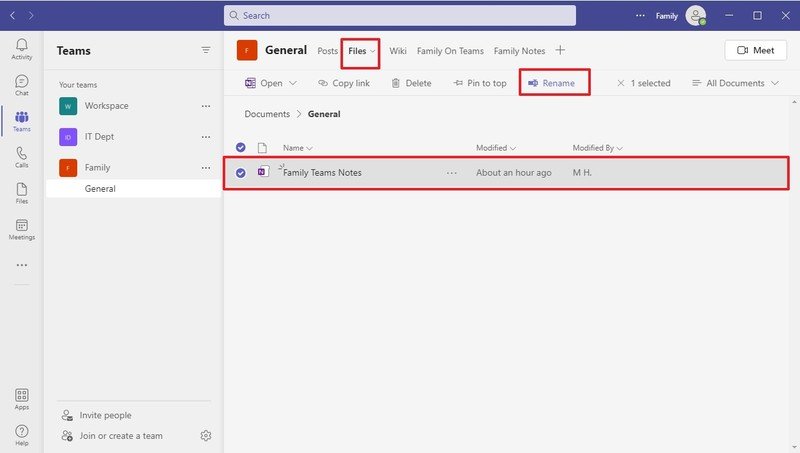
- Yeniden Adlandır düğmesini tıklayın.
- Teams not defteri için yeni adı onaylayın.
- Kaydet düğmesini tıklayın.
Microsoft Teams'de OneNote Not Defteri Nasıl Kaldırılır?
OneNote not defterine artık ihtiyacınız yoksa, onu Microsoft Teams'den kaldırabilirsiniz.Ekiplerde bir not defterini kaldırmak için şu adımları kullanın:
- Microsoft Teams'i açın.
- Not defterinin nerede olduğuna bağlı olarak Ekipler veya Sohbetler'e tıklayın.
- Aşağı ok düğmesini tıklayın ve Kaldır seçeneğini seçin.
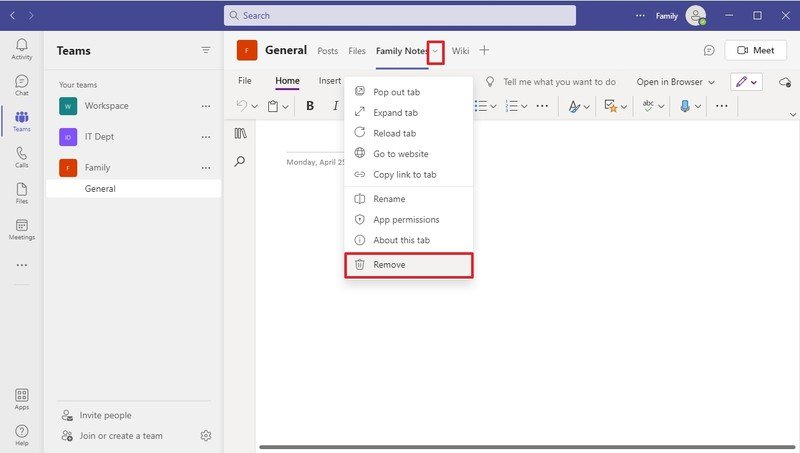
- Kaldır düğmesini tekrar tıklayın.
Microsoft Teams'de OneNote Not Defteri Nasıl Silinir?
Kaldırılacak eylem, not defterini ve içeriğini silmez. Yalnızca Teams deneyiminden kaldırır. Not defterini silmek istiyorsanız, bunu “Dosyalar” sekmesinden yapmanız gerekir.Teams'de bir not defterini silmek için şu adımları kullanın:
- Microsoft Teams'i açın.
- Not defterinin nerede olduğuna bağlı olarak Ekipler veya Sohbetler'e tıklayın.
- Dosyalar sekmesini tıklayın.
- OneNote not defterini seçin.
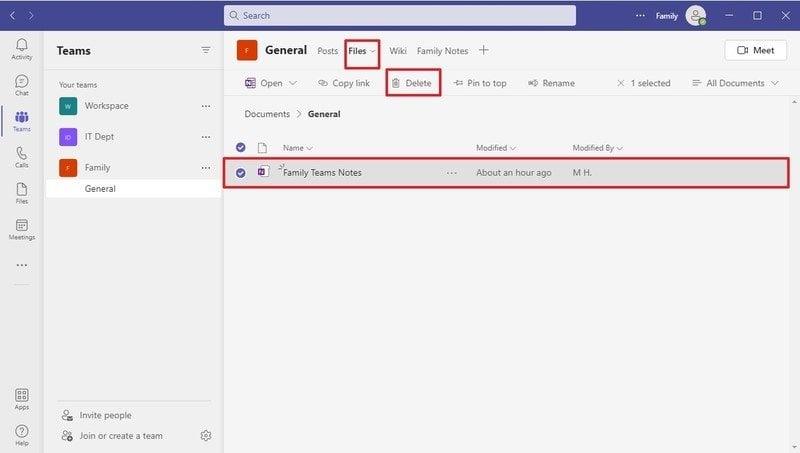
- Sil düğmesini tıklayın.
Silmek istediğiniz not defteri “Dosyalar” sekmesinde değilse, doğru sohbette veya takımda olduğunuzu onaylayın. Ayrıca sol bölmeden Dosyalar bölümünü kontrol edebilir ve dosyanın OneDrive bölümünün altında görünüp görünmediğini görebilirsiniz.
Microsoft Teams'de OneNote Nasıl Kaldırılır?
OneNote on Teams'i kaldırmak için şu adımları kullanın:- Microsoft Teams'i açın.
- Sol alt taraftaki Uygulamalar'a tıklayın.
- Sayfanın altındaki Uygulamalarınızı yönetin'e tıklayın.
- OneNote'a tıklayın.
- Kaldır düğmesini tıklayın.
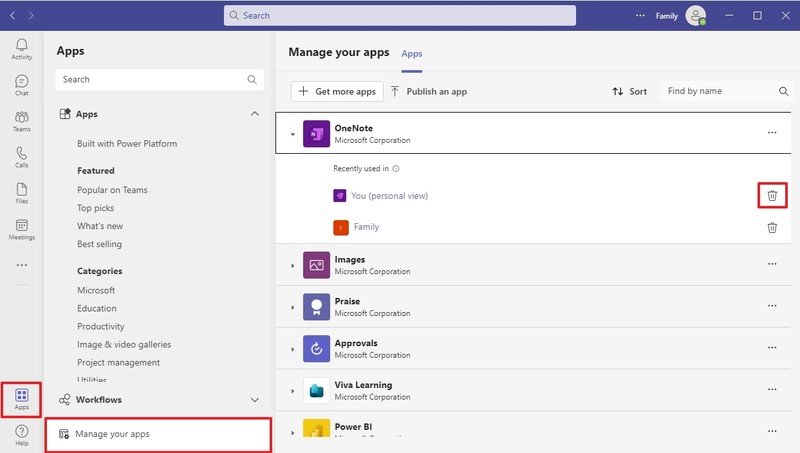
- Kaldır düğmesini tekrar tıklayın.
Hızlı ipucu: Tüm OneNote örnekleri kaldırılana kadar bu adımı tekrarlayın.