iPhone ve Mac kullanıcıları, bir uygulama veya iTunes müzik satın alırken, iCloud e-postasına veya diğer hizmetlere erişirken, bir işletim sistemi güncellerken Apple Kimliği ayrıntılarını o kadar sık girmek zorundalar ki, parolalarımızı unutacağımızı düşünmezsiniz. Ama yaparız.
Belki de Apple sizi yeni bir şifre ile değiştirdiğinde kafanız karıştı; belki de hatırlayamayacağın kadar karmaşık birini seçtin. ( İyi ve güçlü bir şifreyi nasıl seçeceğiniz aşağıda açıklanmıştır.) Sebebi ne olursa olsun, Apple ID hesabınızın şifresini unutmak ciddi bir acı olabilir, bu yüzden onu nasıl sıfırlayacağınızı açıklayacağız.
Parolaya sahip olmamanızın bir başka nedeni de, ikinci el bir iPhone, iPad veya başka bir Apple aygıtı satın alıp parolanın ve Apple Kimliğinin aygıtla ilişkisinin kesilmediğini fark etmenizdir. Bu, cihazı kurarken her türlü soruna neden olabilir. Bu durumda, önceki sahibinden, Find My uygulamasını kullanarak veya icloud.com/find adresine giderek giriş yapıp eski cihazı kaldırarak yapabilecekleri Apple iCloud hesabından cihazı kaldırmasını istemeniz gerekir (iPhone'u Bul, iPhone'u Sil'i ve ardından Hesaptan Kaldır'ı seçin.)
Başlamadan önce birkaç şey. Parolanız güvenlik nedenleriyle Apple tarafından kilitlendiğinden, belki de hacklenmeye çalışıldığından çalışmıyor olabilir. Bu sizin başınıza gelirse, bu öğreticiyi deneyin: Devre dışı bırakılmış bir Apple kimliğinin kilidi nasıl açılır.
Ancak iyi haber şu ki, Apple yıllar içinde bu süreci basitleştirdi ve iki faktörlü kimlik doğrulamayı ayarladığınız sürece Apple Kimliği parolanızı değiştirmek çok basit olmalıdır.
Aşağıdaki adımlar, Apple hesabınız için ayarladığınız güvenlik türüne bağlı olacaktır. İki adımlı doğrulama yerine iki faktörlü kimlik doğrulama kurulumunuz olduğunu varsayarsak, aşağıdaki adımlarda özetlenen süreç işe yarayacaktır. Aksi takdirde, bazı güvenlik sorularını yanıtlamanız ve 14 karakterlik bir Kurtarma Anahtarı sağlamanız gerekebilir (aşağıda tartışacağız).
appleid.apple.com adresine gidin ve 'Apple Kimliğinizi veya parolanızı mı unuttunuz?' seçeneğini tıklayın.
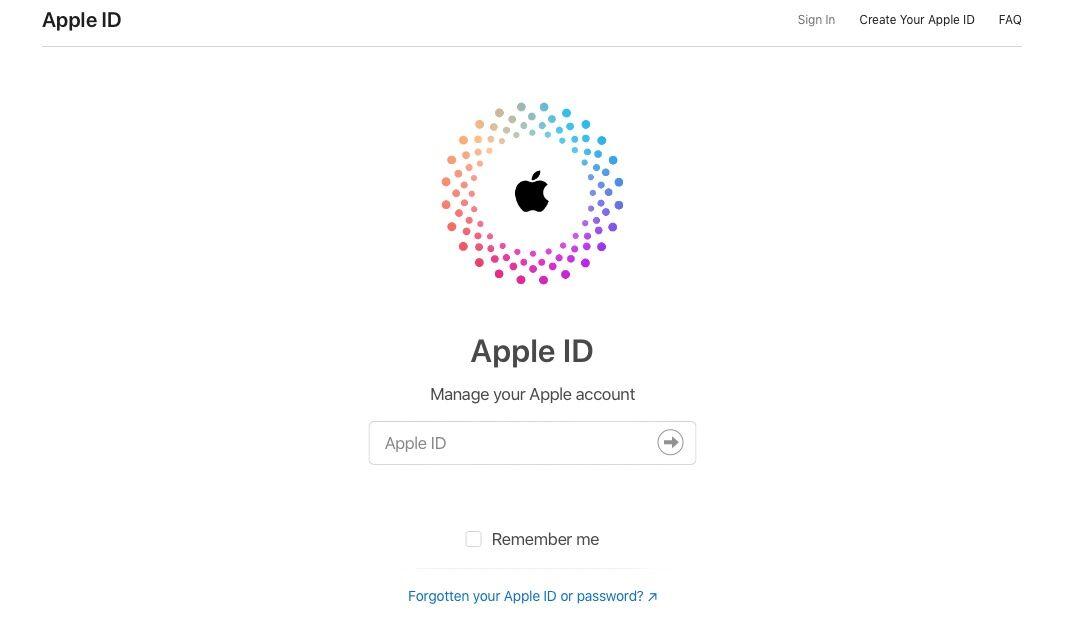
Apple Kimliğinizle kullandığınız e-posta adresini girin ve devam'ı tıklayın (hangi e-posta adresini kullandığınızı hatırlayamıyorsanız, bunu
Hesabınızla ilişkili güvenilir telefon numarasını girmeyi onaylamanız ve ardından devam düğmesine basmanız gerekecek. (Eski sürümlerde robot olmadığınızı kanıtlamak için bir metin girmeniz gerekebilir - metni okuyamıyorsanız, okuyana kadar tıklamaya devam edin.)
Apple cihazlarınızda bir bildirim alacaksınız. Mac'te, 'Aşağıda gösterilen konumdaki bir cihazdan bir parola sıfırlama isteği gönderildi' mesajını görürsünüz. Bir iPhone'da, 'Parolanızı sıfırlamak için bu iPhone'u kullanabileceğinizi' belirten bir mesaj göreceksiniz.
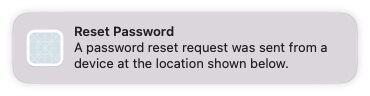
Bir Mac'te bildirime tıklarsanız, Sistem Tercihleri'ne yönlendirilirsiniz (yukarıdaki mesaja rağmen tesadüfen bir harita görmedik). Sıfırla'ya tıklayın.
iPhone'da “Şifreyi sıfırlamak için bu telefonu kullan” mesajını göreceksiniz. İzin Ver'e tıklayın.
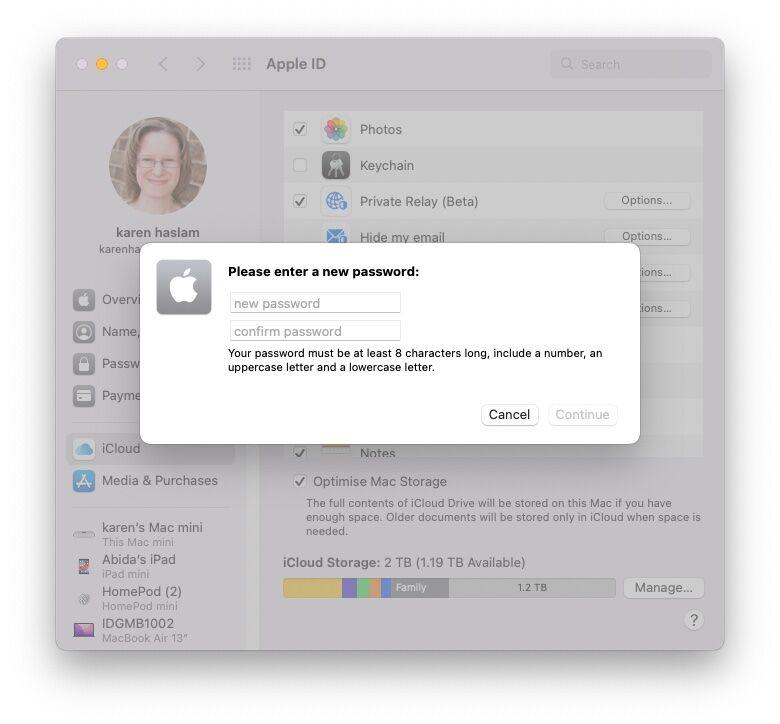
Ekrandaki talimatları izleyin ve hesap için yeni bir şifre girebileceksiniz.
Parolanızı sıfırlamanın ve hesaba erişmenin farklı yollarını aşağıda daha ayrıntılı olarak ele alıyoruz.
Apple bu durumlarda parolayı kurtaramaz veya sıfırlayamaz – hiçbir koşulda parolaları kurtaramaz veya sıfırlayamaz – ancak Kurtarma Kişisi iseniz başka birinin Apple Kimliğini kurtarabilirsiniz.
Bir Kurtarma Kişisi, hesabın kilidini açmak için kullanılabilecek tek seferlik bir kurtarma kodu alabilir. Birden fazla güvenilir Kurtarma Kişisinin olması iyi bir fikirdir.
Kurtarma Kişilerini kurmak için aşağıdakileri yapmanız gerekir ne yazık ki bunun şifre unutulmadan önce gerçekleşmesi gerekir!
Tüm cihazların iOS 15, iPad OS 15 veya macOS Monterey çalıştırıyor olması gerekir. İşletim sistemlerinin eski sürümlerini çalıştıran daha eski cihazlarınız varsa, bunları Ayarlar > Apple Kimliği'nden kaldırmanız gerekir. Listedeki herhangi bir cihaza tıklayın ve hangi iOS sürümünün çalıştığını görebileceksiniz. Cihaz eskiyse Hesaptan Kaldır'ı seçin. Artık kullanmadığınız eski cihazları buradan kaldırabilirsiniz!
Ayarları aç.
Ekranın üst kısmındaki Apple Kimliğinize dokunun.
Şifre ve Güvenlik üzerine dokunun.
Apple Kimliği parolanızı girin.
Hesap Kurtarma'ya dokunun.
Kurtarma Kişisi Ekle'ye dokunun ve istemleri izleyin.
Mac'te şu adımları da uygulayabilirsiniz:
Sistem Tercihlerini açın.
Apple Kimliği'ni tıklayın.
Şifre ve Güvenlik'i seçin.
Hesap Kurtarma'nın yanında Yönet'e tıklayın.
+ üzerine tıklayın ve komutları izleyin.
Mac'te Sistem Tercihlerini Açın.
Apple Kimliği'ni tıklayın.
Şifre ve Güvenlik'i seçin.
Eski Kişi'nin yanında Yönet'e tıklayın.
Ekle'ye tıklayın.
Güvenlik sorularınızı yanıtlamayı seçerseniz, izlemeniz gereken adımlar şunlardır:
Doğum tarihinizi girerek başlayın.
Apple daha sonra size iki soru soracaktır. Doğru cevapları girin ve bir Parolayı Sıfırla sayfasına ulaşacaksınız.
Şimdi yeni parolanızı iki kez girin (böylece Apple, parolanızı her seferinde aynı şekilde yazdığınızı onaylayabilir). Şifreniz 8 veya daha fazla karakter, büyük ve küçük harf ve en az bir rakam içermelidir. Ayrıca aynı karakteri arka arkaya üç kez (veya herhangi bir boşluk) içeremez ve geçen yıl kullandığınız bir şifreyi yeniden kullanmanıza izin verilmez.
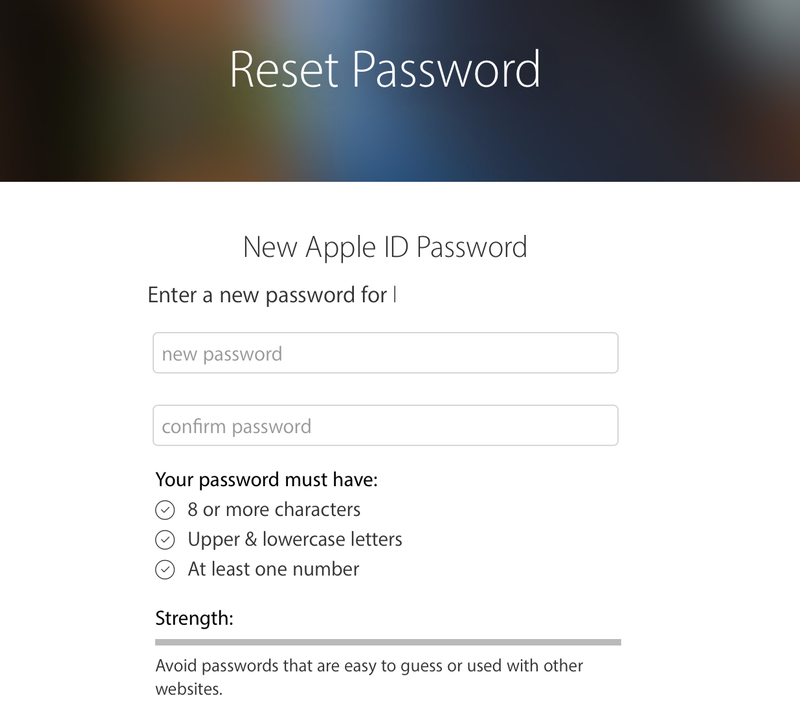
Appleid.apple.com adresine giderek soruları ve/veya yanıtları değiştirmek mümkündür, ancak Apple Kimliğiniz ve parolanızla oturum açmanız gerekir. Bu nedenle, bu makaleyi okuyanlarınız için yararlı olmayabilir.
Yine de, güvenlik sorularınızın yanıtlarını unutmuş olsanız bile, Apple Kimliğinizin parolasını değiştirme bağlantısının hesaba kaydolduğunuz alternatif e-postaya gönderilmesini talep edebilmeniz gerekir.
Bu seçeneği belirlemeden önce, o e-posta hesabına erişiminiz olduğundan emin olun. Neyse ki Apple'ın hangisini kullandığına dair bir ipucu alacaksınız çünkü adresin bir kısmı size gösterilecek.
iforgot.apple.com/password/verify/appleid adresindeki Parolayı Sıfırla ekranından E-posta al'ı seçin ve Devam'a basın.
E-posta, hesabınızla ilişkili ikinci e-posta adresine 'Apple Kimliği parolanızı nasıl sıfırlarsınız' başlığıyla ulaşacaktır.
E-postadaki 'Şimdi sıfırla' bağlantısını tıklayın.
E-posta [e-posta korumalı] adresinden gelecek ve şifre değişikliğini talep edenin siz olmamanız durumunda bir uyarı içerecektir.
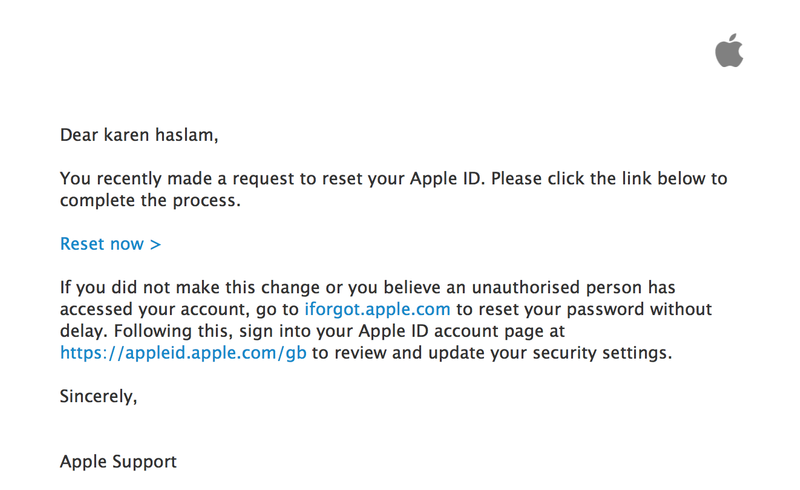
Esasen, iki faktörlü kimlik doğrulamayı ayarladıysanız, parolanızı girmenin yanı sıra Apple'ın iPhone veya Mac'inize gönderdiği bir kodu girmeniz istenecektir.
İki faktörlü kimlik doğrulamayı ayarladıysanız ve parolanızı değiştirmek istiyorsanız, yine de appleid.apple.com'a gitmeniz ve 'Apple Kimliğinizi veya parolanızı mı unuttunuz?' seçeneğini tıklamanız gerekir.
Apple Kimliği sayfasında e-posta adresini (ve robot olmadığınızı kanıtlayacak karakterleri) girmeniz istenecektir. Ardından, iki faktörlü kimlik doğrulamanızla ilişkili cep telefonu numaranız istenecektir.
Doğru numarayı girdikten sonra, şifrenizi başka bir cihazdan veya güvenilir bir telefon numarasından sıfırlamanıza izin veren bir ekran göreceksiniz. Açıkçası, bunlara erişiminiz olduğundan emin olmanız gerekir.
Başka bir cihazdan sıfırlamayı seçerseniz, bir uyarı alırsınız - bizim durumumuzda uyarı, kullandığımız MacBook Pro'ya geldi ve bize Sistem Tercihleri> iCloud'a bir bağlantı ve Parolayı Sıfırla seçeneği verildi.
Güvenilir bir telefon numarasından sıfırlamayı seçerseniz, şifrenizi internetten sıfırlamak için hesap kurtarma işleminin gerekli olduğuna dair bir uyarı görürsünüz. iOS 10 veya sonraki bir sürümünü veya macOS Sierra veya sonraki bir sürümünü çalıştıran bir cihaza erişiminiz varsa, parolayı sıfırlamak için bunu kullanabilirsiniz. Bu durumda, iptal etmeli ve 3. adımdaki 'başka bir cihazdan sıfırla' seçeneğini seçmelisiniz. Aksi takdirde, Hesap Kurtarmayı Başlat'ı seçin.
UYARI: Hesabınıza yeniden erişim sağlamak birkaç gün veya daha uzun sürebilir, bu nedenle son çare olmadıkça bu adımı kullanmanızı önermiyoruz! Hesabınız kurtarma için hazır olduğunda Apple size bir kısa mesaj gönderecektir. Ardından, hesabınıza yeniden erişim sağlamak için Apple tarafından gönderilen bir doğrulama kodunu girmeniz gerekecektir.
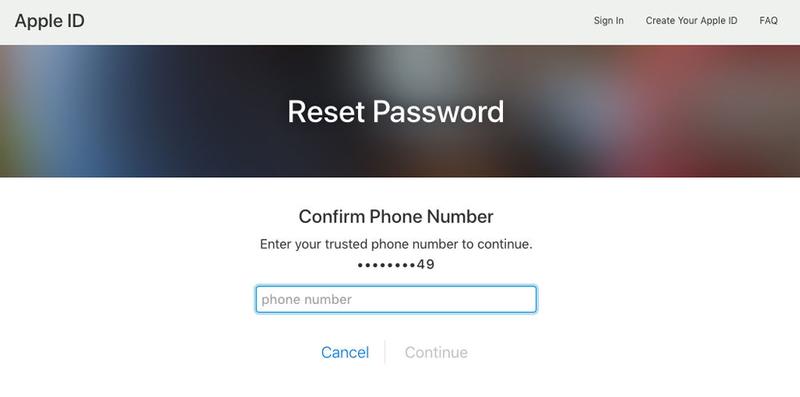
O sırada güvenlik konusunda endişe duyan Apple kullanıcıları , Apple Kimlikleri için iki adımlı doğrulama ayarlayabilir. Bu sizin için geçerliyse, Apple'ın yazdırmanızı ve güvenli bir yerde saklamanızı önerdiği 14 karakterlik bir Kurtarma Anahtarı gönderilirdi.
İki adımlı doğrulama kullanıyorsanız (ve eski cihazlar iki faktörlü kimlik doğrulamayı desteklemediğinden bu yapabileceğiniz en iyi şey olabilir), iCloud'a her giriş yapmak istediğinizde Apple Kimliğinizi ve parolanızı girmeniz gerekir. yanı sıra cihazlarınızdan birine gönderilecek bir doğrulama kodu.
Hem doğrulama kodunuz hem de parolanız yoksa, hesabınız kilitlenir ve bu durumda tekrar erişim elde etmek için 14 karakterlik Kurtarma Anahtarınızı kullanmanız gerekir.
İki adımlı doğrulama ile parola kurtarma, Kurtarma Anahtarını bilip bilmediğinize bağlıdır. Bunu yapmazsanız, hesabınızı kurtaramazsınız. Bu Kurtarma Anahtarına sahip değilseniz Apple bile parolanızı sıfırlayamaz… o yüzden kaybetmeyin!
Bu güvenlik biçimine sahipseniz ve Kurtarma Anahtarınızın nerede olduğunu bilmiyorsanız, Apple Kimliği hesabınıza gidip parolanız ve e-posta adresinizle oturum açıp Kayıp Anahtarı Değiştir'i seçerek yeni bir tane alabilirsiniz.
Belki daha az olasıdır, ancak Apple hizmetleri ve ürünleri için sık sık oturum açmıyorsanız, Apple Kimliğinize hangi e-posta adresinin bağlı olduğunu unutabilirsiniz. Neyse ki, hangi adrese ihtiyacınız olduğunu bulmanın hızlı bir yolu var. Apple Kimliğinize önceden giriş yapmış bir cihaz bulmanız yeterlidir.
Alternatif olarak, Ayarlar'a gidin ve sayfanın üst kısmındaki adınıza dokunun. Burada oturum açtıysanız, adınızın altında Apple Kimliğinizle ilişkili e-postayı göreceksiniz.
E-posta adresini Ayarlar > Mesajlar > Gönder ve Al'da da görebilirsiniz; Ayarlar > FaceTime veya Ayarlar > Posta.
Burada oturum açmadıysanız, e-postayı Posta > Tercihler > Hesaplar'da bulabilirsiniz.
Alternatif olarak, bunları Mac'te kullandıysanız, ayrıntıları FaceTime'da (FaceTime > Tercihler > Ayarlar'ı seçin) veya Mesajlar'da (Mesajlar > Tercihler, ardından Hesaplar'ı tıklayın) bulabilirsiniz.
Apple Kimliğinizi bulmanın başka bir yolu da iTunes'u açıp önceki satın alımları kontrol etmektir. iTunes'da bir satın alma bulun, sağ tıklayın ve Bilgi Al'ı ve ardından Dosya'yı seçin. Adınızın yanında e-posta adresini görebilirsiniz.
Adınızı, soyadınızı ve e-posta adresinizi girin. Yanlış e-posta adresi girerseniz, e-posta adresi tanınana kadar farklı bir e-posta adresiyle tekrar deneyebilirsiniz. Ancak tamamen kusursuz görünmüyor: Apple kimliğimizle ilişkili olduğunu bildiğimiz e-posta adresini girdik ve Apple Kimliği Bulunamadı mesajıyla karşılaştık. Umarım bizden daha fazla şansınız olur.
Apple Kimliği parolanızı değiştirdikten sonra, sahip olduğunuz tüm Apple aygıtlarındaki iCloud ayarlarında parolanızı güncellemeniz gerekir.
Belki de Apple sizi yeni bir şifre ile değiştirdiğinde kafanız karıştı; belki de hatırlayamayacağın kadar karmaşık birini seçtin. ( İyi ve güçlü bir şifreyi nasıl seçeceğiniz aşağıda açıklanmıştır.) Sebebi ne olursa olsun, Apple ID hesabınızın şifresini unutmak ciddi bir acı olabilir, bu yüzden onu nasıl sıfırlayacağınızı açıklayacağız.
Parolaya sahip olmamanızın bir başka nedeni de, ikinci el bir iPhone, iPad veya başka bir Apple aygıtı satın alıp parolanın ve Apple Kimliğinin aygıtla ilişkisinin kesilmediğini fark etmenizdir. Bu, cihazı kurarken her türlü soruna neden olabilir. Bu durumda, önceki sahibinden, Find My uygulamasını kullanarak veya icloud.com/find adresine giderek giriş yapıp eski cihazı kaldırarak yapabilecekleri Apple iCloud hesabından cihazı kaldırmasını istemeniz gerekir (iPhone'u Bul, iPhone'u Sil'i ve ardından Hesaptan Kaldır'ı seçin.)
Başlamadan önce birkaç şey. Parolanız güvenlik nedenleriyle Apple tarafından kilitlendiğinden, belki de hacklenmeye çalışıldığından çalışmıyor olabilir. Bu sizin başınıza gelirse, bu öğreticiyi deneyin: Devre dışı bırakılmış bir Apple kimliğinin kilidi nasıl açılır.
Ancak iyi haber şu ki, Apple yıllar içinde bu süreci basitleştirdi ve iki faktörlü kimlik doğrulamayı ayarladığınız sürece Apple Kimliği parolanızı değiştirmek çok basit olmalıdır.
Apple Kimliği parolası nasıl sıfırlanır?
Parolanın ne olduğunu hatırlayana kadar gerçekten çok düşünemeyeceğinizi varsayarsak , en iyi seçeneğiniz parolayı sıfırlamaktır. İşte bunu nasıl yapacağınız.Aşağıdaki adımlar, Apple hesabınız için ayarladığınız güvenlik türüne bağlı olacaktır. İki adımlı doğrulama yerine iki faktörlü kimlik doğrulama kurulumunuz olduğunu varsayarsak, aşağıdaki adımlarda özetlenen süreç işe yarayacaktır. Aksi takdirde, bazı güvenlik sorularını yanıtlamanız ve 14 karakterlik bir Kurtarma Anahtarı sağlamanız gerekebilir (aşağıda tartışacağız).
appleid.apple.com adresine gidin ve 'Apple Kimliğinizi veya parolanızı mı unuttunuz?' seçeneğini tıklayın.
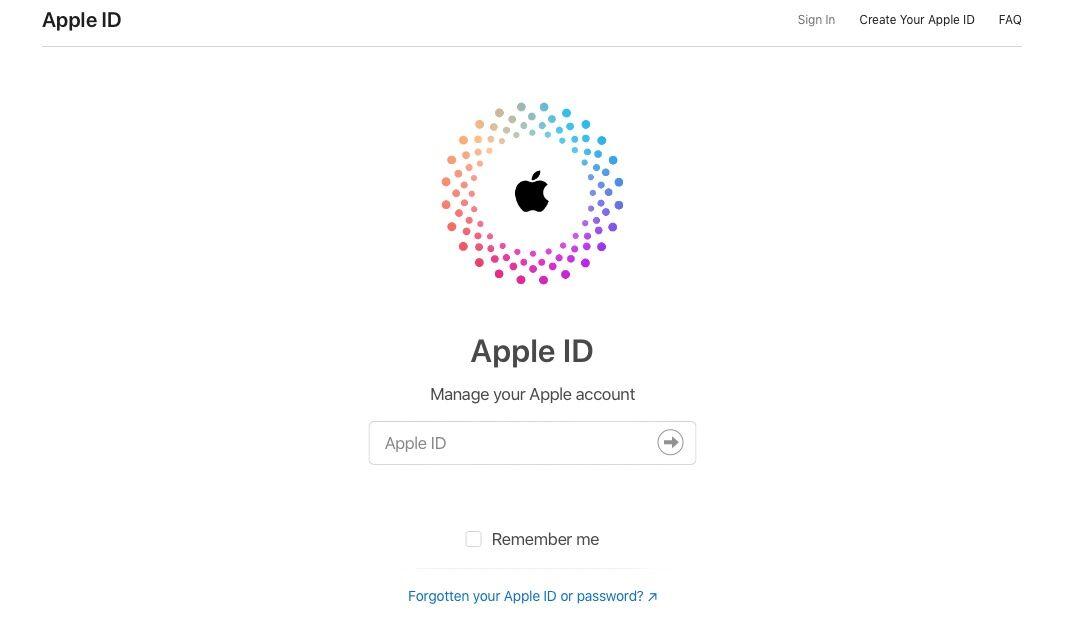
Apple Kimliğinizle kullandığınız e-posta adresini girin ve devam'ı tıklayın (hangi e-posta adresini kullandığınızı hatırlayamıyorsanız, bunu
Ziyaretçiler için gizlenmiş link,görmek için
Giriş yap veya üye ol.
ele alıyoruz ).Hesabınızla ilişkili güvenilir telefon numarasını girmeyi onaylamanız ve ardından devam düğmesine basmanız gerekecek. (Eski sürümlerde robot olmadığınızı kanıtlamak için bir metin girmeniz gerekebilir - metni okuyamıyorsanız, okuyana kadar tıklamaya devam edin.)
Apple cihazlarınızda bir bildirim alacaksınız. Mac'te, 'Aşağıda gösterilen konumdaki bir cihazdan bir parola sıfırlama isteği gönderildi' mesajını görürsünüz. Bir iPhone'da, 'Parolanızı sıfırlamak için bu iPhone'u kullanabileceğinizi' belirten bir mesaj göreceksiniz.
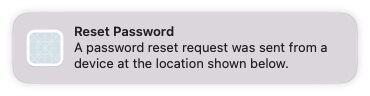
Bir Mac'te bildirime tıklarsanız, Sistem Tercihleri'ne yönlendirilirsiniz (yukarıdaki mesaja rağmen tesadüfen bir harita görmedik). Sıfırla'ya tıklayın.
iPhone'da “Şifreyi sıfırlamak için bu telefonu kullan” mesajını göreceksiniz. İzin Ver'e tıklayın.
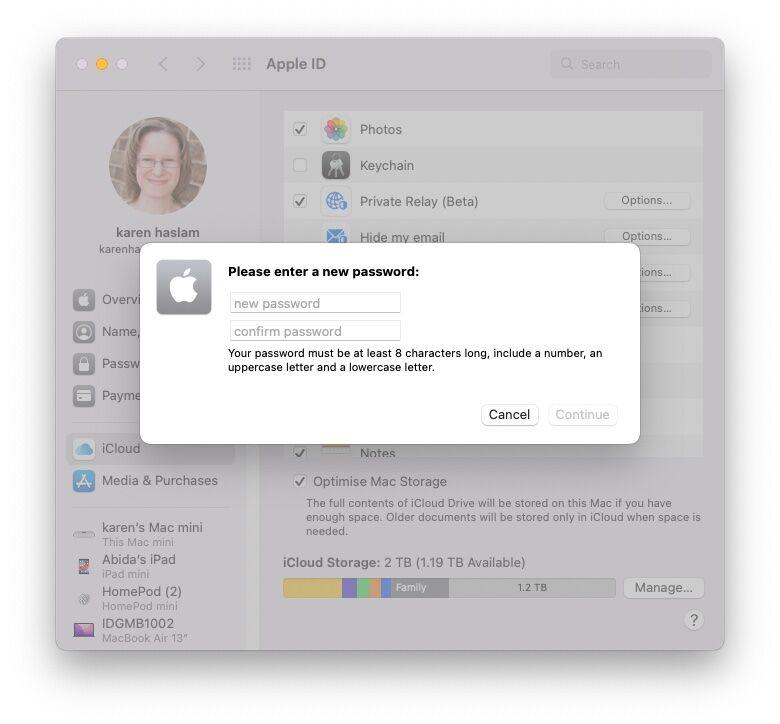
Ekrandaki talimatları izleyin ve hesap için yeni bir şifre girebileceksiniz.
Parolanızı sıfırlamanın ve hesaba erişmenin farklı yollarını aşağıda daha ayrıntılı olarak ele alıyoruz.
Bir Kurtarma Kişisi Kullanın
Örneğin, cihazı yaşlı bir akrabanızdan miras aldıysanız, Apple kimliğini cihazdan nasıl ayıracağınızı merak ediyor olabilirsiniz. Apple bu senaryonun farkındadır ve güvenilir kişilerin Apple Kimliği parolalarını kurtarabileceği yeni bir yöntem oluşturmuştur - ancak bunun önceden ayarlanmış olması gerekir.Apple bu durumlarda parolayı kurtaramaz veya sıfırlayamaz – hiçbir koşulda parolaları kurtaramaz veya sıfırlayamaz – ancak Kurtarma Kişisi iseniz başka birinin Apple Kimliğini kurtarabilirsiniz.
Bir Kurtarma Kişisi, hesabın kilidini açmak için kullanılabilecek tek seferlik bir kurtarma kodu alabilir. Birden fazla güvenilir Kurtarma Kişisinin olması iyi bir fikirdir.
Kurtarma Kişilerini kurmak için aşağıdakileri yapmanız gerekir ne yazık ki bunun şifre unutulmadan önce gerçekleşmesi gerekir!
Tüm cihazların iOS 15, iPad OS 15 veya macOS Monterey çalıştırıyor olması gerekir. İşletim sistemlerinin eski sürümlerini çalıştıran daha eski cihazlarınız varsa, bunları Ayarlar > Apple Kimliği'nden kaldırmanız gerekir. Listedeki herhangi bir cihaza tıklayın ve hangi iOS sürümünün çalıştığını görebileceksiniz. Cihaz eskiyse Hesaptan Kaldır'ı seçin. Artık kullanmadığınız eski cihazları buradan kaldırabilirsiniz!
Ayarları aç.
Ekranın üst kısmındaki Apple Kimliğinize dokunun.
Şifre ve Güvenlik üzerine dokunun.
Apple Kimliği parolanızı girin.
Hesap Kurtarma'ya dokunun.
Kurtarma Kişisi Ekle'ye dokunun ve istemleri izleyin.
Mac'te şu adımları da uygulayabilirsiniz:
Sistem Tercihlerini açın.
Apple Kimliği'ni tıklayın.
Şifre ve Güvenlik'i seçin.
Hesap Kurtarma'nın yanında Yönet'e tıklayın.
+ üzerine tıklayın ve komutları izleyin.
Eski Kişi Ekle
Bunu ayarlarken, ölürseniz hesabınızı kurtarabilecek ve verilerinize erişebilecek biri olacak bir Eski Kişi de eklemelisiniz. Eski İrtibatınız, hesabınıza erişim sağlamak için ölüm sertifikanızın bir kopyasına ihtiyaç duyacaktır.Mac'te Sistem Tercihlerini Açın.
Apple Kimliği'ni tıklayın.
Şifre ve Güvenlik'i seçin.
Eski Kişi'nin yanında Yönet'e tıklayın.
Ekle'ye tıklayın.
Güvenlik sorularını cevapla
Yeni bir iPad, iPhone veya Mac kurarken veya bir Apple Kimliği oluştururken bazı güvenlik sorularının yanıtlarını girmeniz istenmiş olabilir: büyüdüğünüz yolun adı, belki de en sevdiğiniz öğretmenin adı .Güvenlik sorularınızı yanıtlamayı seçerseniz, izlemeniz gereken adımlar şunlardır:
Doğum tarihinizi girerek başlayın.
Apple daha sonra size iki soru soracaktır. Doğru cevapları girin ve bir Parolayı Sıfırla sayfasına ulaşacaksınız.
Şimdi yeni parolanızı iki kez girin (böylece Apple, parolanızı her seferinde aynı şekilde yazdığınızı onaylayabilir). Şifreniz 8 veya daha fazla karakter, büyük ve küçük harf ve en az bir rakam içermelidir. Ayrıca aynı karakteri arka arkaya üç kez (veya herhangi bir boşluk) içeremez ve geçen yıl kullandığınız bir şifreyi yeniden kullanmanıza izin verilmez.
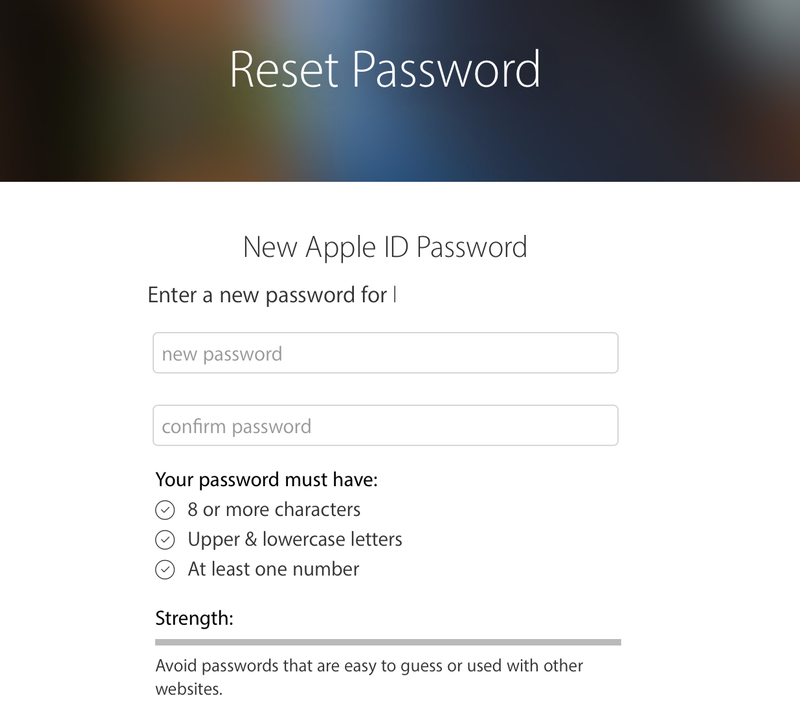
Güvenlik sorularınızın yanıtlarını unutursanız ne olur?
Bunun sadece yanıtlar değil, aynı zamanda onları yazma şekliniz olduğunu da unutmayın: yazım hatalarına veya kısaltmalara dikkat edin (örneğin, Cadde Ave oluyor). Kurulum sırasında yanıtladığınız şekilde tam olarak aynı olmalıdır.Appleid.apple.com adresine giderek soruları ve/veya yanıtları değiştirmek mümkündür, ancak Apple Kimliğiniz ve parolanızla oturum açmanız gerekir. Bu nedenle, bu makaleyi okuyanlarınız için yararlı olmayabilir.
Yine de, güvenlik sorularınızın yanıtlarını unutmuş olsanız bile, Apple Kimliğinizin parolasını değiştirme bağlantısının hesaba kaydolduğunuz alternatif e-postaya gönderilmesini talep edebilmeniz gerekir.
Parola sıfırlama e-postası gönder
Güvenlik sorularını yanıtlamak yerine, size bir parola sıfırlama e-postası gönderilmesini tercih edebilirsiniz. Bu, Apple Kimliğinizle ilişkilendirdiğiniz ikinci bir e-posta adresine, belki bir iş e-postasına gönderilecektir.Bu seçeneği belirlemeden önce, o e-posta hesabına erişiminiz olduğundan emin olun. Neyse ki Apple'ın hangisini kullandığına dair bir ipucu alacaksınız çünkü adresin bir kısmı size gösterilecek.
iforgot.apple.com/password/verify/appleid adresindeki Parolayı Sıfırla ekranından E-posta al'ı seçin ve Devam'a basın.
E-posta, hesabınızla ilişkili ikinci e-posta adresine 'Apple Kimliği parolanızı nasıl sıfırlarsınız' başlığıyla ulaşacaktır.
E-postadaki 'Şimdi sıfırla' bağlantısını tıklayın.
E-posta [e-posta korumalı] adresinden gelecek ve şifre değişikliğini talep edenin siz olmamanız durumunda bir uyarı içerecektir.
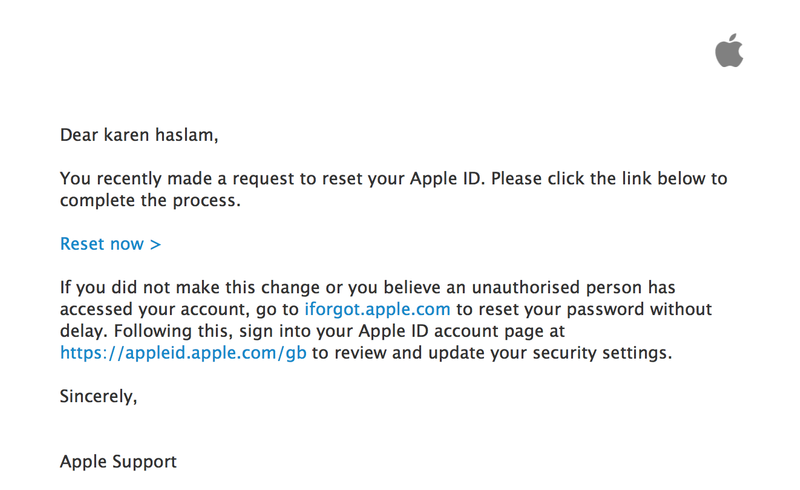
İki faktörlü kimlik doğrulama
İki faktörlü kimlik doğrulama, 2016'da iOS 10 ve macOS Sierra'nın piyasaya sürülmesinden bu yana Apple'ın zorladığı bir güvenlik biçimidir . ( İki faktörlü kimlik doğrulamayı nasıl kuracağınız aşağıda açıklanmıştır .)Esasen, iki faktörlü kimlik doğrulamayı ayarladıysanız, parolanızı girmenin yanı sıra Apple'ın iPhone veya Mac'inize gönderdiği bir kodu girmeniz istenecektir.
İki faktörlü kimlik doğrulamayı ayarladıysanız ve parolanızı değiştirmek istiyorsanız, yine de appleid.apple.com'a gitmeniz ve 'Apple Kimliğinizi veya parolanızı mı unuttunuz?' seçeneğini tıklamanız gerekir.
Apple Kimliği sayfasında e-posta adresini (ve robot olmadığınızı kanıtlayacak karakterleri) girmeniz istenecektir. Ardından, iki faktörlü kimlik doğrulamanızla ilişkili cep telefonu numaranız istenecektir.
Doğru numarayı girdikten sonra, şifrenizi başka bir cihazdan veya güvenilir bir telefon numarasından sıfırlamanıza izin veren bir ekran göreceksiniz. Açıkçası, bunlara erişiminiz olduğundan emin olmanız gerekir.
Başka bir cihazdan sıfırlamayı seçerseniz, bir uyarı alırsınız - bizim durumumuzda uyarı, kullandığımız MacBook Pro'ya geldi ve bize Sistem Tercihleri> iCloud'a bir bağlantı ve Parolayı Sıfırla seçeneği verildi.
Güvenilir bir telefon numarasından sıfırlamayı seçerseniz, şifrenizi internetten sıfırlamak için hesap kurtarma işleminin gerekli olduğuna dair bir uyarı görürsünüz. iOS 10 veya sonraki bir sürümünü veya macOS Sierra veya sonraki bir sürümünü çalıştıran bir cihaza erişiminiz varsa, parolayı sıfırlamak için bunu kullanabilirsiniz. Bu durumda, iptal etmeli ve 3. adımdaki 'başka bir cihazdan sıfırla' seçeneğini seçmelisiniz. Aksi takdirde, Hesap Kurtarmayı Başlat'ı seçin.
UYARI: Hesabınıza yeniden erişim sağlamak birkaç gün veya daha uzun sürebilir, bu nedenle son çare olmadıkça bu adımı kullanmanızı önermiyoruz! Hesabınız kurtarma için hazır olduğunda Apple size bir kısa mesaj gönderecektir. Ardından, hesabınıza yeniden erişim sağlamak için Apple tarafından gönderilen bir doğrulama kodunu girmeniz gerekecektir.
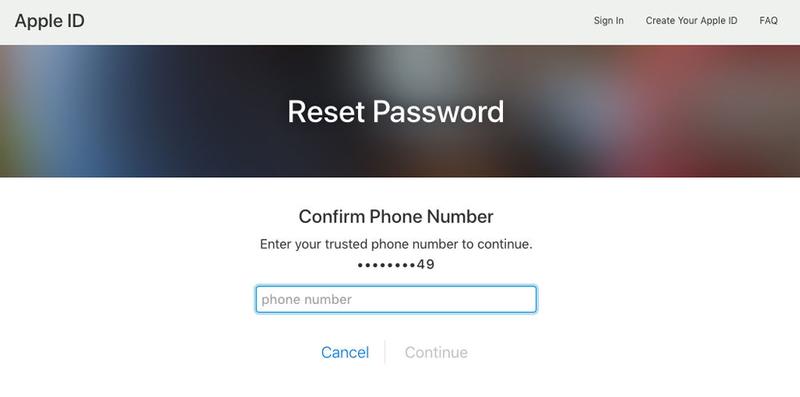
İki adımlı doğrulama
İki adımlı doğrulama, Apple'ın birkaç yıl önce iCloud güvenliği hakkında çok fazla olumsuz tanıtım yapıldıktan sonra tanıttığı daha eski bir güvenlik sistemidir. (Ünlülerin hesapları hacklendi ve özel fotoğrafları internete sızdırıldı.)O sırada güvenlik konusunda endişe duyan Apple kullanıcıları , Apple Kimlikleri için iki adımlı doğrulama ayarlayabilir. Bu sizin için geçerliyse, Apple'ın yazdırmanızı ve güvenli bir yerde saklamanızı önerdiği 14 karakterlik bir Kurtarma Anahtarı gönderilirdi.
İki adımlı doğrulama kullanıyorsanız (ve eski cihazlar iki faktörlü kimlik doğrulamayı desteklemediğinden bu yapabileceğiniz en iyi şey olabilir), iCloud'a her giriş yapmak istediğinizde Apple Kimliğinizi ve parolanızı girmeniz gerekir. yanı sıra cihazlarınızdan birine gönderilecek bir doğrulama kodu.
Hem doğrulama kodunuz hem de parolanız yoksa, hesabınız kilitlenir ve bu durumda tekrar erişim elde etmek için 14 karakterlik Kurtarma Anahtarınızı kullanmanız gerekir.
İki adımlı doğrulama ile parola kurtarma, Kurtarma Anahtarını bilip bilmediğinize bağlıdır. Bunu yapmazsanız, hesabınızı kurtaramazsınız. Bu Kurtarma Anahtarına sahip değilseniz Apple bile parolanızı sıfırlayamaz… o yüzden kaybetmeyin!
Bu güvenlik biçimine sahipseniz ve Kurtarma Anahtarınızın nerede olduğunu bilmiyorsanız, Apple Kimliği hesabınıza gidip parolanız ve e-posta adresinizle oturum açıp Kayıp Anahtarı Değiştir'i seçerek yeni bir tane alabilirsiniz.
E-posta adresinizi unutursanız ne olur?
Parolanızla birlikte, genellikle hesapla ilişkilendirdiğiniz bir e-posta adresi olan Apple Kimliğinizi girmeniz gerekecektir.Belki daha az olasıdır, ancak Apple hizmetleri ve ürünleri için sık sık oturum açmıyorsanız, Apple Kimliğinize hangi e-posta adresinin bağlı olduğunu unutabilirsiniz. Neyse ki, hangi adrese ihtiyacınız olduğunu bulmanın hızlı bir yolu var. Apple Kimliğinize önceden giriş yapmış bir cihaz bulmanız yeterlidir.
iPad veya iPhone'da
Ayarlar > iTunes ve App Store'a gidin. Giriş yaptıysanız, Apple Kimliğinizi en üstte görmelisiniz.Alternatif olarak, Ayarlar'a gidin ve sayfanın üst kısmındaki adınıza dokunun. Burada oturum açtıysanız, adınızın altında Apple Kimliğinizle ilişkili e-postayı göreceksiniz.
E-posta adresini Ayarlar > Mesajlar > Gönder ve Al'da da görebilirsiniz; Ayarlar > FaceTime veya Ayarlar > Posta.
Mac veya PC'de
Sistem Tercihleri > iCloud'a gidin. Giriş yaptıysanız yine Apple Kimliğinizi görmelisiniz.Burada oturum açmadıysanız, e-postayı Posta > Tercihler > Hesaplar'da bulabilirsiniz.
Alternatif olarak, bunları Mac'te kullandıysanız, ayrıntıları FaceTime'da (FaceTime > Tercihler > Ayarlar'ı seçin) veya Mesajlar'da (Mesajlar > Tercihler, ardından Hesaplar'ı tıklayın) bulabilirsiniz.
Apple Kimliğinizi bulmanın başka bir yolu da iTunes'u açıp önceki satın alımları kontrol etmektir. iTunes'da bir satın alma bulun, sağ tıklayın ve Bilgi Al'ı ve ardından Dosya'yı seçin. Adınızın yanında e-posta adresini görebilirsiniz.
Çevrimiçi
Bu yöntemleri denedikten sonra Apple Kimliğinizi bulamazsanız, appleid.apple.com adresindeki çevrimiçi Apple Kimliği sayfasını ziyaret etmeniz gerekir . Apple Kimliği ve Parola kutularının altında, 'Apple Kimliğini veya parolasını mı unuttunuz?' seçeneğini tıklayın.Adınızı, soyadınızı ve e-posta adresinizi girin. Yanlış e-posta adresi girerseniz, e-posta adresi tanınana kadar farklı bir e-posta adresiyle tekrar deneyebilirsiniz. Ancak tamamen kusursuz görünmüyor: Apple kimliğimizle ilişkili olduğunu bildiğimiz e-posta adresini girdik ve Apple Kimliği Bulunamadı mesajıyla karşılaştık. Umarım bizden daha fazla şansınız olur.
Apple Kimliği parolanızı değiştirdikten sonra, sahip olduğunuz tüm Apple aygıtlarındaki iCloud ayarlarında parolanızı güncellemeniz gerekir.