- Katılım
- 25 May 2022
- Mesajlar
- 100
- Tepkime puanı
- 6
- Puanları
- 0
Galaxy S22 serisi, aralarından seçim yapabileceğiniz üç farklı modelle nihayet burada: en küçük Galaxy S22 , daha büyük Galaxy S22 Plus ve son olarak Galaxy S22 Ultra. Her üç telefon da, normalde Android 12 ile aldığınız her şey ve en üstte Samsung'un One UI 4 katmanı dahil olmak üzere özelliklerle ağzına kadar dolu. Daha önce hiç Android telefon kullanmadıysanız veya bilgi tazelemeye ihtiyacınız varsa, Galaxy S22 ekran görüntüsünün veya ekran kaydının nasıl alınacağını açıklayacağız.
Genel seçenekler ve adımlar diğer One UI cihazlarıyla aynı olduğundan, yakın zamanda Samsung yapımı bir telefon veya tablet kullandıysanız burada çok şaşırtıcı bir şey yok. Bununla birlikte, Galaxy S22 serisi, diğer bazı Android telefonlara kıyasla ekran görüntüsü veya ekran kaydı almanın birkaç ek yoluna sahiptir. Ayrıca, ekran görüntülerinin ve kayıtların nasıl oluşturulacağını ve kaydedileceğini değiştirmek için sistem ayarlarında birkaç yararlı seçenek vardır.
Diğer ana uygun yöntem, bir noktada kapatmadığınız sürece etkinleştirilmesi gereken bir dokunma hareketidir - Ayarlar uygulamasını açıp 'Avuç içi kaydırma' için arama yaparak kontrol edebilirsiniz. Bu özellik, ekran görüntüsü almak için elinizin kenarını ekran boyunca (soldan sağa veya sağdan sola) kaydırmanıza olanak tanır . İki düğmeye birlikte basmakla yaklaşık aynı süreyi alır.
Google Asistan'ı kurduysanız "Ok Google, ekran görüntüsü al" diyebilirsiniz. Aynı şey Samsung'un kendi Bixby sesli asistanı için de geçerlidir: "Hey Bixby, ekran görüntüsünü al" demeniz yeterlidir. Ancak, bu yöntemlerin her ikisi de düğme kombinasyonundan veya hareket hareketinden daha uzun sürer.
Bu yöntemlerin çoğunda bir ekran görüntüsü yakaladığınızda, ekranın altında birkaç ek seçenekle birlikte bir araç çubuğu belirir. Aşağıya bakan oklara sahip düğme, daha uzun bir ekran görüntüsü yakalamak için kaydırmanıza olanak tanır, paylaş düğmesi, görüntüleri içe aktarabilen herhangi bir uygulamaya tek dokunuşla paylaşım sağlar ve hashtag düğmesi, kuruluş için etiketler eklemenize olanak tanır. Ayrıca bir kırpma düğmesi de vardır, bu nedenle ekran görüntüsünün bir kısmını kesmeniz gerekirse, fotoğraf uygulamanızı bulup resmi oradan açmanız gerekmez.
Galaxy S22 Ultra'da bir S Pen var, bu da ekran görüntüsü almanın başka bir yöntemi olduğu anlamına geliyor. S Pen'i telefondan çıkardığınızda açılan menüden 'Akıllı seçim' seçeneğine dokunun. Ardından, yakalamak istediğiniz alanın etrafına ekran görüntüsü olarak kaydedilen bir anahat çizebilirsiniz. Kullanışlı.
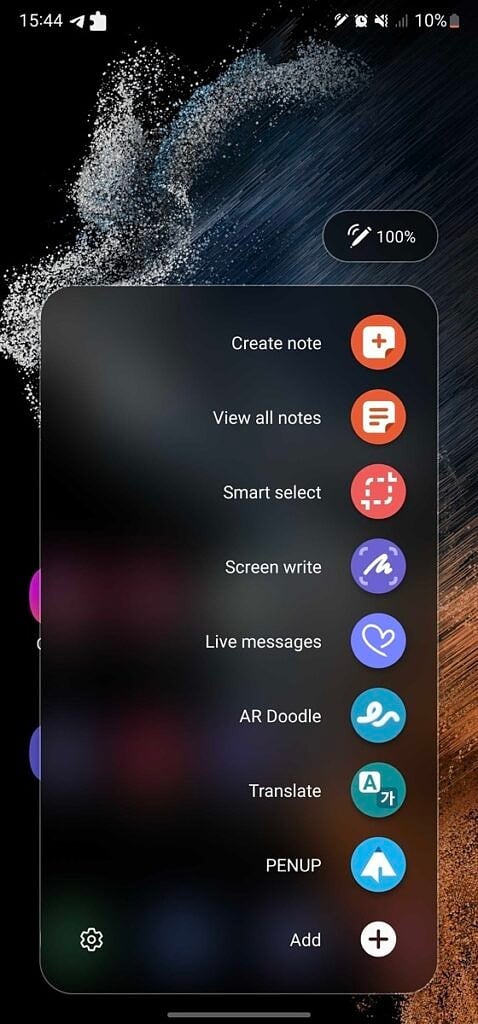
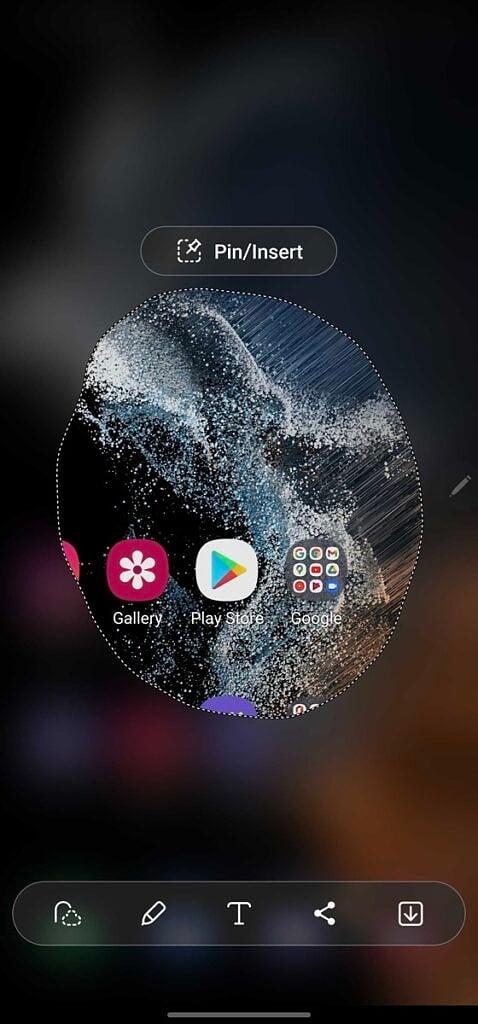
Galaxy S22 serisinde ayrıca, telefonunuzun uygulamalarını çoklu pencere modunda (normal bir masaüstü bilgisayarı andıran) başka bir ekranda kullanmanıza olanak tanıyan Samsung DeX adlı bir mod da bulunuyor. Yukarıda belirtilen yöntemlerin çoğu, DeX masaüstünüzün ekran görüntüsünü almak için çalışmaz, ancak görev çubuğunun sağ tarafında bunun için özel bir ekran görüntüsü düğmesi vardır. Bu düğmeye basmak anında DeX masaüstünüzün ekran görüntüsünü yakalar veya kısmi ekran görüntüsü alma seçeneğini görmek için düğmeyi basılı tutabilirsiniz (veya sağ tıklayabilirsiniz).
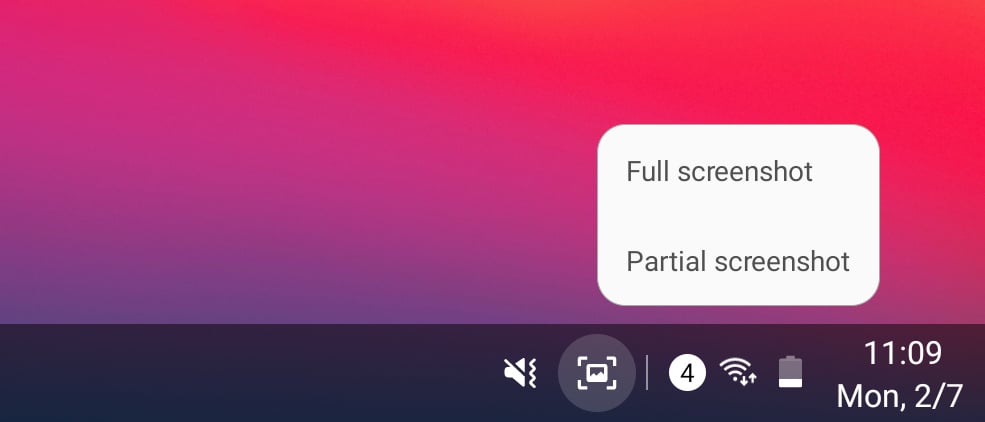
Samsung DeX'te ekran görüntüsü menüsü
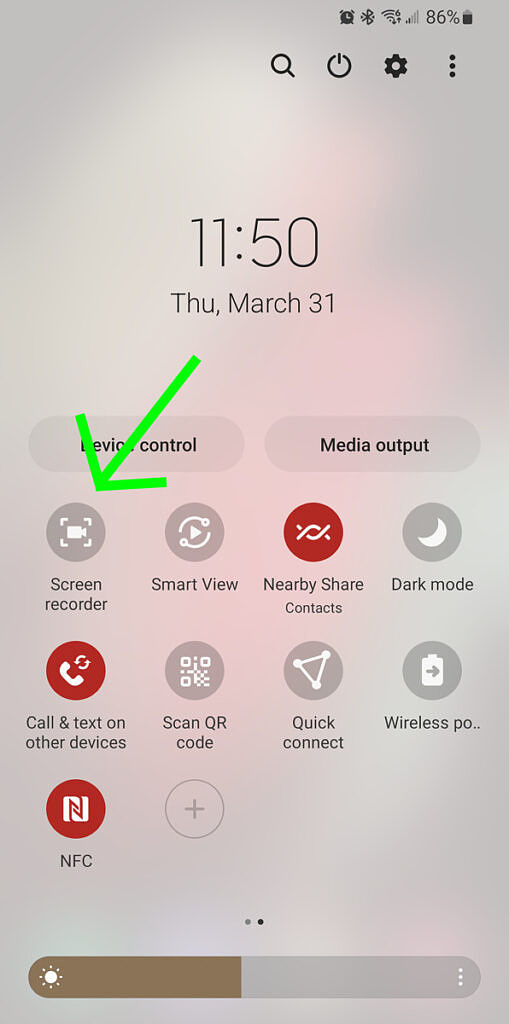
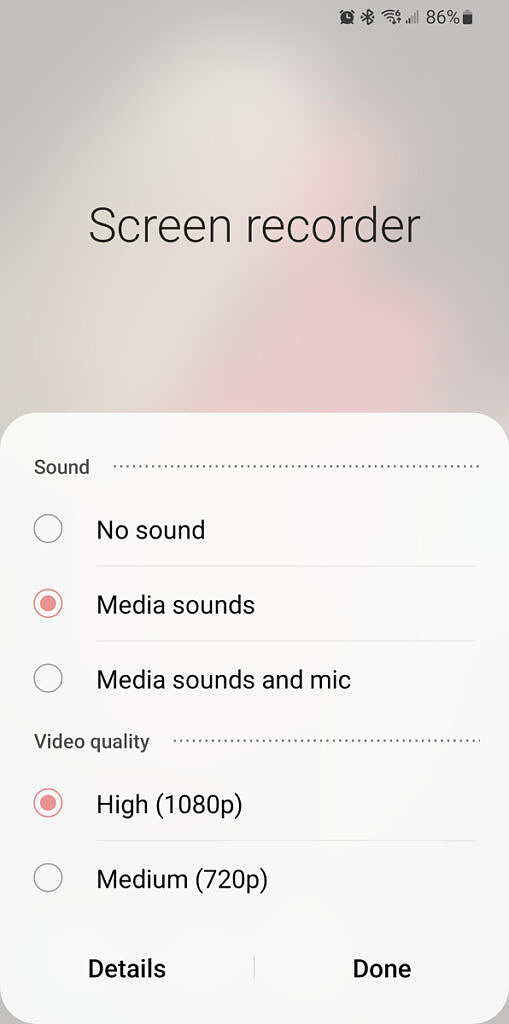
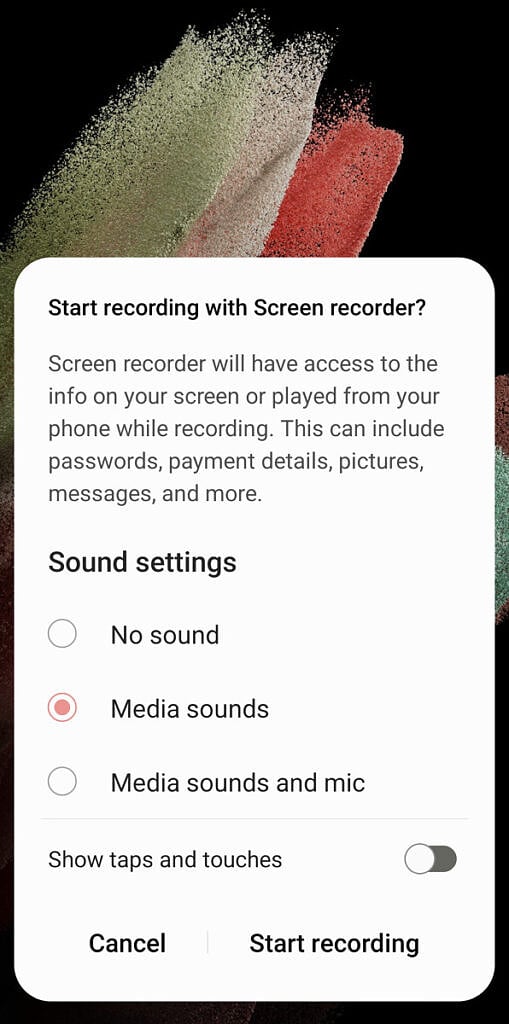
İşlemi hangi yoldan başlatırsanız başlatın, Galaxy S22 sessiz, medya sesleri (örn. uygulamalardan ve oyunlardan gelen sesler) veya mikrofon ve medya sesleri olmadan kaydetmek isteyip istemediğinizi soracaktır. Ardından 'Kaydı başlat'a dokunmanız yeterlidir.
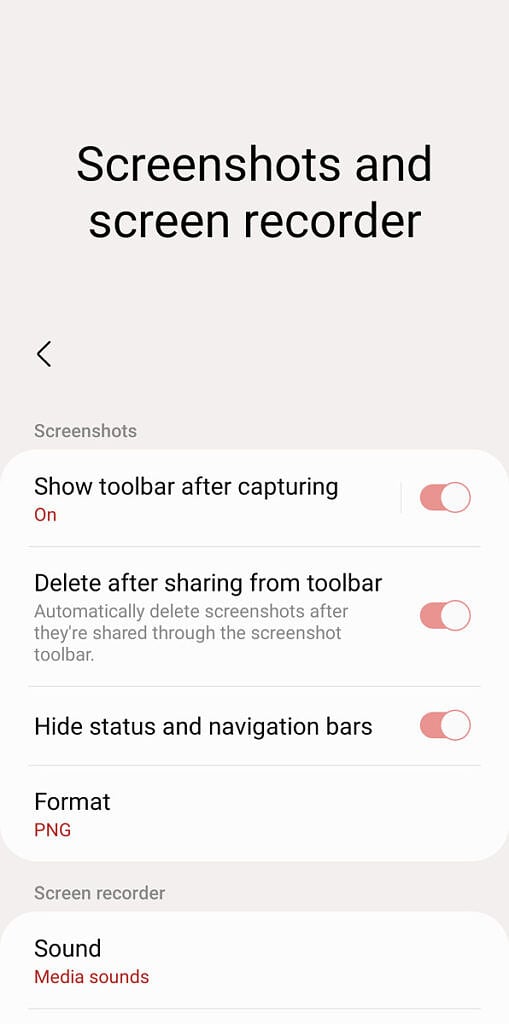
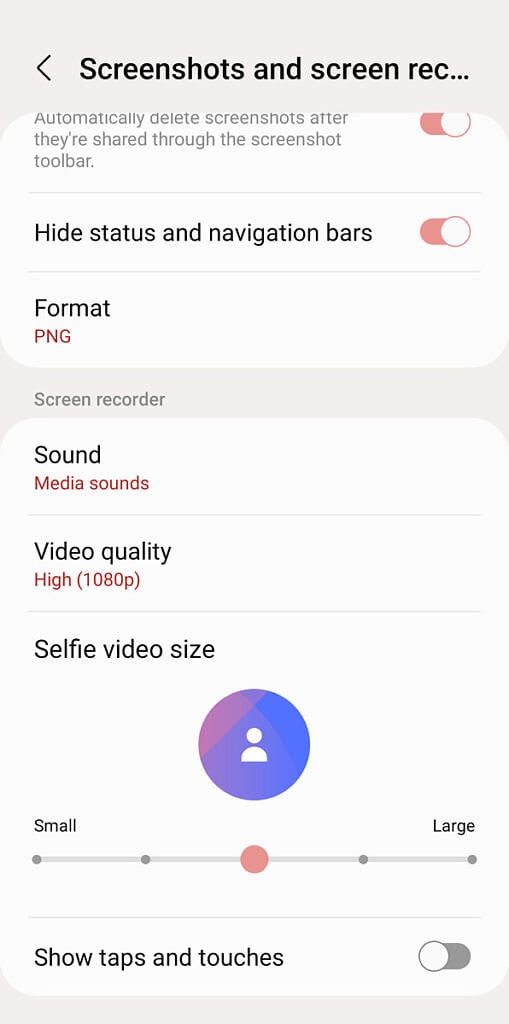
Ekran kayıtları için, ses girişi için varsayılan tercihi, video dosyasının kalite ayarını ve bu özellik etkinleştirildiğinde selfie kameranızın boyutunu değiştirebilirsiniz. Bir ekran kaydını başlattığınızda, önemli seçeneklerin çoğu ilk açılır pencerededir, bu nedenle sistem ayarlarında karışıklık için fazla bir şey kalmaz.

Genel seçenekler ve adımlar diğer One UI cihazlarıyla aynı olduğundan, yakın zamanda Samsung yapımı bir telefon veya tablet kullandıysanız burada çok şaşırtıcı bir şey yok. Bununla birlikte, Galaxy S22 serisi, diğer bazı Android telefonlara kıyasla ekran görüntüsü veya ekran kaydı almanın birkaç ek yoluna sahiptir. Ayrıca, ekran görüntülerinin ve kayıtların nasıl oluşturulacağını ve kaydedileceğini değiştirmek için sistem ayarlarında birkaç yararlı seçenek vardır.
Galaxy S22 serisinde ekran görüntüsü nasıl alınır?
Ekran görüntüsü almanın en kolay yolu ses kısma ve güç düğmelerine aynı anda basmaktır . Bu, tüm ekranınızın bir görüntüsünü anında yakalayacaktır. Ancak, ekran görüntüsü almanın birkaç yolu daha vardır.Diğer ana uygun yöntem, bir noktada kapatmadığınız sürece etkinleştirilmesi gereken bir dokunma hareketidir - Ayarlar uygulamasını açıp 'Avuç içi kaydırma' için arama yaparak kontrol edebilirsiniz. Bu özellik, ekran görüntüsü almak için elinizin kenarını ekran boyunca (soldan sağa veya sağdan sola) kaydırmanıza olanak tanır . İki düğmeye birlikte basmakla yaklaşık aynı süreyi alır.
Google Asistan'ı kurduysanız "Ok Google, ekran görüntüsü al" diyebilirsiniz. Aynı şey Samsung'un kendi Bixby sesli asistanı için de geçerlidir: "Hey Bixby, ekran görüntüsünü al" demeniz yeterlidir. Ancak, bu yöntemlerin her ikisi de düğme kombinasyonundan veya hareket hareketinden daha uzun sürer.
Bu yöntemlerin çoğunda bir ekran görüntüsü yakaladığınızda, ekranın altında birkaç ek seçenekle birlikte bir araç çubuğu belirir. Aşağıya bakan oklara sahip düğme, daha uzun bir ekran görüntüsü yakalamak için kaydırmanıza olanak tanır, paylaş düğmesi, görüntüleri içe aktarabilen herhangi bir uygulamaya tek dokunuşla paylaşım sağlar ve hashtag düğmesi, kuruluş için etiketler eklemenize olanak tanır. Ayrıca bir kırpma düğmesi de vardır, bu nedenle ekran görüntüsünün bir kısmını kesmeniz gerekirse, fotoğraf uygulamanızı bulup resmi oradan açmanız gerekmez.
Galaxy S22 Ultra'da bir S Pen var, bu da ekran görüntüsü almanın başka bir yöntemi olduğu anlamına geliyor. S Pen'i telefondan çıkardığınızda açılan menüden 'Akıllı seçim' seçeneğine dokunun. Ardından, yakalamak istediğiniz alanın etrafına ekran görüntüsü olarak kaydedilen bir anahat çizebilirsiniz. Kullanışlı.
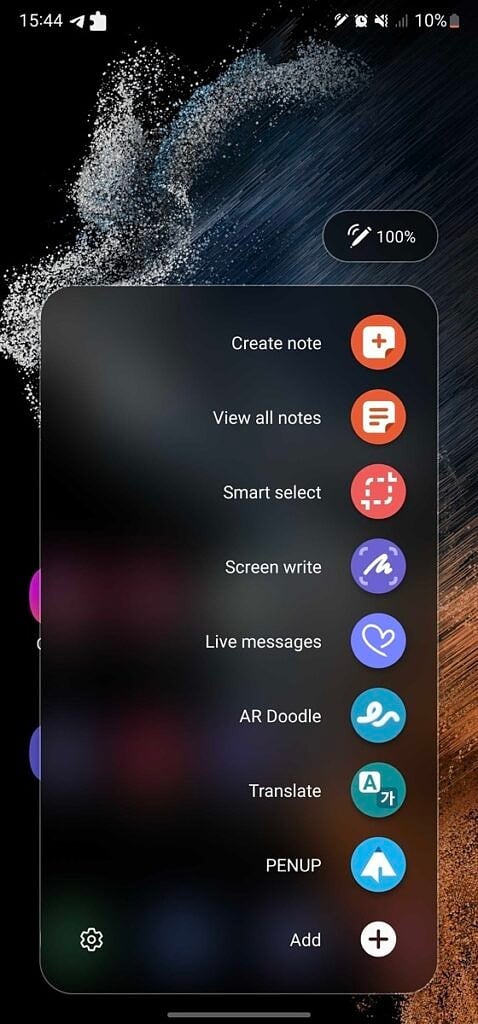
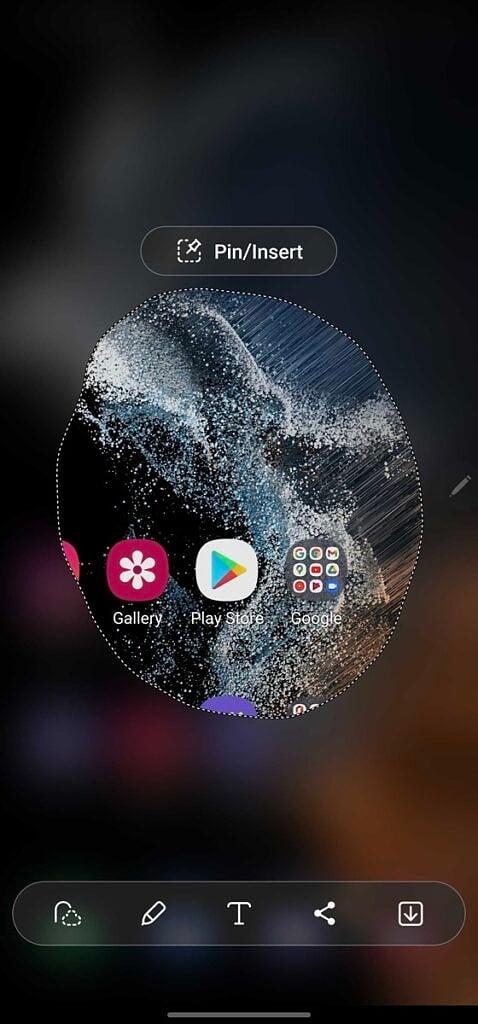
Galaxy S22 serisinde ayrıca, telefonunuzun uygulamalarını çoklu pencere modunda (normal bir masaüstü bilgisayarı andıran) başka bir ekranda kullanmanıza olanak tanıyan Samsung DeX adlı bir mod da bulunuyor. Yukarıda belirtilen yöntemlerin çoğu, DeX masaüstünüzün ekran görüntüsünü almak için çalışmaz, ancak görev çubuğunun sağ tarafında bunun için özel bir ekran görüntüsü düğmesi vardır. Bu düğmeye basmak anında DeX masaüstünüzün ekran görüntüsünü yakalar veya kısmi ekran görüntüsü alma seçeneğini görmek için düğmeyi basılı tutabilirsiniz (veya sağ tıklayabilirsiniz).
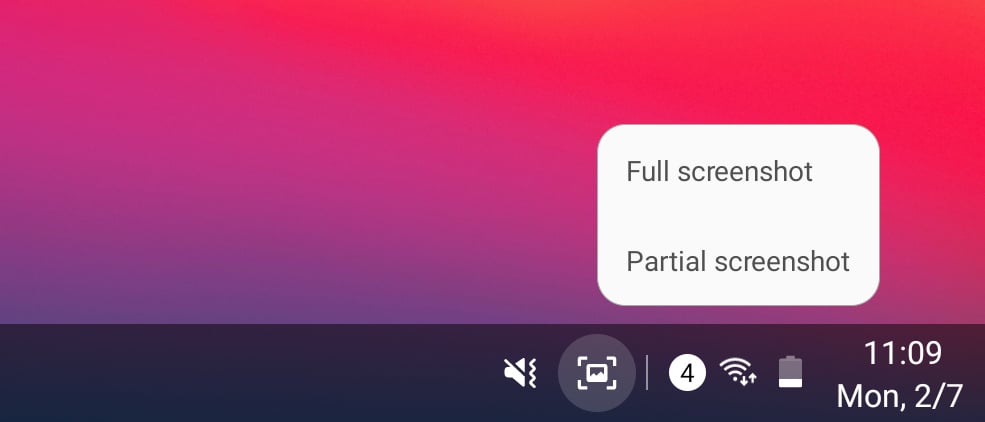
Samsung DeX'te ekran görüntüsü menüsü
Galaxy S22 serisinde ekran kaydı nasıl yapılır
Basit ekran görüntülerine kıyasla yeni bir ekran kaydı başlatmanın daha az yolu vardır. İlk seçeneğiniz, Wi-Fi ve Bluetooth geçişlerinizin bulunduğu alanda hızlı ayarlar menüsünde 'Ekran kaydedici' kutucuğuna dokunmaktır. Cihazınızda varsayılan olarak gizlenmiş olabilir - öyleyse, ayarlar panelinin sağ üst köşesindeki üç nokta simgesine basın, 'Düğmeleri Düzenle'ye dokunun ve 'Ekran kaydedici'yi mevcut düğmelere sürükleyin. Diğer yöntem, Bixby sesli asistanıdır, eğer bunu etkinleştirdiyseniz - sadece "Hey Bixby, bir ekran kaydı başlat" deyin.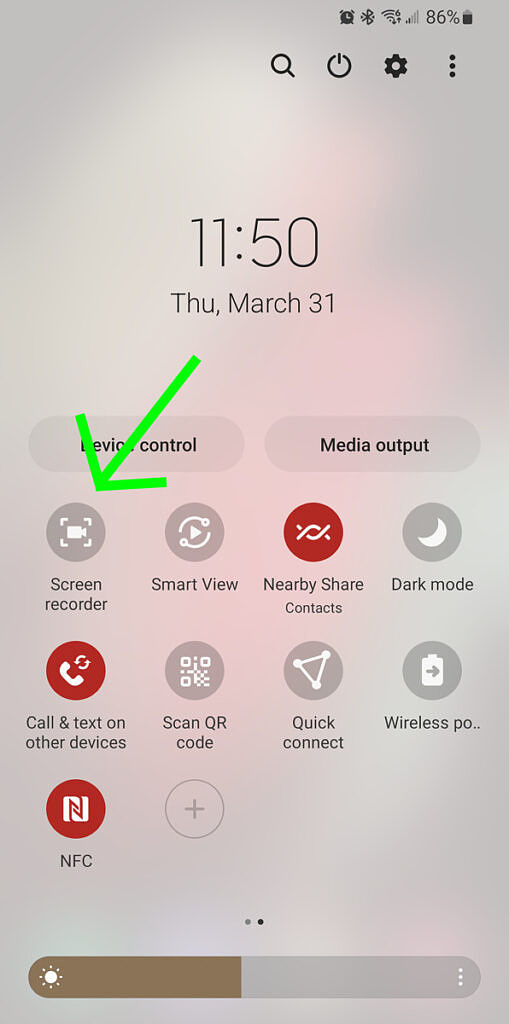
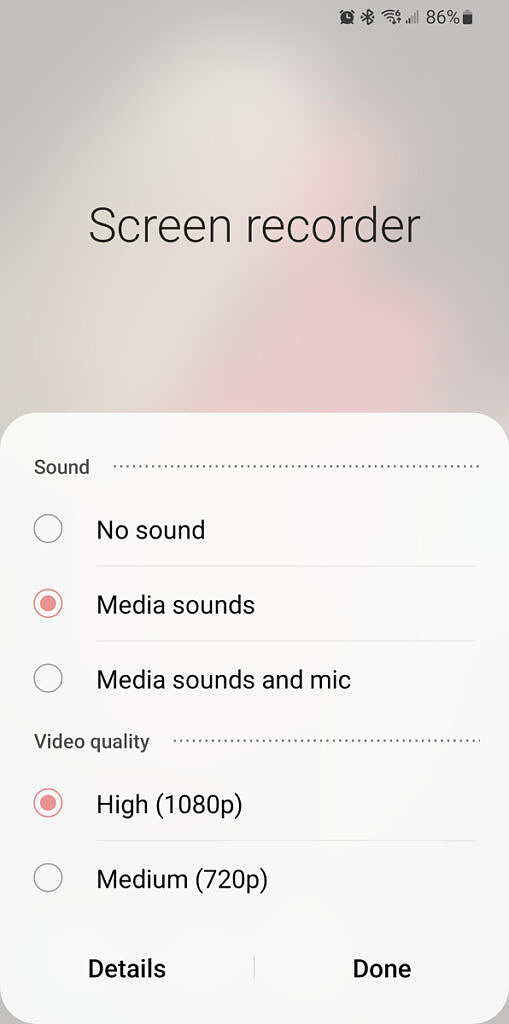
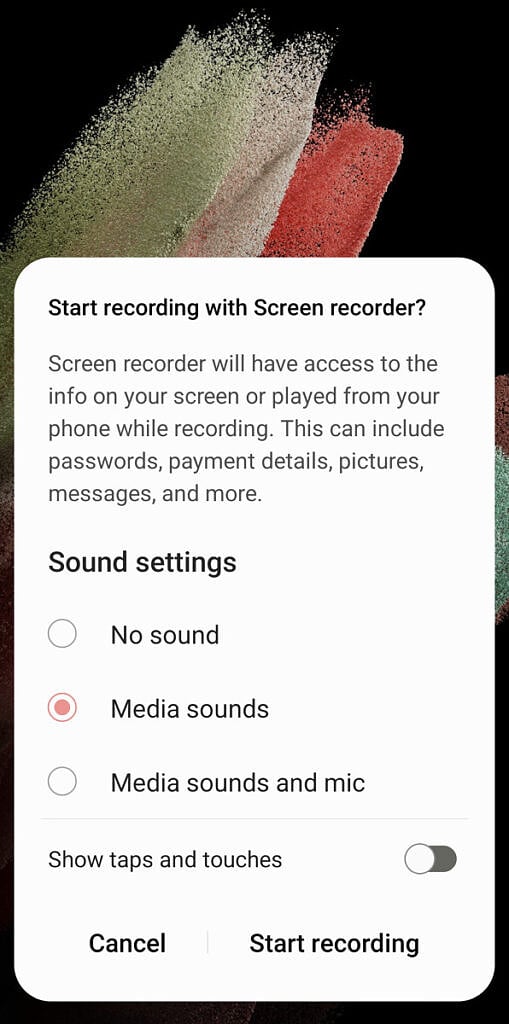
İşlemi hangi yoldan başlatırsanız başlatın, Galaxy S22 sessiz, medya sesleri (örn. uygulamalardan ve oyunlardan gelen sesler) veya mikrofon ve medya sesleri olmadan kaydetmek isteyip istemediğinizi soracaktır. Ardından 'Kaydı başlat'a dokunmanız yeterlidir.
Galaxy S22 serisinde ekran görüntüsü/ekran kaydı ayarlarını değiştirin
Ayarlar uygulamasının Gelişmiş özellikler bölümünde 'Ekran görüntüleri ve ekran kaydedici' altında bulunan ekran görüntüleri ve ekran kayıtları için birkaç ayar vardır. Burada açılır araç çubuğunu açabilir veya kapatabilir, paylaşılan ekran görüntülerini otomatik olarak silebilir ve ekran görüntülerinin kaydedildiği biçimi (PNG veya JPG) değiştirebilirsiniz. Ayrıca, tüm bildirimlerinizi silmeden temiz görünen bir görüntü istiyorsanız kullanışlı olan, ekran görüntülerinizdeki durum ve gezinme çubuklarını gizleme seçeneği de vardır.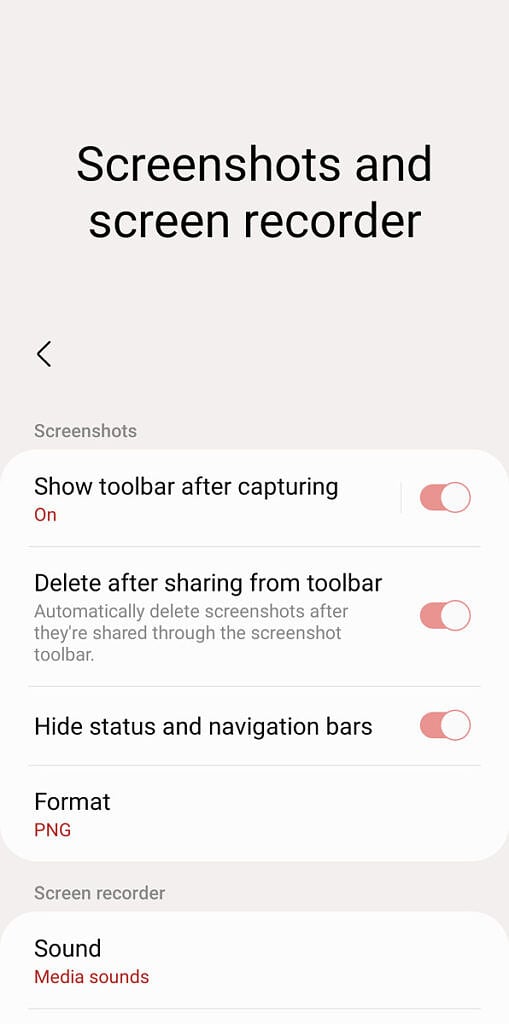
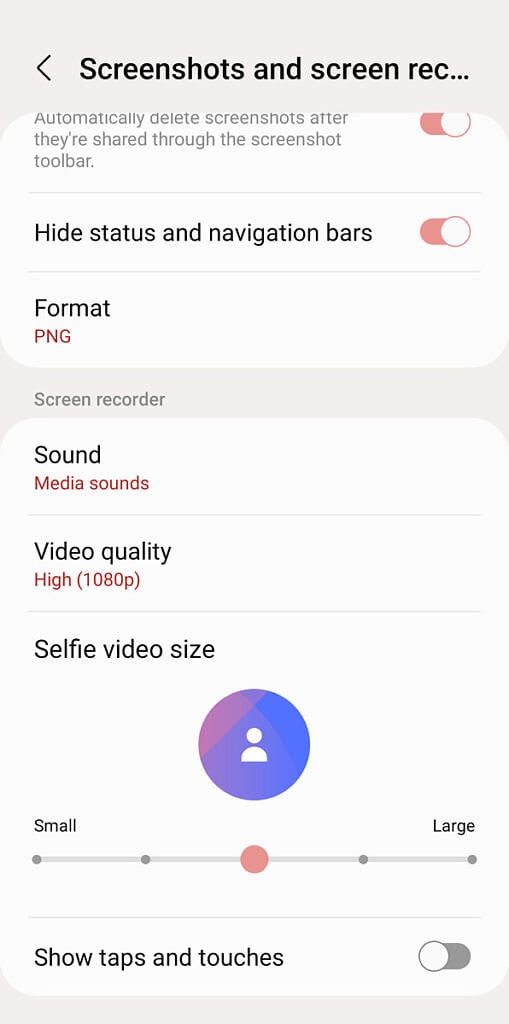
Ekran kayıtları için, ses girişi için varsayılan tercihi, video dosyasının kalite ayarını ve bu özellik etkinleştirildiğinde selfie kameranızın boyutunu değiştirebilirsiniz. Bir ekran kaydını başlattığınızda, önemli seçeneklerin çoğu ilk açılır pencerededir, bu nedenle sistem ayarlarında karışıklık için fazla bir şey kalmaz.
Samsung Galaxy S22

- Giriş seviyesi Galaxy S22, kompakt bir çerçevede en yeni donanıma sahiptir.
Samsung Galaxy S22 Plus
- Galaxy S22 Plus daha büyük bir ekrana ve daha büyük pile sahip.
Samsung Galaxy S22 Ultra
- Galaxy S22 Ultra daha da büyük bir tasarıma, bir S Pen'e ve yükseltilmiş kameralara sahip.