
Yönetici ayrıcalıkları gerektiren belirli görevleri gerçekleştirmek için , bir grafik seçeneği, bir komut satırı seçeneği kullanarak ve ayrıca bir masaüstü kısayolu oluşturarak Görev Yöneticisi'ne yönetici olarak girebilirsiniz . Bunu hem Windows 10'da hem de 11'de nasıl yapacağınızı göstereceğiz.
Yönetici haklarına sahip Görev Yöneticisi istediğiniz tek örnekler için aşağıdaki birinci ve ikinci yöntemleri kullanın. Yardımcı programı her zaman yönetici ayrıcalıklarıyla çalıştırmak için bu kılavuzdaki üçüncü yöntemi kullanın.
Not: Görev Yöneticisini yönetici olarak çalıştırma adımları hem Windows 10 hem de Windows 11 için hemen hemen aynıdır. Bu kılavuzdaki adımları göstermek için bir Windows 10 bilgisayar kullanacağız.
Yöntem 1: Başlat Menüsü
Görev Yöneticisini hızlı bir şekilde yönetici olarak başlatmak için bilgisayarınızın Başlat menüsündeki bir seçeneği kullanın.Önce “Başlat” menüsünü açın ve “Görev Yöneticisi”ni arayın. Arama sonuçlarında yardımcı programı gördüğünüzde, sağ tıklayın ve “Yönetici Olarak Çalıştır”ı seçin.
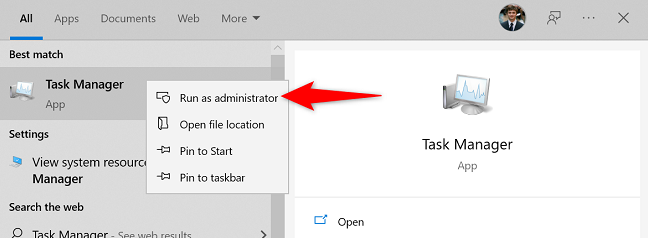
Bir "Kullanıcı Hesabı Denetimi" istemi göreceksiniz. Burada yönetici hesabınızın şifresini girin ve Enter'a basın.
Görev Yöneticisi örneğiniz artık tam yönetici haklarıyla açık ve özel ayrıcalıklar gerektiren görevlerinizi gerçekleştirebilirsiniz.
Yöntem 2: Komut İstemi
Görev Yöneticisi'ne yönetici olarak girmek üzere bir komut kullanmak için önce "Başlat" menünüzü açın ve "Komut İstemi"ni arayın.“Komut İstemi” yardımcı programına sağ tıklayın ve menüden “Yönetici olarak çalıştır” seçeneğini seçin.
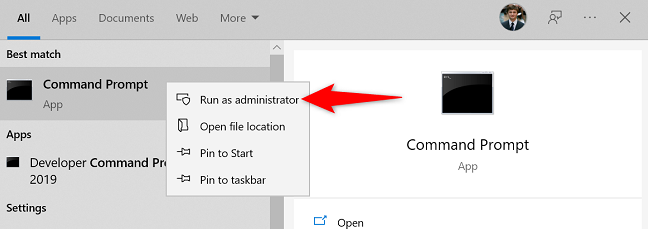
Açılan “Kullanıcı Hesabı Kontrolü” isteminde yönetici şifrenizi girin ve Enter tuşuna basın. Ardından, Komut İstemi penceresinde aşağıdaki komutu yazın ve Enter'a basın:
görev mesajı
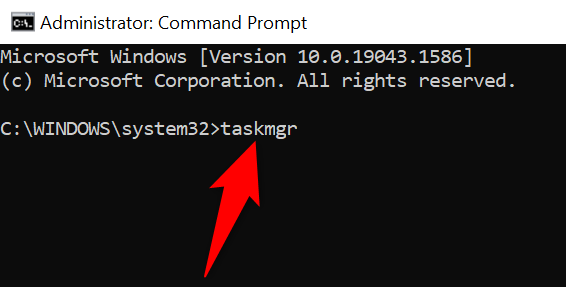
Görev Yöneticisi, tam yönetici haklarıyla açılacaktır.
Yöntem 3: Bir Masaüstü Kısayolu
Görev Yöneticisi'ni sık sık yönetici olarak çalıştırıyorsanız , masaüstünüze, bu yardımcı programı her zaman yönetici haklarıyla açan bir kısayol ekleyin .Bunu yapmak için önce “Başlat” menüsünü başlatın ve “Görev Yöneticisi”ni arayın. Yardımcı programa sağ tıklayın ve “Dosya Konumunu Aç” seçeneğini seçin.
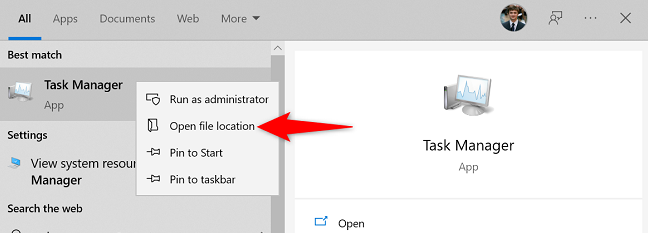
Dosya Gezgini penceresinde, “Görev Yöneticisi” kısayoluna sağ tıklayın ve “Dosya Konumunu Aç”ı seçin.
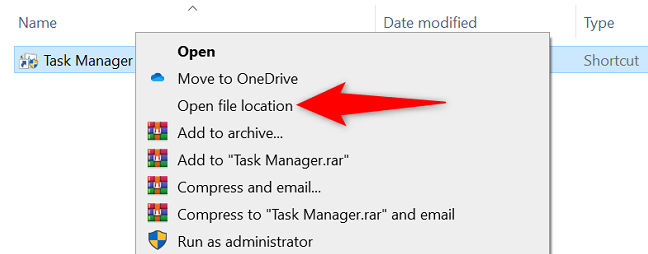
Bir “Taskmgr.exe” dosyası göreceksiniz. Bu dosyayı sağ tıklayın ve Gönder > Masaüstü (Kısayol Oluştur) öğesini seçin.
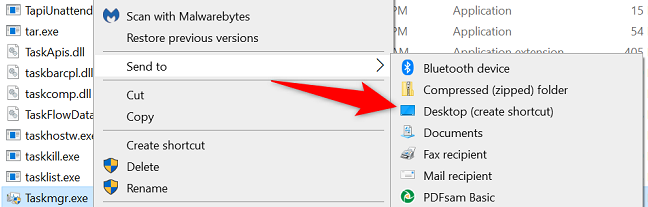
Artık masaüstünüzde bir Görev Yöneticisi kısayolunuz var. Bu kısayolun yardımcı programı her zaman yönetici haklarıyla açmasını sağlamak için, sağ tıklayın ve "Özellikler"i seçin.
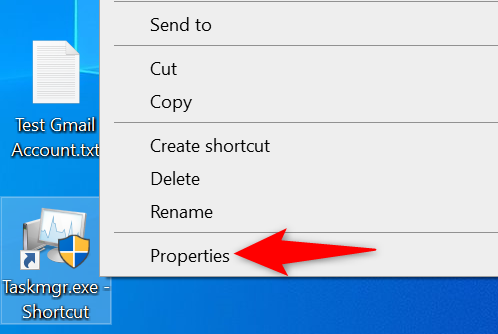
"Özellikler" penceresinde, "Kısayol" sekmesinde "Gelişmiş"i seçin.
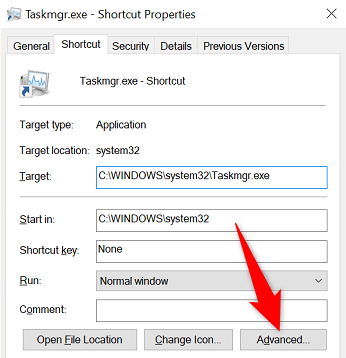
“Yönetici Olarak Çalıştır” seçeneğini açın, ardından “Tamam” ı tıklayın.
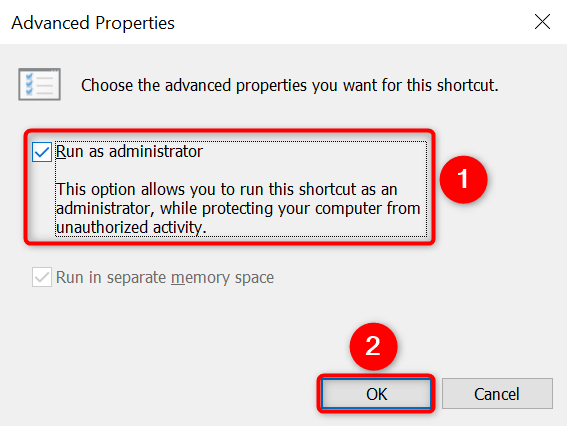
“Özellikler” penceresine geri dönün, “Uygula”yı ve ardından “Tamam”ı tıklayın.
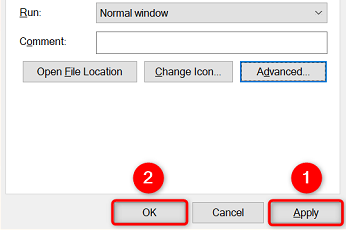
Ve hazırsın. Şu andan itibaren, masaüstü Görev Yöneticisi kısayolunuzu her açtığınızda, yardımcı program yönetici haklarıyla başlayacaktır.
Son düzenleme: