
Windows 10 ve Windows 11'in Professional, Enterprise ve Education sürümleri bunun için grup ilkesine ve kayıt defteri ayarlarına erişime sahiptir, ancak Windows 10 ve Windows 11'in Home sürümleri bile size güncellemelerin otomatik olarak indirilmesini durdurmanın bir yolunu sunar.
Belirli Bir Bağlantıda Güncellemelerin Otomatik İndirilmesini Engelleyin
Bir bağlantıyı “ ölçülü ” olarak ayarladığınızda, Windows bu bağlantıdaki güncellemeleri otomatik olarak indirmez. Windows, belirli bağlantı türlerini (örneğin hücresel veri bağlantıları) otomatik olarak ölçülü olarak ayarlar. Ancak, herhangi bir bağlantıyı tarifeli bağlantı olarak ayarlayabilirsiniz.Bu nedenle, Windows 10 veya Windows 11'in güncellemeleri ev ağı bağlantınıza otomatik olarak indirmesini istemiyorsanız, bunu tarifeli bağlantı olarak ayarlamanız yeterlidir. Cihazınızı tarifesiz bir ağa bağladığınızda veya bağlı olduğu ağı tekrar tarifesiz olarak ayarladığınızda, Windows güncellemeleri otomatik olarak indirecektir. Ve evet, Windows her bir ağ için bu ayarı hatırlayacaktır, böylece o ağdan bağlantıyı kesebilir ve istediğiniz her şeyi yeniden bağlayabilirsiniz.
Sınırlı veri içeren bir internet bağlantınız var mı? Ölçülü olarak işaretleyin ve Windows 10 güncellemeleri otomatik olarak indirmeyecektir. Bağlantınız belirli bir zamanda (örneğin, gecenin bir yarısı) sınırsız indirme sunuyorsa, bu zamanlarda güncellemeleri indirmek için bağlantıyı ölçülmedi olarak işaretleyebilir ve güncellemeler indirildikten sonra ölçülü olarak işaretleyebilirsiniz.
Bir Wi-Fi ağı için bu seçeneği değiştirmek için Ayarlar uygulamasını açın, Ağ ve İnternet > Wi-Fi'ye gidin ve şu anda bağlı olduğunuz Wi-Fi ağının adını tıklayın. Windows 10 kullanıyorsanız, özellikler sayfasındaki "Ölçülü bağlantı olarak ayarla" seçeneğinin anahtarını tıklayın. Windows 11'de "Ölçülü Bağlantı"nın yanındaki anahtarı tıklayın. Bu seçenek yalnızca şu anda düzenlemekte olduğunuz Wi-Fi ağını etkiler, ancak Windows bu ayarı her bir Wi-Fi ağı için hatırlayacaktır.
Bu seçeneği kablolu bir Ethernet ağı için değiştirmek için Ayarlar uygulamasını açın, Ağ ve İnternet > Ethernet'e gidin ve Ethernet bağlantınızın adını tıklayın. Özellikler sayfasında "Ölçülü bağlantı olarak ayarla" seçeneğini etkinleştirin.
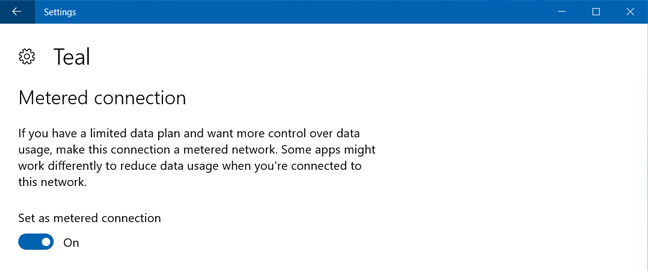
Bu seçeneği etkinleştirdikten sonra, Windows Update “Güncellemeler mevcut. Wi-Fi'ye bağlanır bağlanmaz güncellemeleri indireceğiz veya veri bağlantınızı kullanarak güncellemeleri indirebilirsiniz (ücret uygulanabilir.)” Bir bağlantıyı ölçülü olarak işaretleyerek, Windows'u bunun bir mobil cihaz olduğunu düşünmesi için kandırdınız. veri bağlantısı örneğin, bilgisayarınızı akıllı telefonunuza bağlıyor olabilirsiniz. Güncellemeleri istediğiniz zaman indirip yüklemek için İndir düğmesini tıklayabilirsiniz.
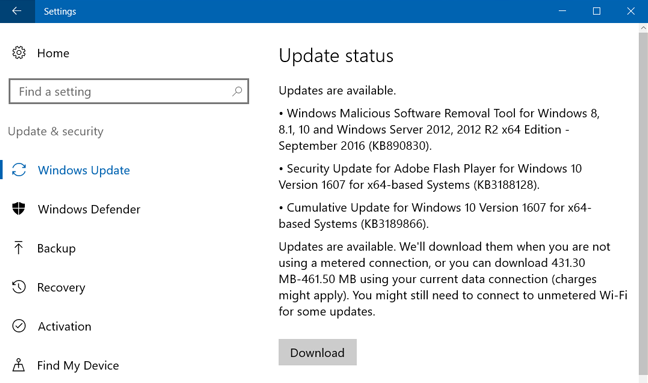
Windows Update'in Bilgisayarınızı Otomatik Olarak Yeniden Başlatmasını Durdurun
Bu nedenle, otomatik indirmelere aldırmazsınız, ancak bir şeyin ortasındayken Windows'un yeniden başlatılmasını istemezsiniz. Windows 10 ve 11 yardımcı olabilir her biri, her gün otomatik olarak yeniden başlatılmayacağı "Aktif Saatler" adı verilen bir zaman aralığı ayarlamanıza olanak tanır.Windows 10'da Aktif Saatleri ayarlamak için Ayarlar > Güncelleme ve Güvenlik > Windows Update'e gidin. Güncelleme Ayarları altındaki "Etkin Saatleri Değiştir"e tıklayın veya dokunun. Oradan, Windows'un otomatik olarak yeniden başlatılmasını istemediğiniz saatleri ayarlarsınız.
Windows 11'de Ayarlar > Güncelleme ve Güvenlik > Gelişmiş Seçenekler'e gidin ve "Etkin Saatler" altında bir seçenek belirleyin. Varsayılan olarak, Windows 11, bilgisayarınızı gerçek kullanımınıza bağlı olarak bilgisayarınızın etkin saatlerini otomatik olarak ayarlar, ancak isterseniz bunu değiştirebilirsiniz.
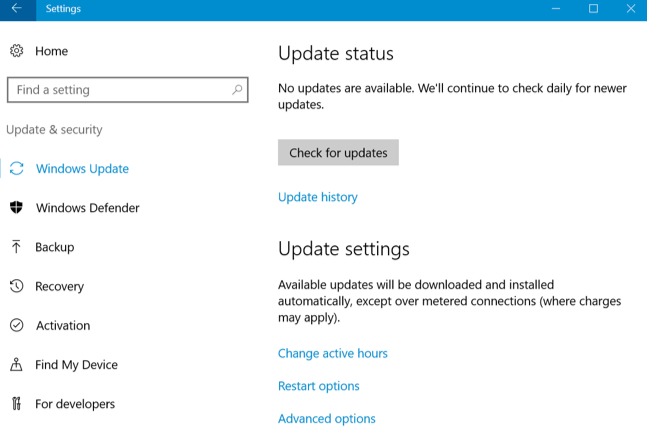
Ayrıca, bir güncelleme hazır olduğunda belirli yeniden başlatmaları planlamak için bu etkin saatleri geçersiz kılabilirsiniz.
Windows 11 kullanıyorsanız, güncellemeleri tek seferde beş haftaya kadar duraklatabilirsiniz.
Windows Update'in Belirli Güncelleştirmeleri ve Sürücüleri Yüklemesini Engelleyin
Windows 10 veya 11, sorunlara neden olan belirli bir güncelleştirmeyi veya sürücüyü yüklemekte ısrar ederse, Windows Update'in bu güncelleştirmeyi yüklemesini engelleyebilirsiniz. Microsoft, güncellemelerin ve sürücülerin otomatik olarak indirilmesini engellemek için yerleşik bir yol sağlamaz, ancak Windows'un bunları indirmemesi için güncellemeleri ve sürücüleri engelleyebilen indirilebilir bir araç sunar. Bu size belirli güncellemeleri devre dışı bırakmanın bir yolunu sunar bunları kaldırın ve siz onları gösterene kadar yüklenmelerini "gizleyin".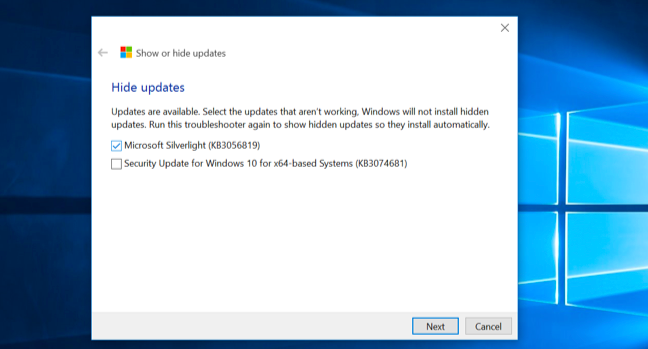
Otomatik Güncelleştirmeleri Devre Dışı Bırakmak için Grup İlkesini Kullan (Yalnızca Profesyonel Sürümler)
Güvenlik nedenleriyle otomatik güncellemeleri etkin bırakmayı gerçekten düşünmelisiniz. Ancak, güncellemelerin kendi programınıza göre nasıl yükleneceğini seçmenize izin verecek bir seçenek vardır, ancak bu, Grup İlkesi'nde gömülüdür. Yalnızca Windows 10'un Professional, Enterprise ve Education sürümleri Grup İlkesi düzenleyicisine erişebilir. Grup ilkesi düzenleyicisine erişmek için Windows Tuşu + R tuşlarına basın, Çalıştır iletişim kutusuna aşağıdaki satırı yazın ve Enter tuşuna basın:gpedit.msc
Bilgisayar Yapılandırması > Yönetim Şablonları > Windows Bileşenleri > Windows Update'e gidin.
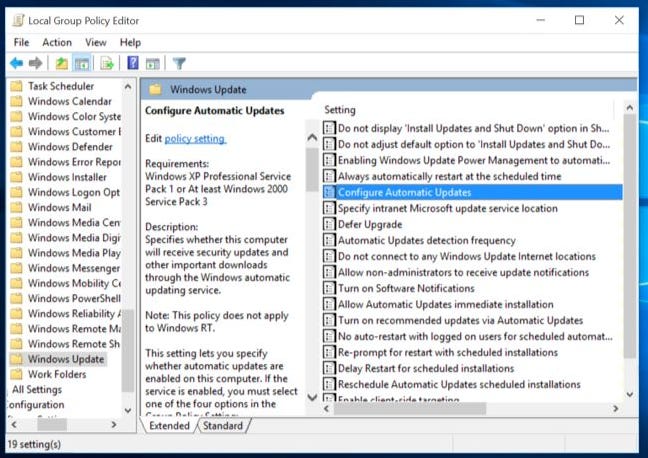
Sağ bölmede “Otomatik Güncelleştirmeleri Yapılandır” ayarını bulun ve çift tıklayın. "Etkin" olarak ayarlayın ve ardından tercih ettiğiniz ayarı seçin. Örneğin, "Otomatik indir ve yükleme için bildir" veya "İndirme için bildir ve yükleme için bildir" seçeneğini belirleyebilirsiniz. Değişikliği kaydedin.
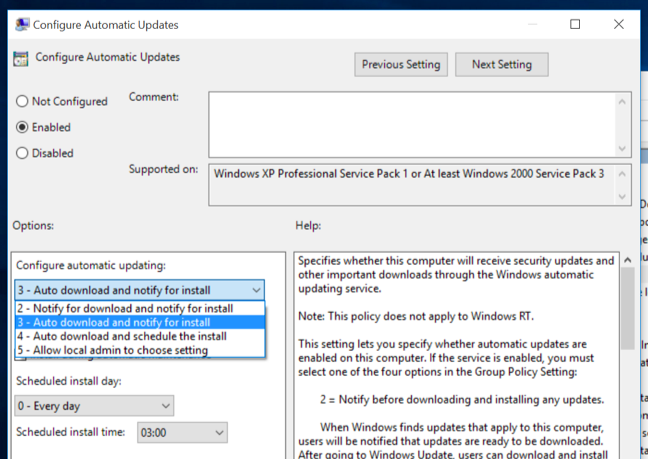
Windows Update bölmesini ziyaret edin, "Güncellemeleri kontrol et"i tıklayın ve ardından "Gelişmiş seçenekler"i seçin. Yeni ayarınızın burada uygulandığını görmelisiniz. Ayrıca, "Bazı ayarlar kuruluşunuz tarafından yönetiliyor" yazan ve bu seçeneklerin yalnızca Grup İlkesi'nde değiştirilebileceğini bildiren bir not göreceksiniz.
Bunu daha sonra devre dışı bırakmak için Grup İlkesi düzenleyicisine geri dönün, "Otomatik Güncelleştirmeleri Yapılandır" ayarını çift tıklayın ve ardından "Etkin" yerine "Yapılandırılmadı" olarak değiştirin. Değişikliklerinizi kaydedin, Windows Update bölmesini tekrar ziyaret edin, "Güncellemeleri kontrol et"i tıklayın ve ardından "Gelişmiş seçenekler"i seçin. Her şeyin varsayılan ayara döndüğünü göreceksiniz. (Windows Update, yalnızca "Güncellemeleri denetle"yi tıkladıktan sonra ayar değişikliğini fark ediyor gibi görünüyor.)
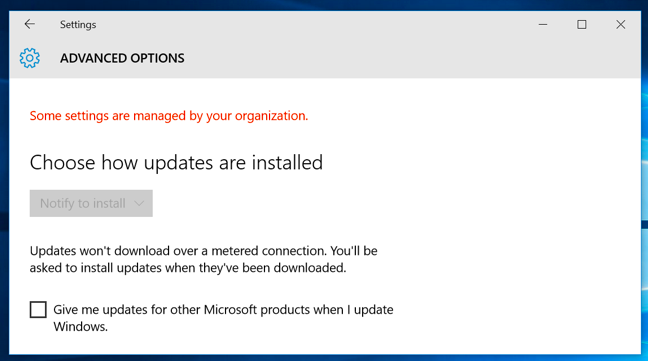
Otomatik Güncelleştirmeleri Devre Dışı Bırakmak için Kayıt Defterini Kullanın (Yalnızca Profesyonel Sürümler)
Bu ayar, kayıt defterinde de yapılandırılabilir. Bu kayıt defteri kesmesi, yukarıdaki Grup İlkesi ayarıyla tamamen aynı şeyi yapar. Ancak, yalnızca Windows 10'un Professional sürümlerinde de çalışıyor gibi görünüyor.Windows 10 kayıt defteri hack'inde Otomatik Güncelleştirmeleri Devre Dışı Bırakmamızı indirin ve Windows Update'in indirme için bildirmesi ve yükleme için bildirmesi, otomatik indirme ve yükleme için bildirmesi veya otomatik indirme ve yüklemeyi planlaması için dahil edilen .reg dosyalarından birine çift tıklayın. Ayrıca, diğer dosyaların oluşturduğu kayıt defteri değerini silecek ve varsayılan ayarlara geri dönmenizi sağlayacak bir .reg dosyası da vardır. Bu, Home'da değil, yalnızca Windows 10 Pro'da denediğimizde işe yaradı.
Bu seçeneği değiştirdikten sonra, Ayarlar uygulamasında Windows Update bölmesini ziyaret edin ve "Güncellemeleri kontrol et"i tıklayın. Ardından “Gelişmiş seçenekler”e tıklayabilirsiniz ve burada yeni ayarınızı göreceksiniz. (Windows Update değiştirdiğiniz ayarı fark etmeden önce güncellemeleri kontrol etmeniz gerekir.)
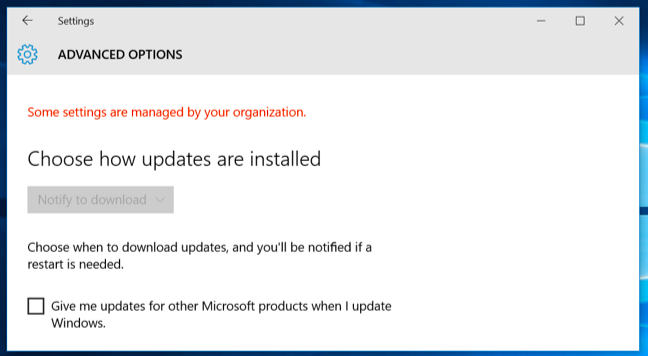
Bunu kendiniz yapmak isterseniz, değiştirmeniz gereken tam ayar HKEY_LOCAL_MACHINESOFTWAREPoliciesMicrosoftWindowsWindowsUpdateAU altındadır son birkaç anahtarı orada oluşturmanız gerekir. AU anahtarının altında “AUOptions” adlı bir DWORD değeri oluşturun ve ona aşağıdaki değerlerden birini verin:
00000002 (İndirme için bildir ve yükleme için bildir)
00000003 (Otomatik indirme ve kurulum için bildir)
00000004 (Otomatik indirme ve yüklemeyi zamanlama)
Bunun için tur atan başka bir "numara" var. Windows Hizmetleri yönetim aracında Windows Update sistem hizmetinin devre dışı bırakılmasını içerir. Bu hiç de iyi bir fikir değil ve bilgisayarınızın önemli güvenlik güncellemelerini bile almasını engeller. Microsoft, güncellemelerin ne zaman yükleneceği konusunda daha fazla seçenek sunsa iyi olurdu, ancak güvenlik güncellemelerini tamamen devre dışı bırakmamalısınız. Windows'un herhangi bir PC'deki güncellemeleri otomatik olarak indirmesini önlemek için bağlantısını ölçülü olarak ayarlamanız yeterlidir.
Son düzenleme: