Dizüstü bilgisayarınızda çalışıyorsanız ve bir süreliğine uzaklaşmanız gerekiyorsa, onu ideal bir şekilde uyku moduna almalısınız. Bu sayede işlerinizi kaldığınız yerden devam ettirebilirsiniz, ayrıca elektrikten ve dizüstü bilgisayarınızın pilinden tasarruf sağlar. Ancak, bilgisayarınızı uzun süre bırakmanız gerekiyorsa, onu uyku moduna geçirmeniz önerilmez, bu durumda bir uyku zamanlayıcı kapatması programlayabilirsiniz.
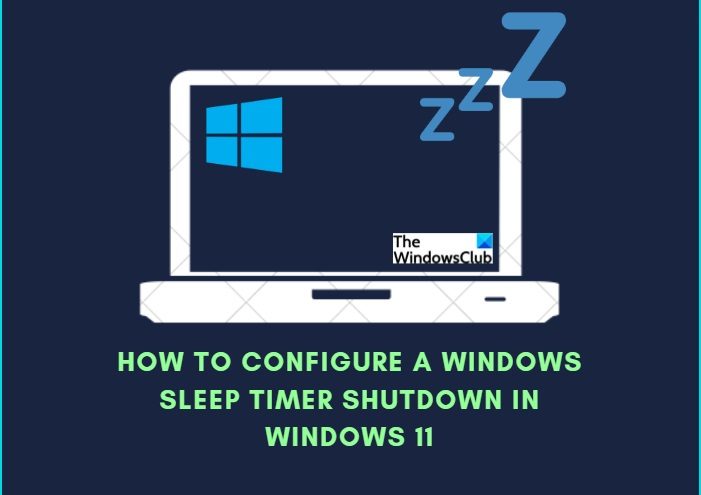
Bugünün gönderisinde, belirli bir süre sonra bilgisayarınızı otomatik olarak kapatmak için bir Windows uyku zamanlayıcısını nasıl ayarlayabileceğinizi öğreneceğiz. ama önce Windows 11 PC'de uyku modunun ne olduğundan bahsedelim.
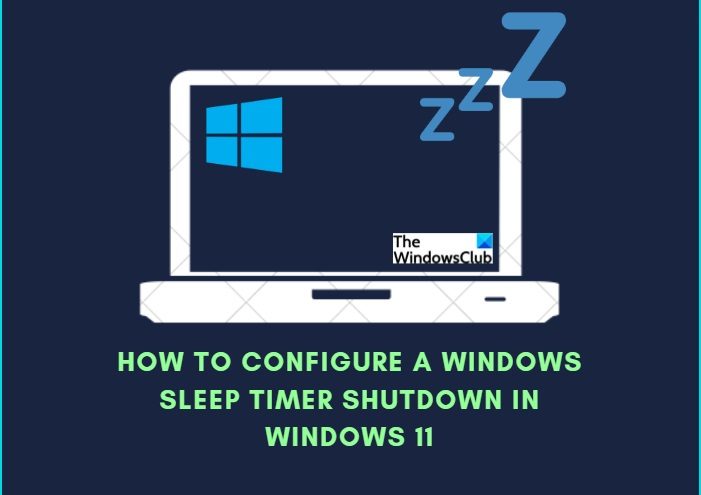
Bugünün gönderisinde, belirli bir süre sonra bilgisayarınızı otomatik olarak kapatmak için bir Windows uyku zamanlayıcısını nasıl ayarlayabileceğinizi öğreneceğiz. ama önce Windows 11 PC'de uyku modunun ne olduğundan bahsedelim.
Windows 11 PC'de Uyku modu nedir?
Bilgisayarınızı Uyku moduna almak, oynatılan bir DVD'yi duraklatmaya benzer. PC'nizi uyku moduna aldığınızda, bilgisayarınızda gerçekleşen tüm işlemler durur ve sistem belleğiniz anlamına gelen RAM'inize taşınır. Bilgisayarınız hala açıktır ancak bu durumda daha az güç kullanır. İmlecinize dokunduğunuzda veya hareket ettirdiğinizde işinize devam edilecektir. Bu nedenle, bilgisayarınızı uyku modunda tutmak için daha uzun bir süre için uzaklaşıyorsanız, bir uyku zamanlayıcı kapatması planlamak daha iyidir. Farklı Sistem Uyku Durumları hakkında buradan bilgi edinebilirsiniz.Windows Uyku Zamanlayıcısı Kapatma nasıl kurulur?
Windows 11/10 PC'nizde Komut İstemi'ni kullanarak veya aşağıdaki gibi bir Masaüstü kısayolu oluşturarak bir Windows Uyku zamanlayıcı kapatması oluşturabilirsiniz.1] Komut İstemini Kullanma
- İletişim kutusunu çalıştırmak için Win+R tuşlarına basın ve Komut İstemi'ni çalıştırmak için CMD yazın.
- Komutu yazın Shutdown -s -t 3000ve Enter'a basın.
- Burada -s kapatma komutunu veriyor ve -t beklemesini istediğiniz saniye sayısı.
- Tabii ki, zamanlamaları kendi gereksinimlerinize göre değiştirebilirsiniz.
2] Bir Masaüstü Kısayolu Oluşturun
Bu yöntem, bu uyku zamanlayıcısını düzenli olarak kapatmak isteyen biri içindir. Bunu, Komut İstemi'ni açmadan bile bir masaüstü kısayolu oluşturarak yapabilirsiniz.- Bu, Windows 11 PC'niz için bir uyku zamanlayıcısı oluşturmanın yine çok basit ve hızlı bir yoludur.
- Masaüstünüze gidin ve herhangi bir yeri sağ tıklayın.
- Yeni–>Kısayol'u seçin.
- Bu yeni bir pencere açacak, “ Shutdown -s -t 3600″ komutunu yazın ve İleri'ye tıklayın.
- Kısayola bir ad verin ve Bitir'e tıklayın.
- Aşağıdaki ekran görüntüsünde gösterildiği gibi Masaüstünüzde bir kısayol alacaksınız.
- Masaüstüne gidin ve sağ tıklayın.
- Yeni -> Kısayol'u seçin
- Aşağıdaki komutu yazın-
- Kapatma -a
- Bu kısayolun adını yazın ve Bitir'e tıklayın.