Yedeklemeler, özellikle önemli verilerle çalışıyorsanız ve hiçbirini kaybetmeyi göze alamıyorsanız, oldukça yardımcı olabilir. Windows 11, sisteminizi yedeklemenizi ve olduğu gibi geri yüklemenizi sağlar. Bunu yapmak için harici bir sürücüye ihtiyacınız olacak ve işlem biraz sabır gerektiriyor. Ancak, bunu kendiniz yapmak oldukça kolaydır. Windows 11'i nasıl yedekleyeceğiniz ve geri yükleyeceğiniz aşağıda açıklanmıştır.
HIZLI CEVAP
Windows 11'i yedeklemek için Denetim Masası'ndaki Sistem ve Güvenlik ayarları altındaki Dosya Geçmişi'ndeki Sistem Görüntüsü Yedekleme seçeneğini kullanın. Windows 11 yükleyici onarım seçeneklerindeki sistem görüntüsü kurtarmayı kullanarak yedeklemeyi geri yükleyebilirsiniz.
Arayarak Denetim Masası'nı açın. Denetim Masası'nda Sistem ve Güvenlik öğesine tıklayın.
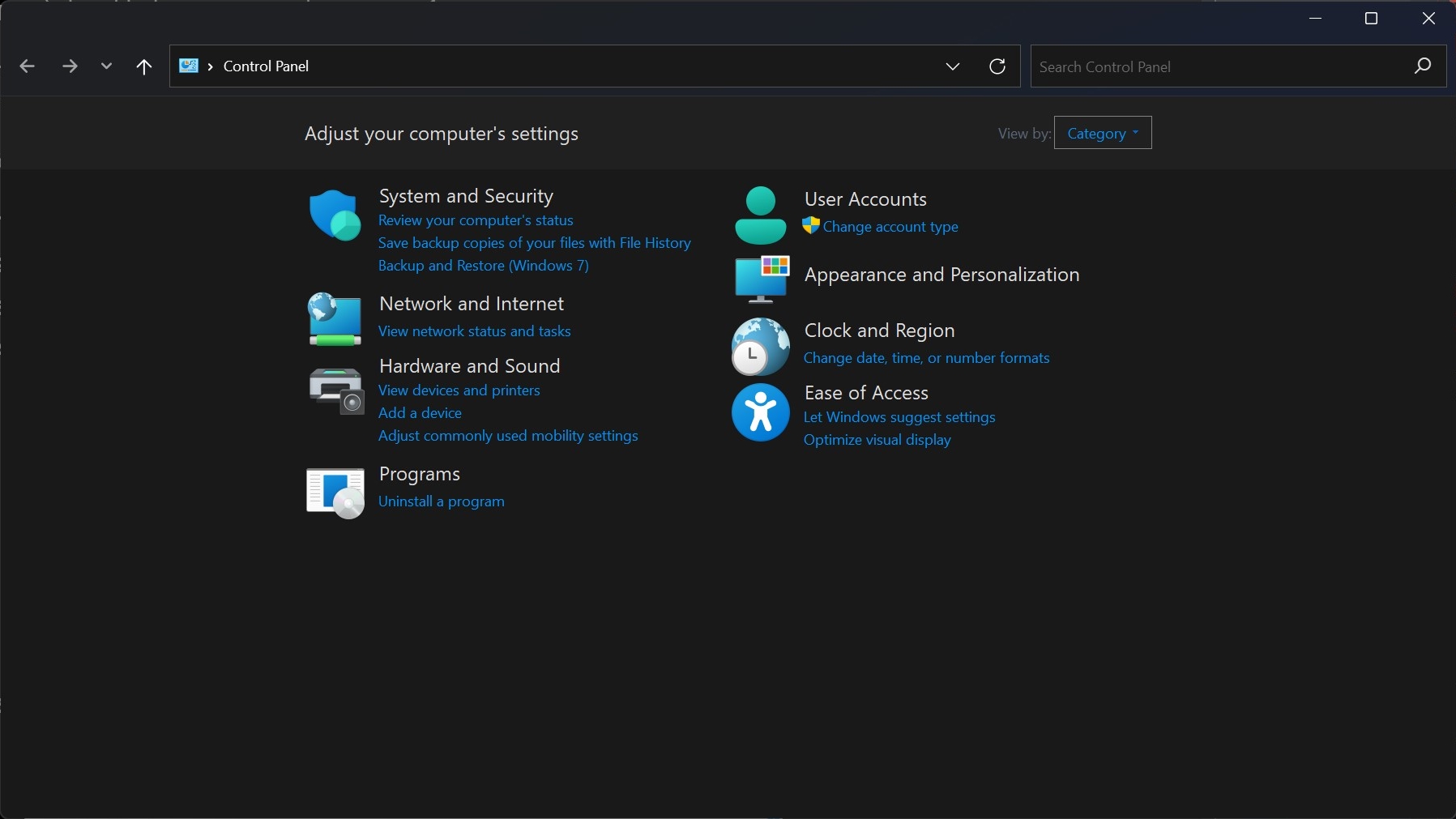
Dosya Geçmişi sekmesini bulun ve tıklayın.
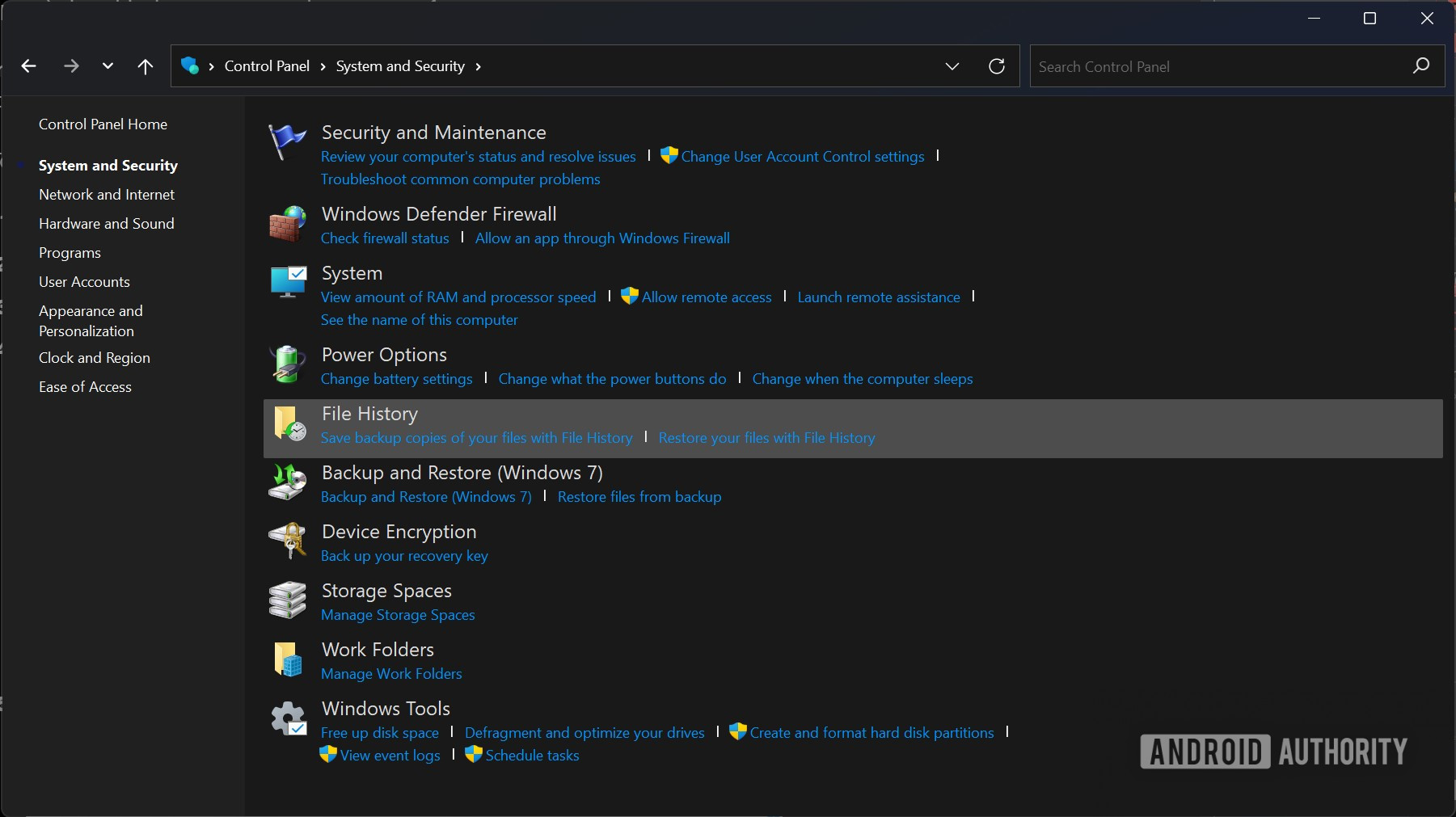
Sol bölmenin altında bulunan Sistem Görüntüsü Yedekleme seçeneğini tıklayın.
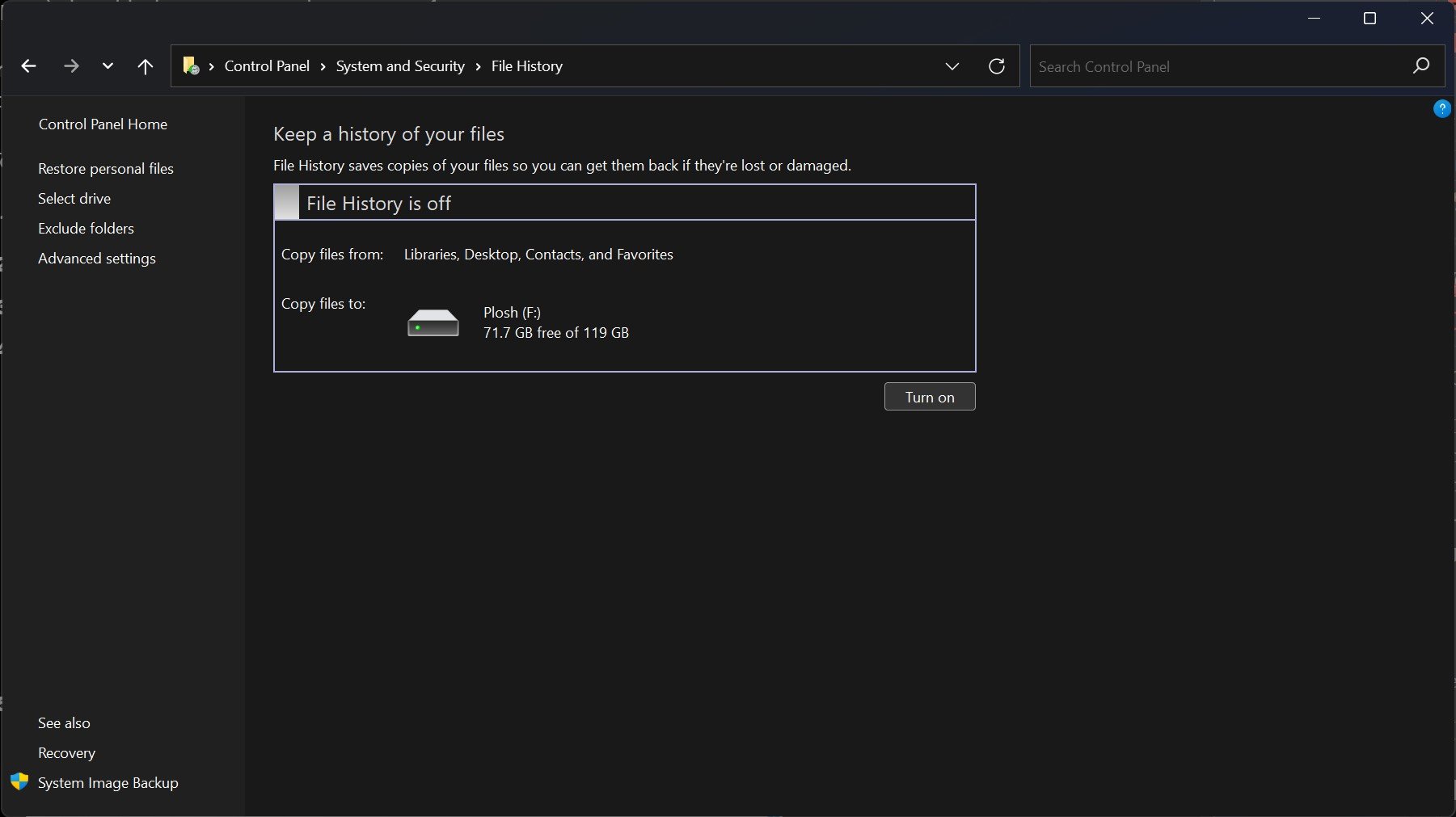
Yeni bir pencere açılacaktır. Sol bölmede, Bir sistem görüntüsü oluştur seçeneğini tıklayın.
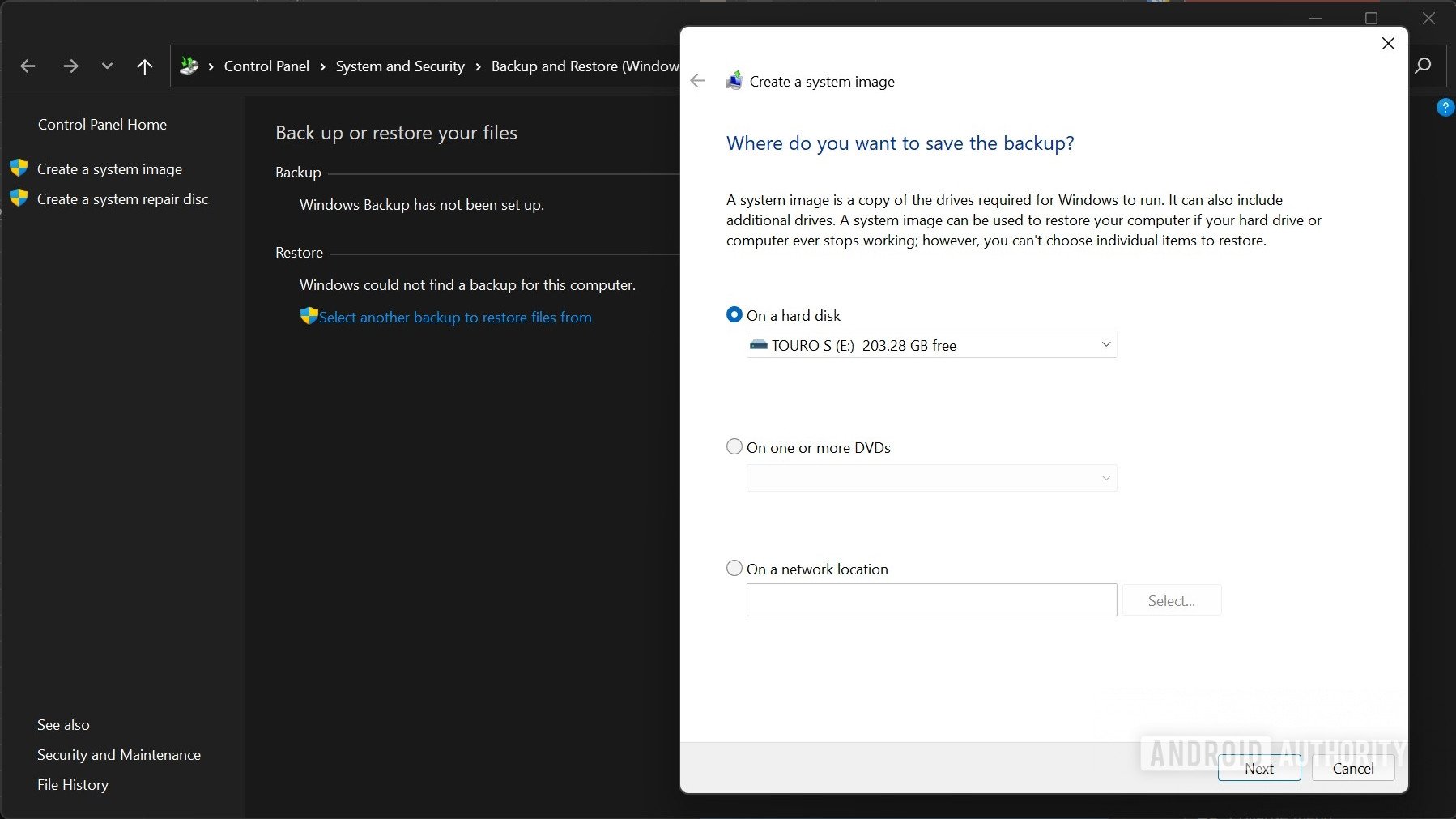
Sistem görüntüsü oluşturma penceresi açılır. Sabit diskte seçeneğini tıklayın. Hemen altındaki açılır menüyü tıklayın ve yedeklemeyi kaydetmek istediğiniz diski seçin. Bu tercihen PC'nize bağlı bir harici sabit disk sürücüsü olmalıdır. Seçildikten sonra İleri'ye tıklayın.
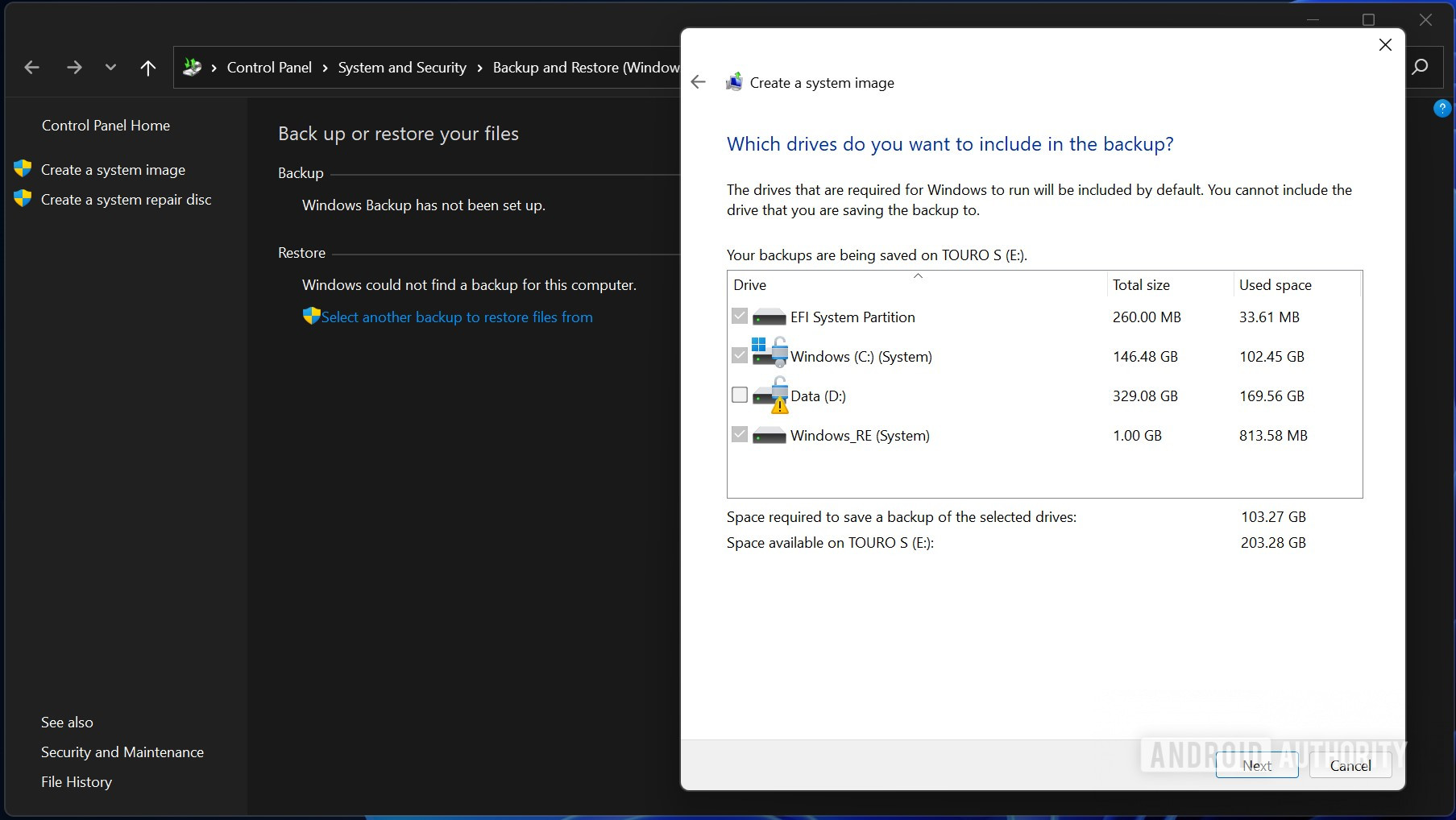
Diğer bölümleri veya diskleri yedeklemek istiyorsanız, onay kutularını tıklayarak bunları seçin. Devam etmek için İleri'ye tıklayın. Bir şifreleme uyarısı alırsanız, Tamam'ı tıklayın.
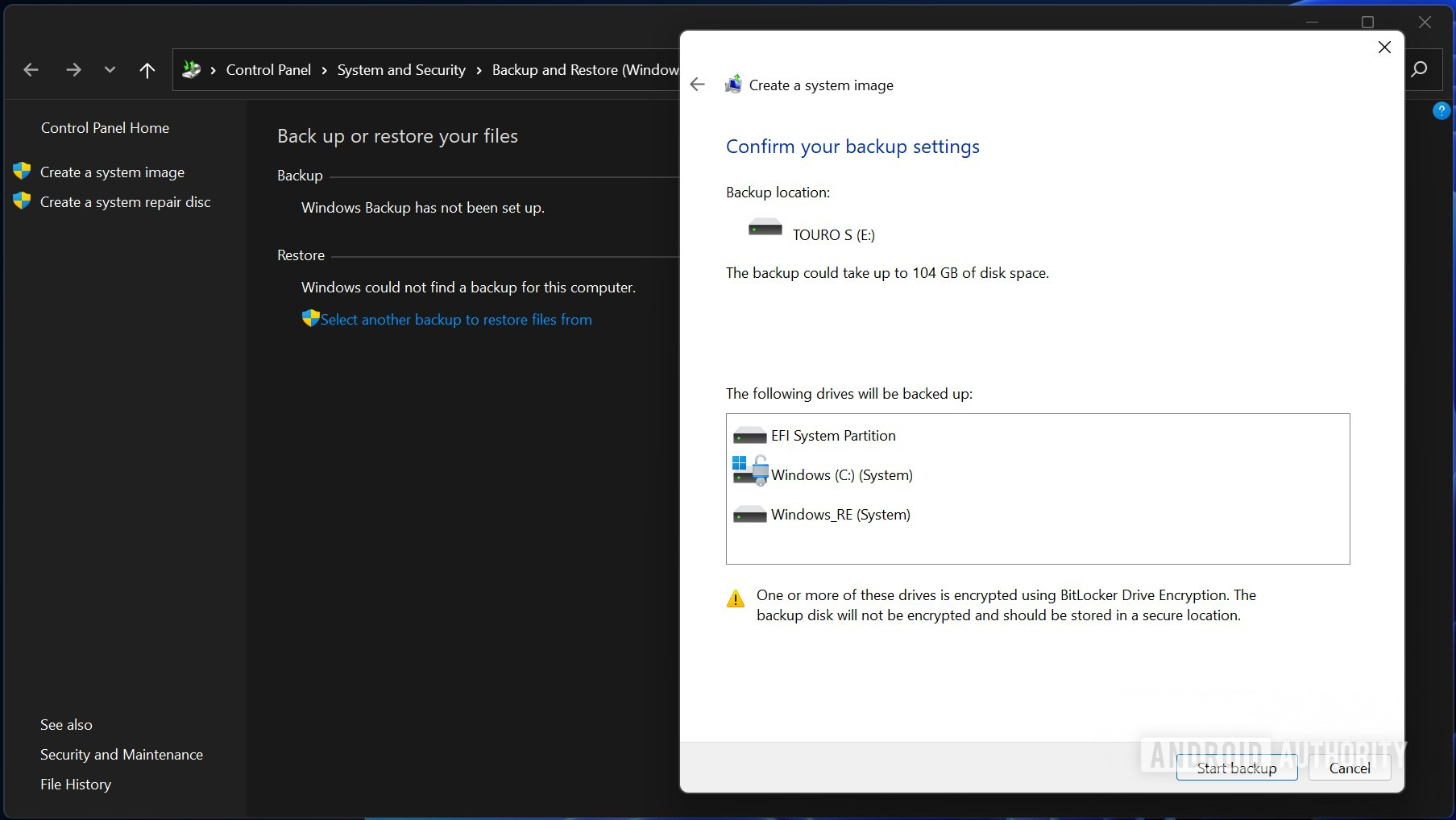
Yedeklemeyi başlat düğmesini tıklayın.
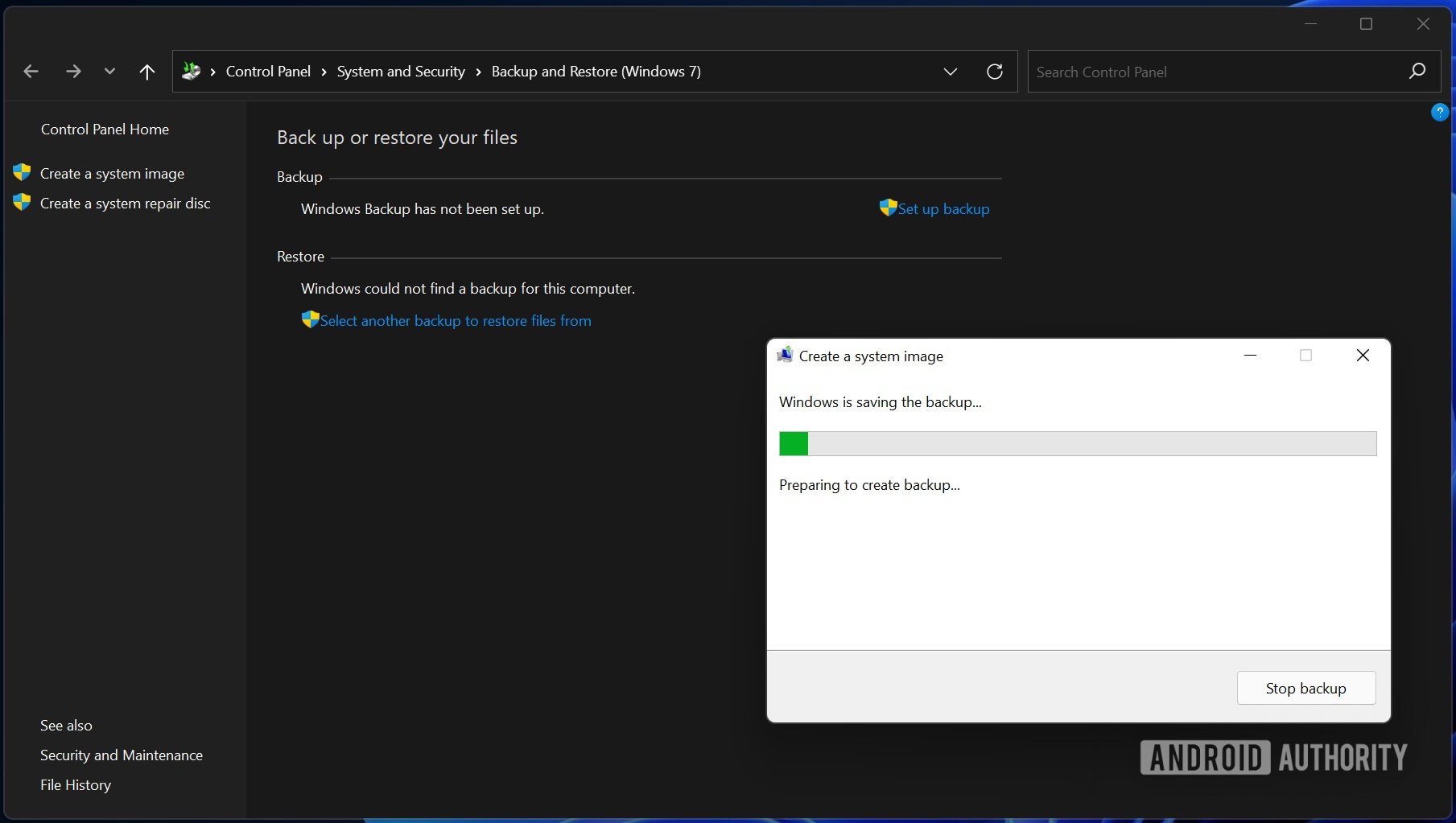
Yedekleme başlayacak ve bitmesi biraz zaman alacaktır. Bir kez bittiğinde, bir Sistem onarım diski oluşturmak isteyip istemediğinizi soracaktır. Hayır'ı tıklayın.
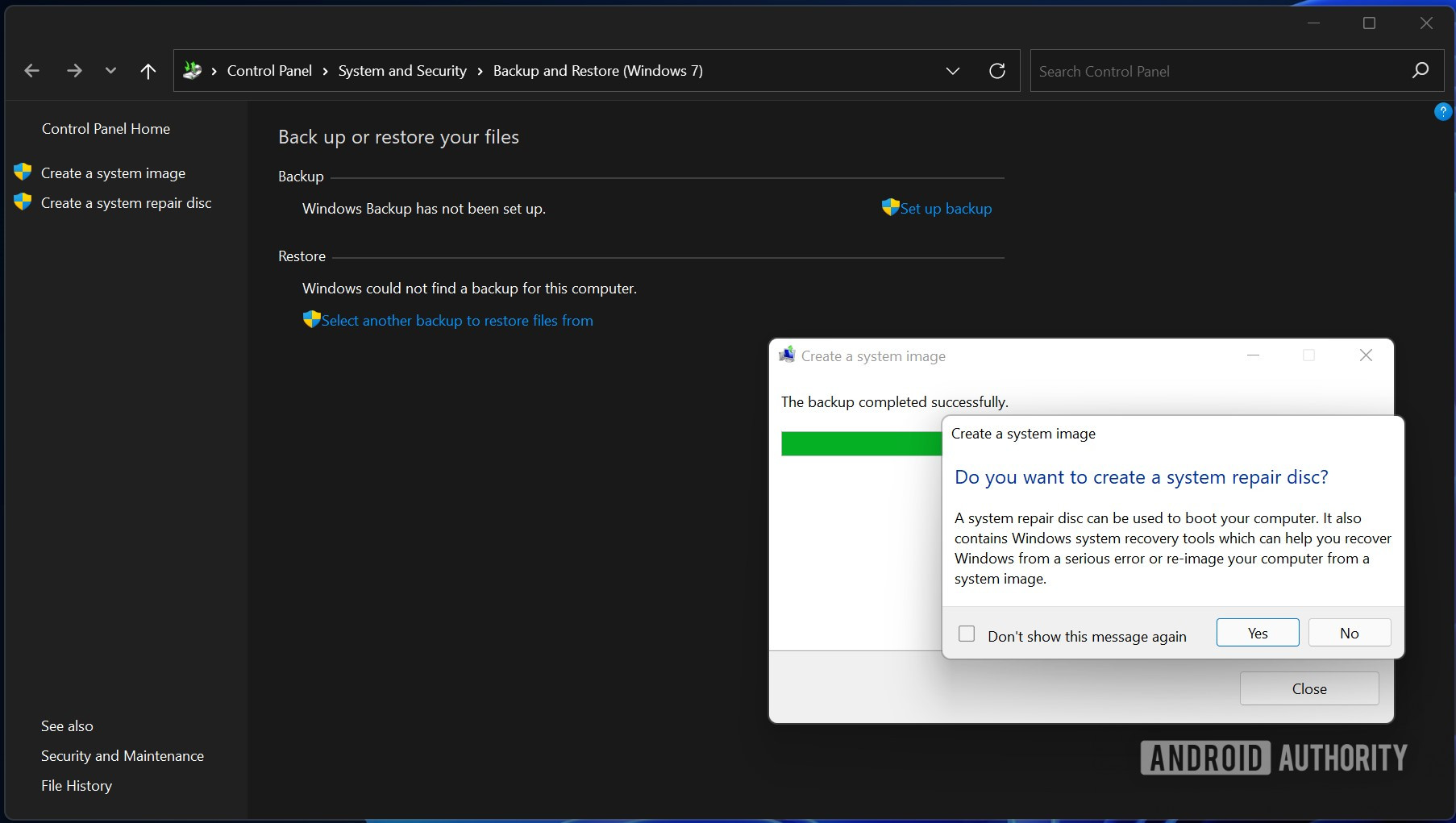
Sistem görüntüsü iletişim kutusunu kapatmak için Kapat'a tıklayın . Windows 11 yedeklemeniz tamamlandı.
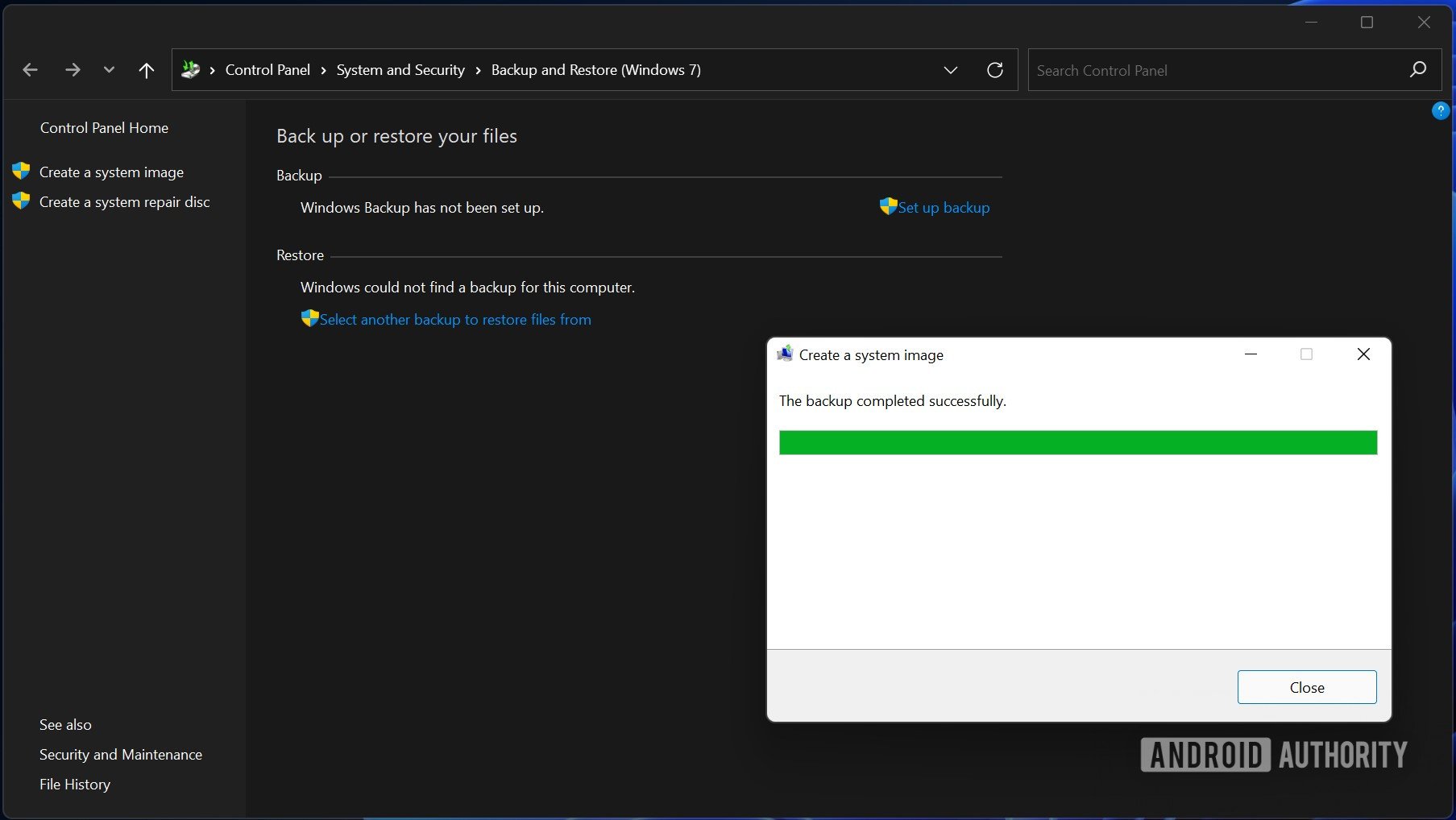
Windows 11 önyüklenebilir bir USB veya DVD'ye ve PC'nize bağlı yedeği olan diske ihtiyacınız olacak. Üreticinin web sitesini kontrol ederek anlayabileceğiniz PC'nizin önyükleme menüsünü kullanarak USB veya DVD'ye önyükleme yapın. Önyükleme yaptığınızda, Windows 11 yükleyicisini göreceksiniz. İstediğiniz dili, saati/para birimini ve klavye düzenini seçin ve İleri'ye tıklayın.
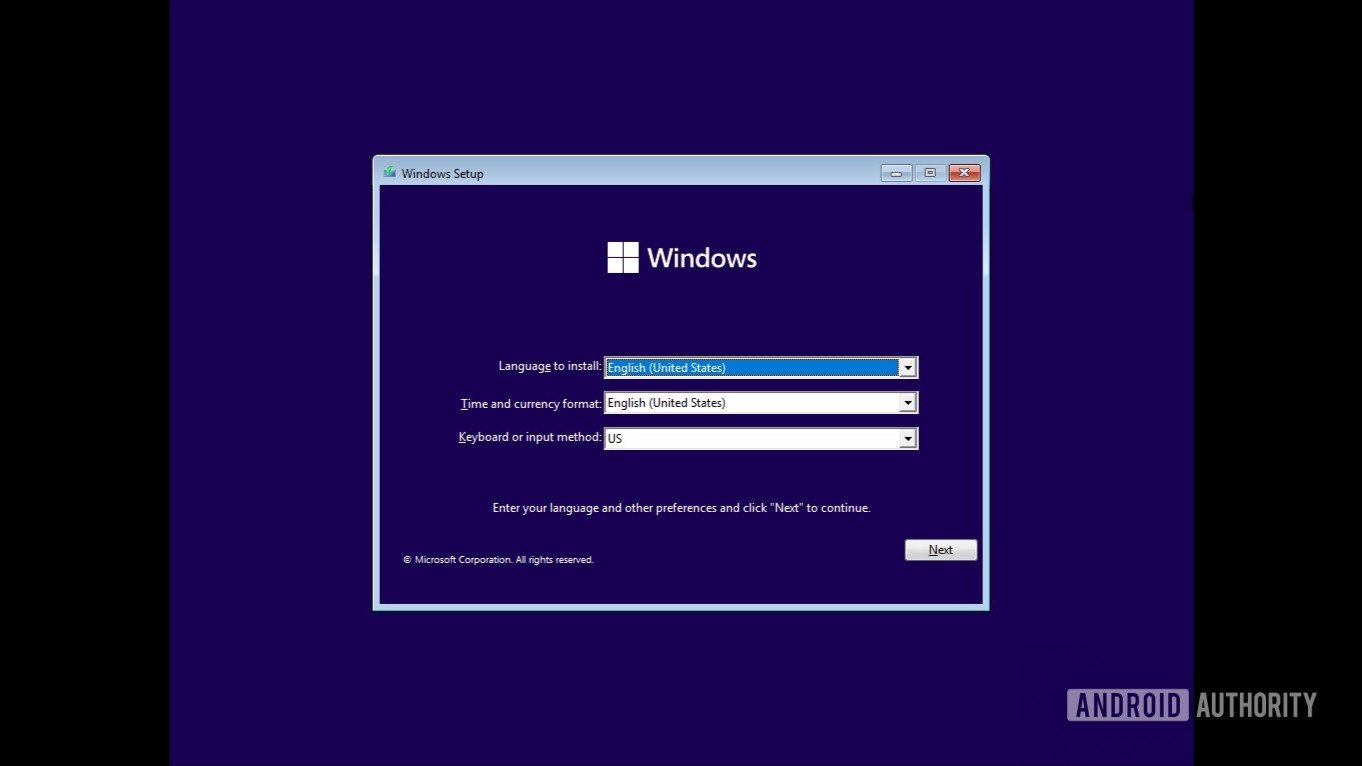
Pencerenin sol alt kısmında bulunan Bilgisayarınızı onarın düğmesini tıklayın.
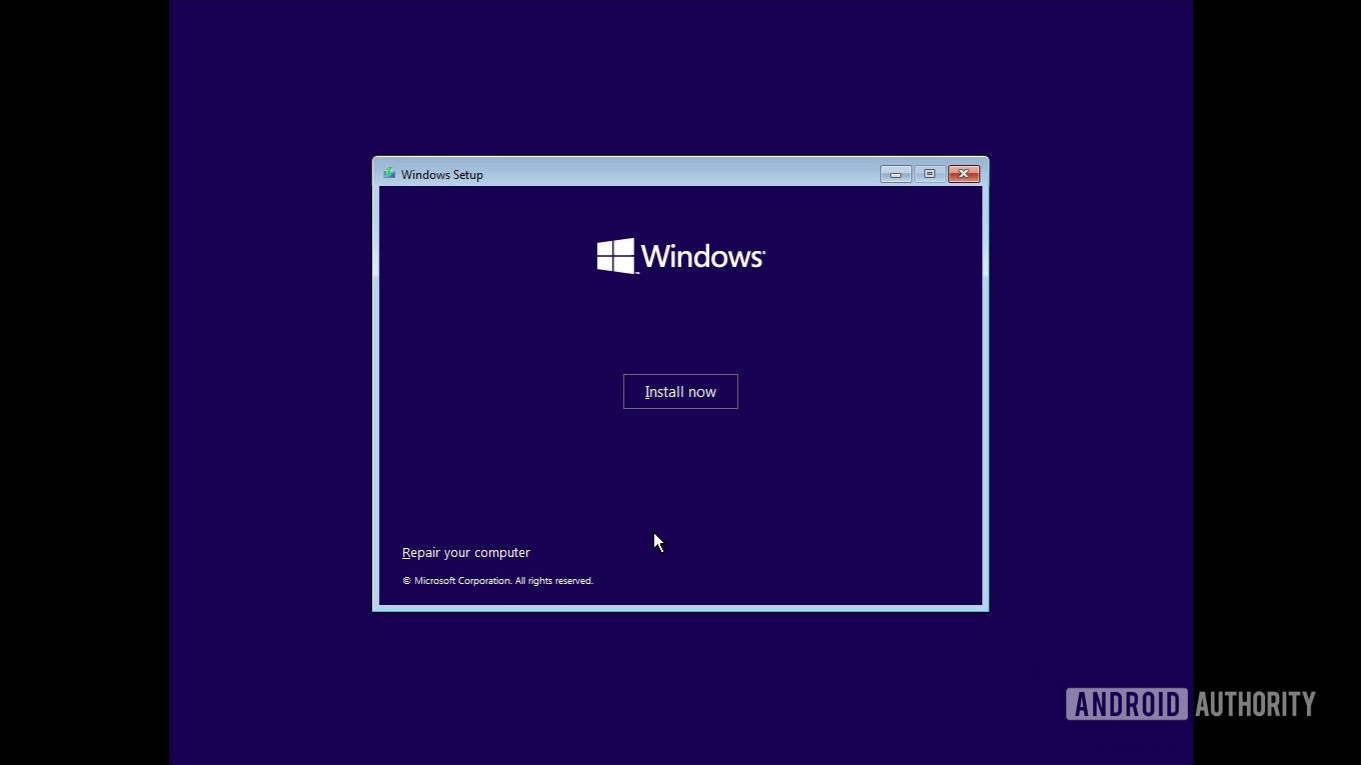
Sorun Gider'i tıklayın.
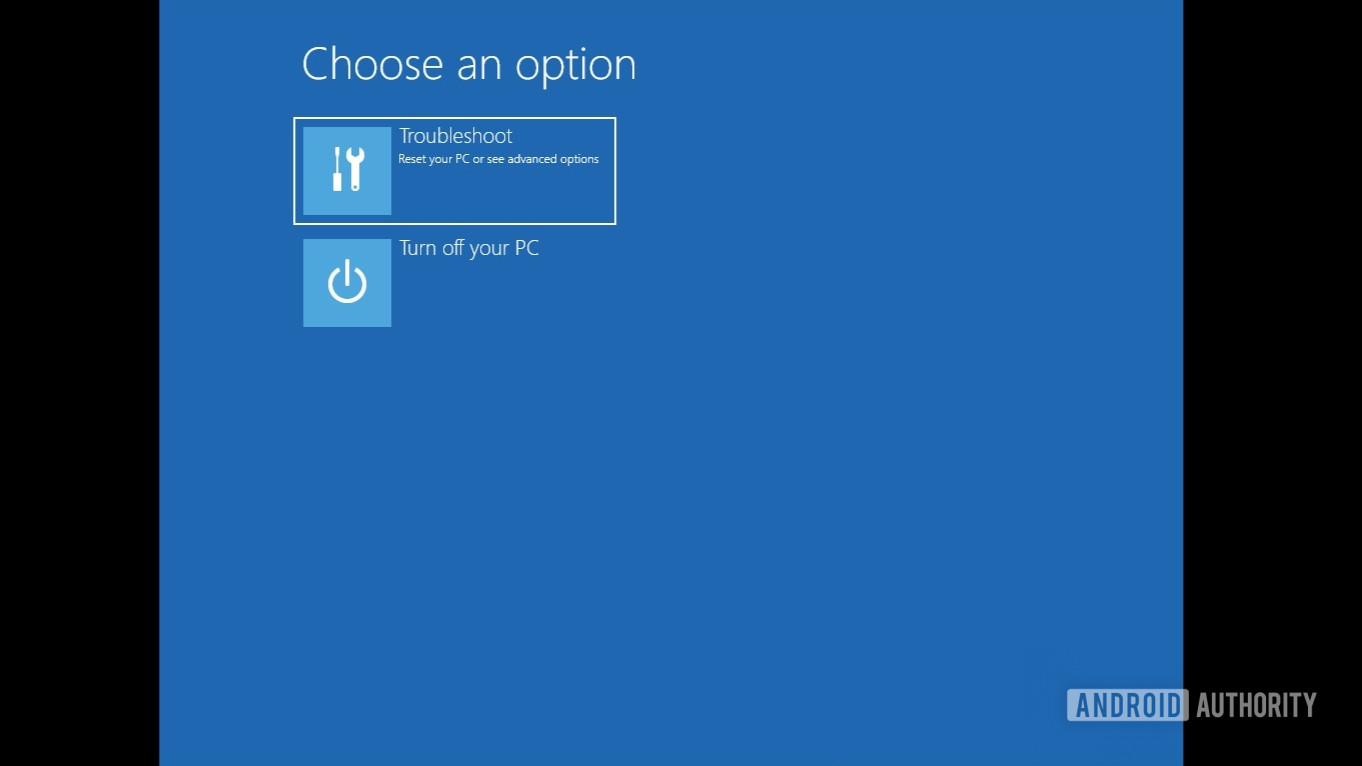
Sistem Görüntüsü Kurtarma seçeneğini bulun ve tıklayın.
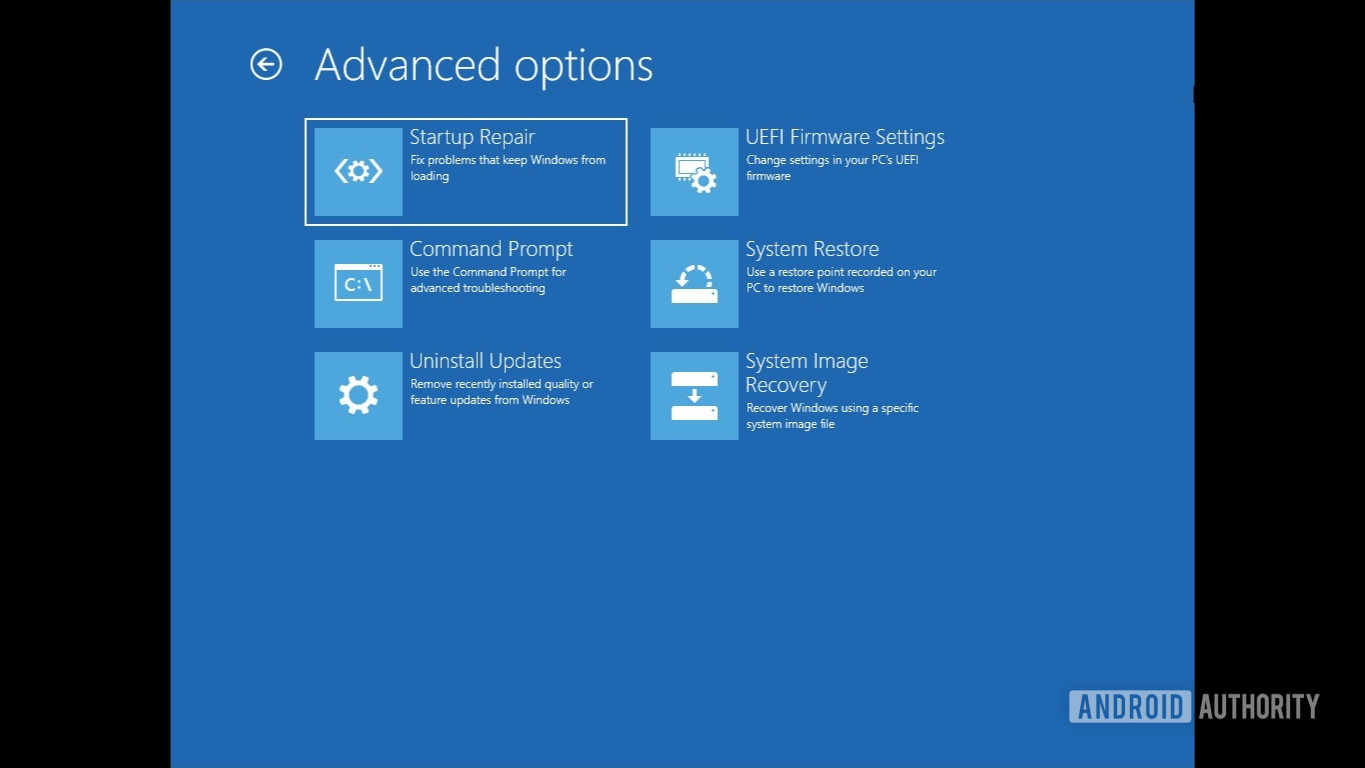
Sistem görüntüsü geri yükleme aracı açılacak ve yedekleme klasörünü otomatik olarak algılayacaktır. Devam etmek için İleri'ye tıklayın.
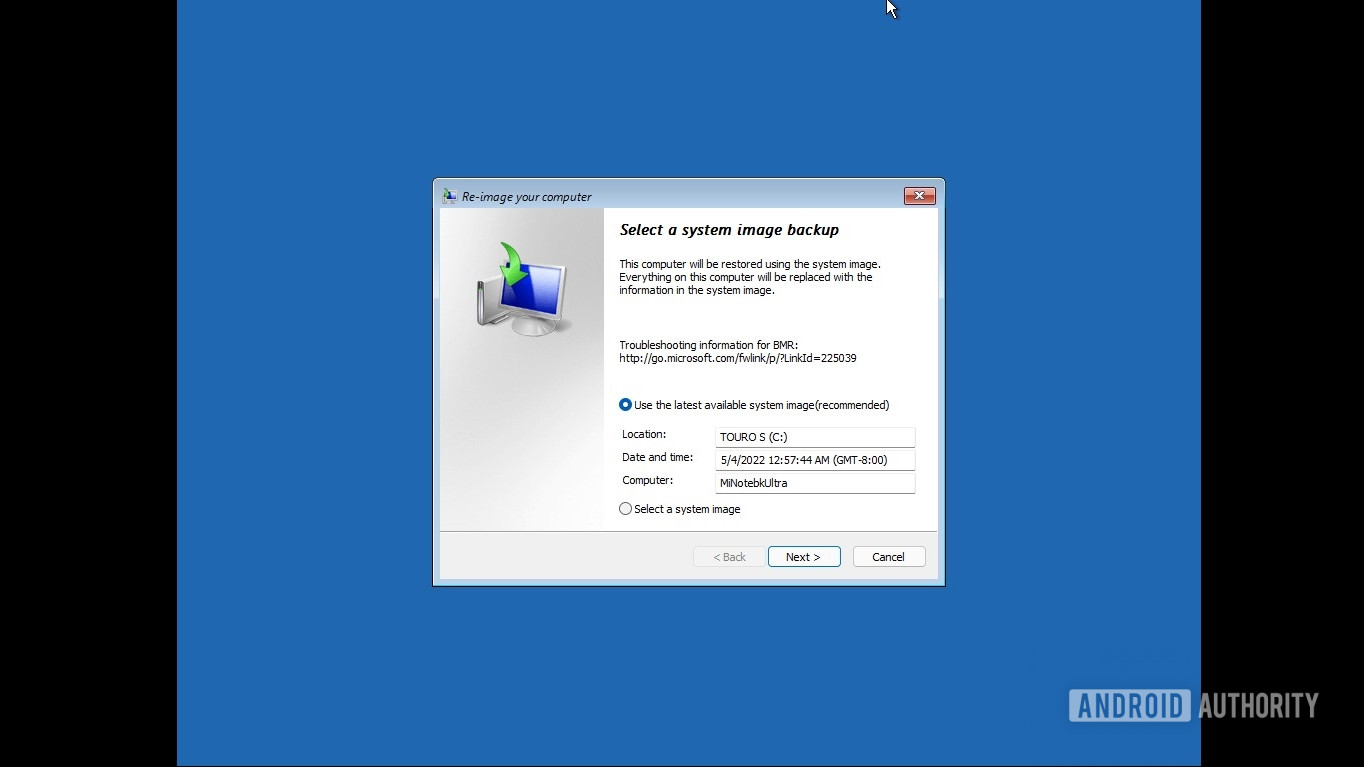
Ardından, klasörden belirli bir yedeği tarih ve saate göre seçme seçeneğine sahip olacaksınız. Yalnızca bir yedeğiniz varsa, yalnızca bir seçenek listelenir. Üzerine tıklayarak uygun olanı seçin ve İleri'ye tıklayın.
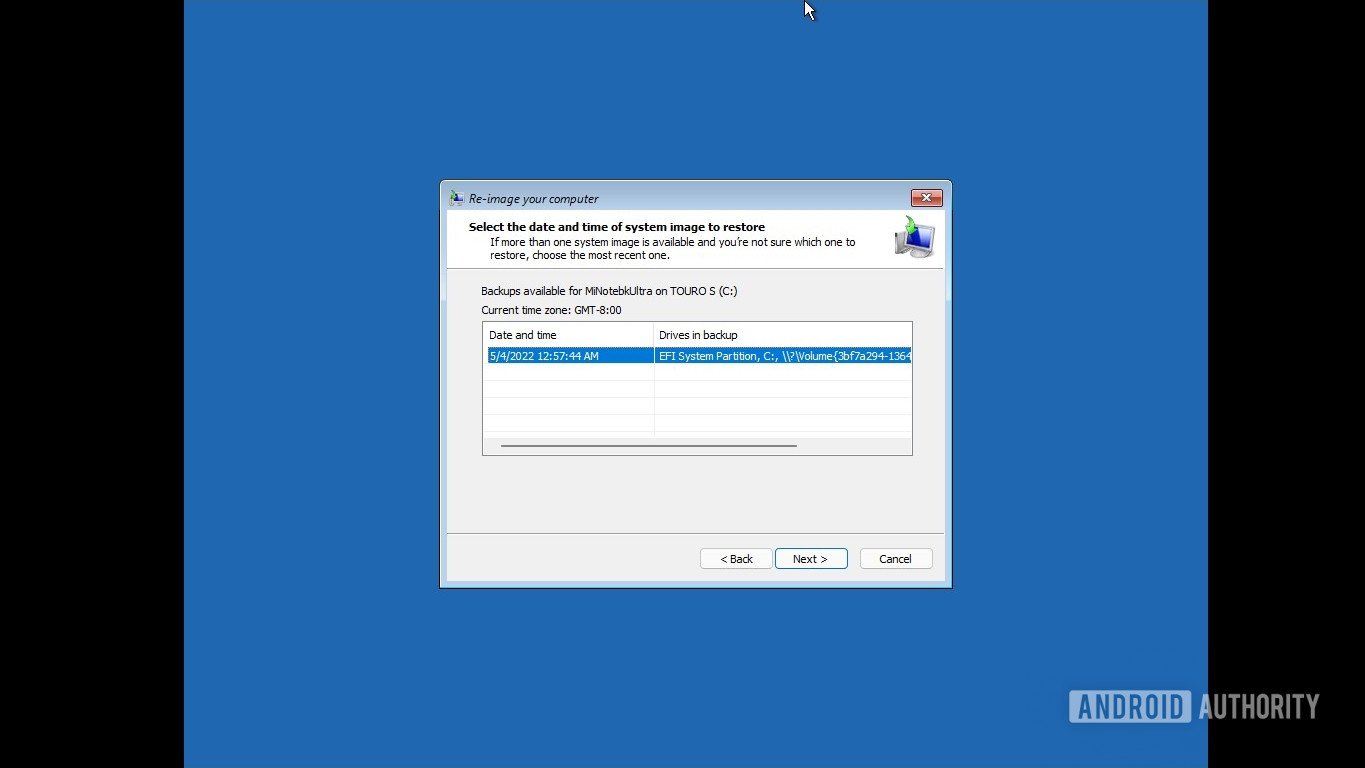
Tercihinize göre herhangi bir ek geri yükleme seçeneği seçin. İleri'yi tıklayın.
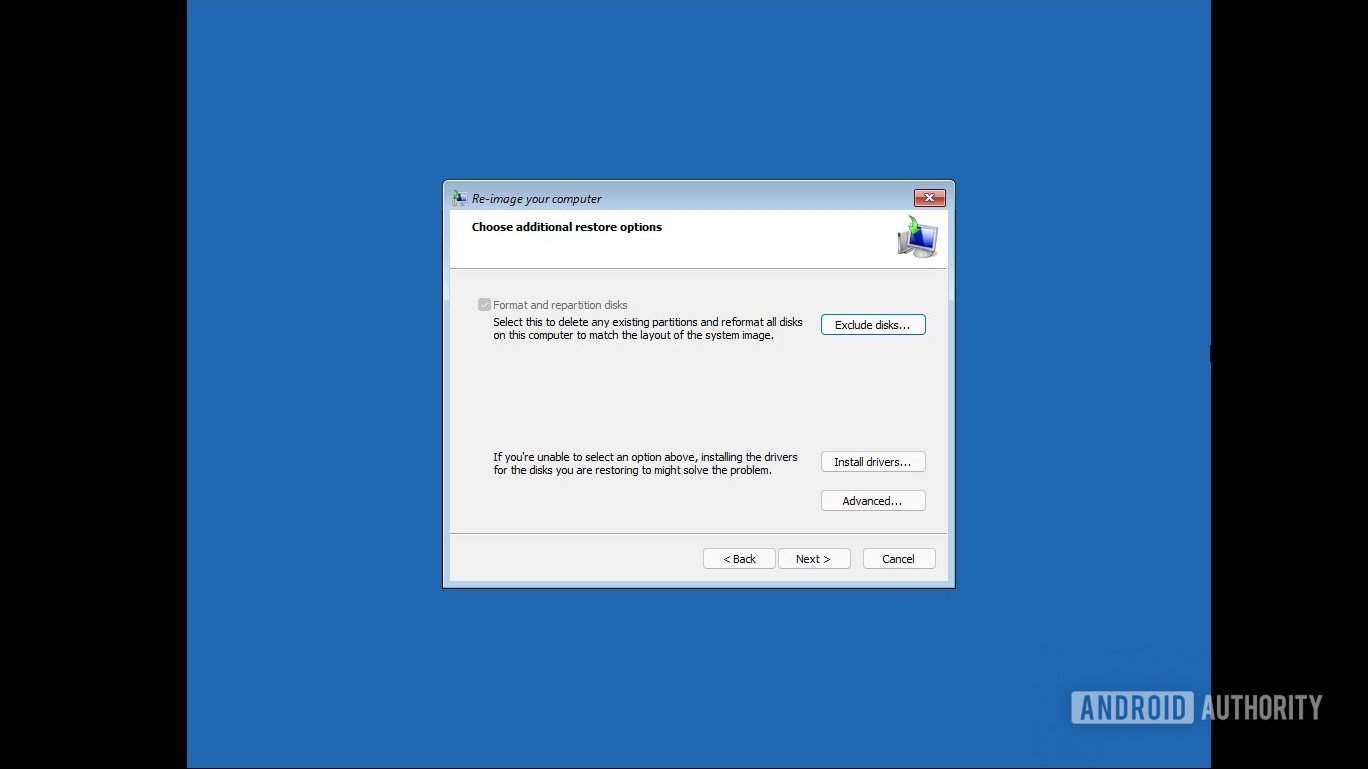
Seçeneklerinizi listeleyen son bir onay ekranı göreceksiniz. Ayarlarınızı doğrulayın ve Bitir'e tıklayın.
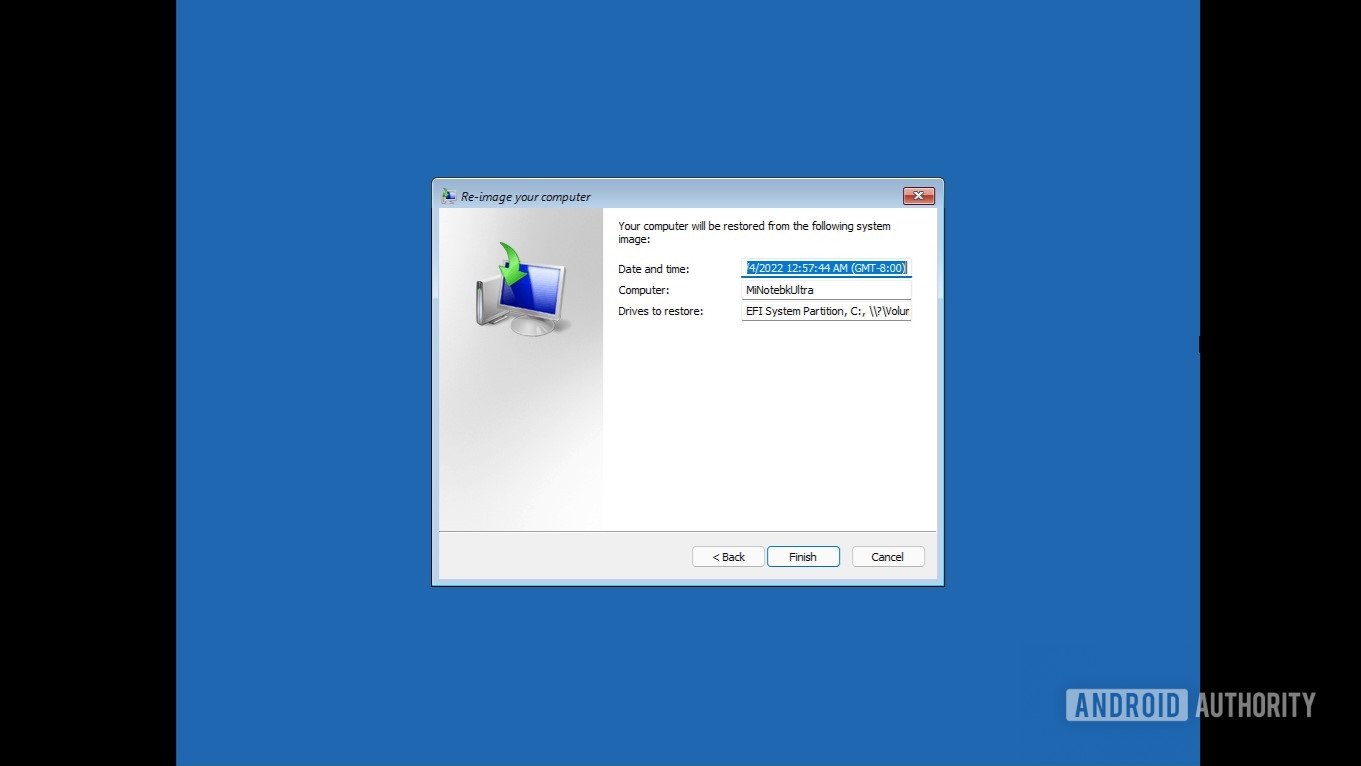
Son geri yükleme uyarısı iletişim kutusunda Evet'i tıklayın.
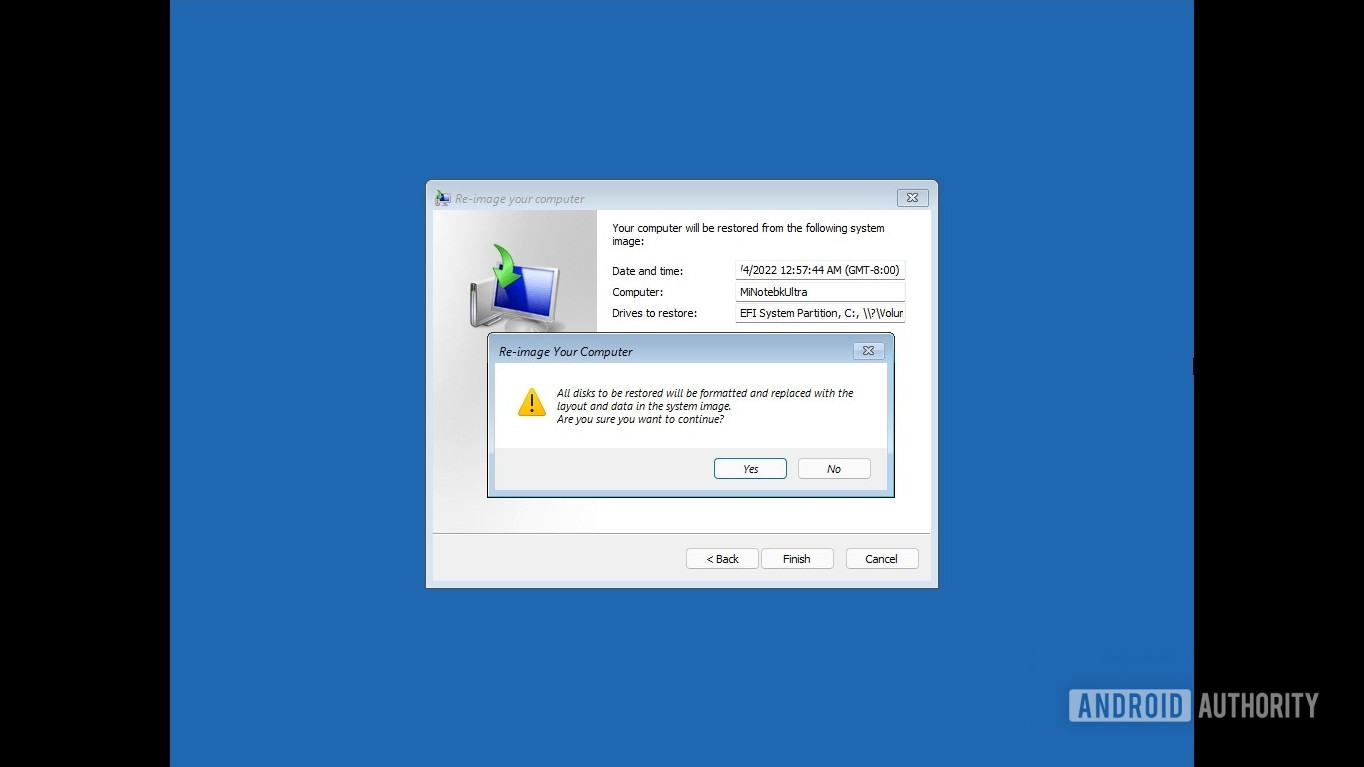
Biraz zaman alacak ve yedekleme geri yüklemesi tamamlanacak. Daha sonra Windows 11 ile bilgisayarınızı yedeklediğiniz gibi önyükleyebilirsiniz.
HIZLI CEVAP
Windows 11'i yedeklemek için Denetim Masası'ndaki Sistem ve Güvenlik ayarları altındaki Dosya Geçmişi'ndeki Sistem Görüntüsü Yedekleme seçeneğini kullanın. Windows 11 yükleyici onarım seçeneklerindeki sistem görüntüsü kurtarmayı kullanarak yedeklemeyi geri yükleyebilirsiniz.
Windows 11'de Nasıl Yedek Oluşturulur?
Buradaki yedekleme için Windows 11'in yerleşik işlevselliğini kullanacağız. Birkaç üçüncü taraf seçeneği de vardır, ancak hiçbiri yerel seçenek kadar iyi çalışmaz.Arayarak Denetim Masası'nı açın. Denetim Masası'nda Sistem ve Güvenlik öğesine tıklayın.
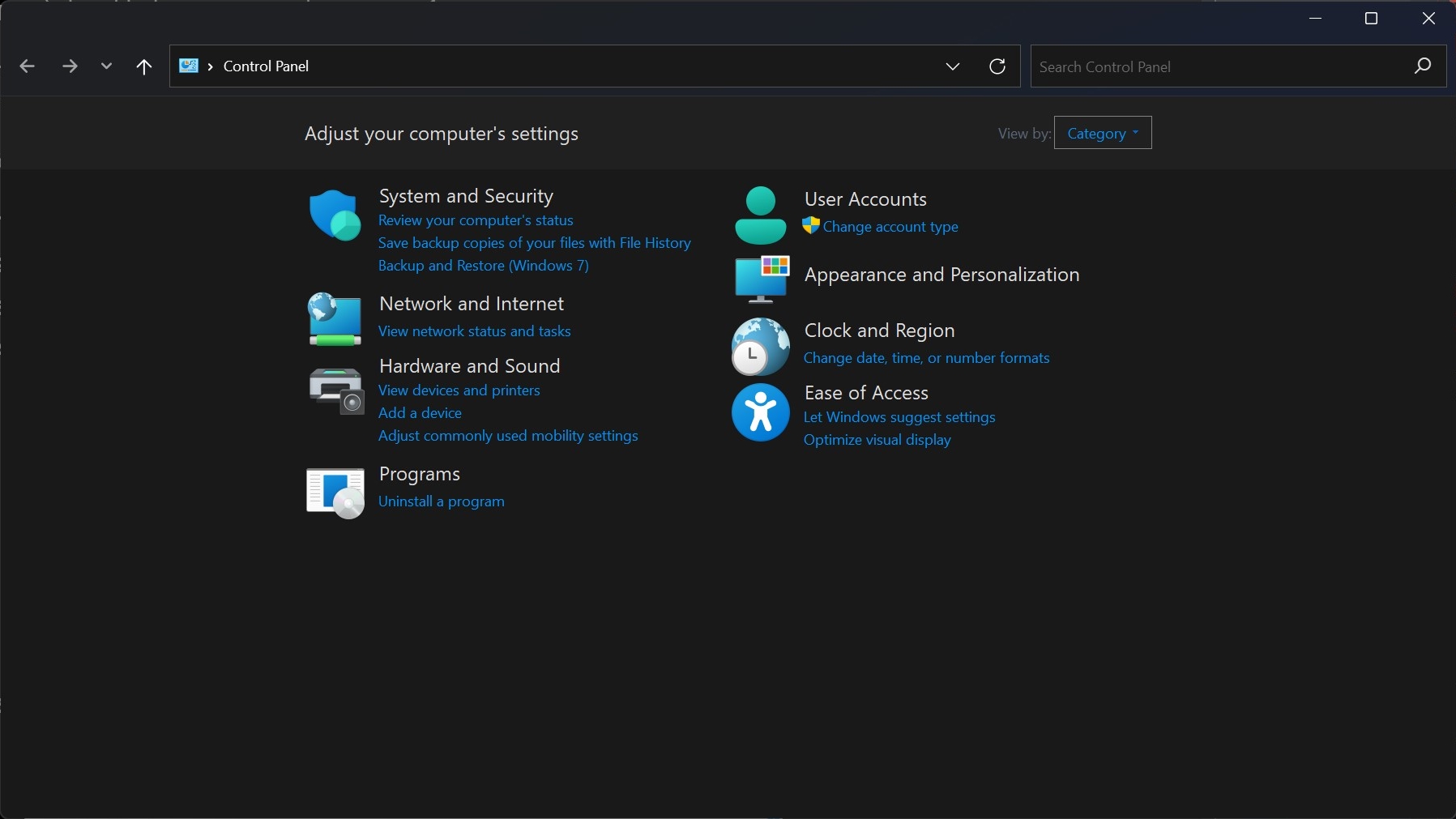
Dosya Geçmişi sekmesini bulun ve tıklayın.
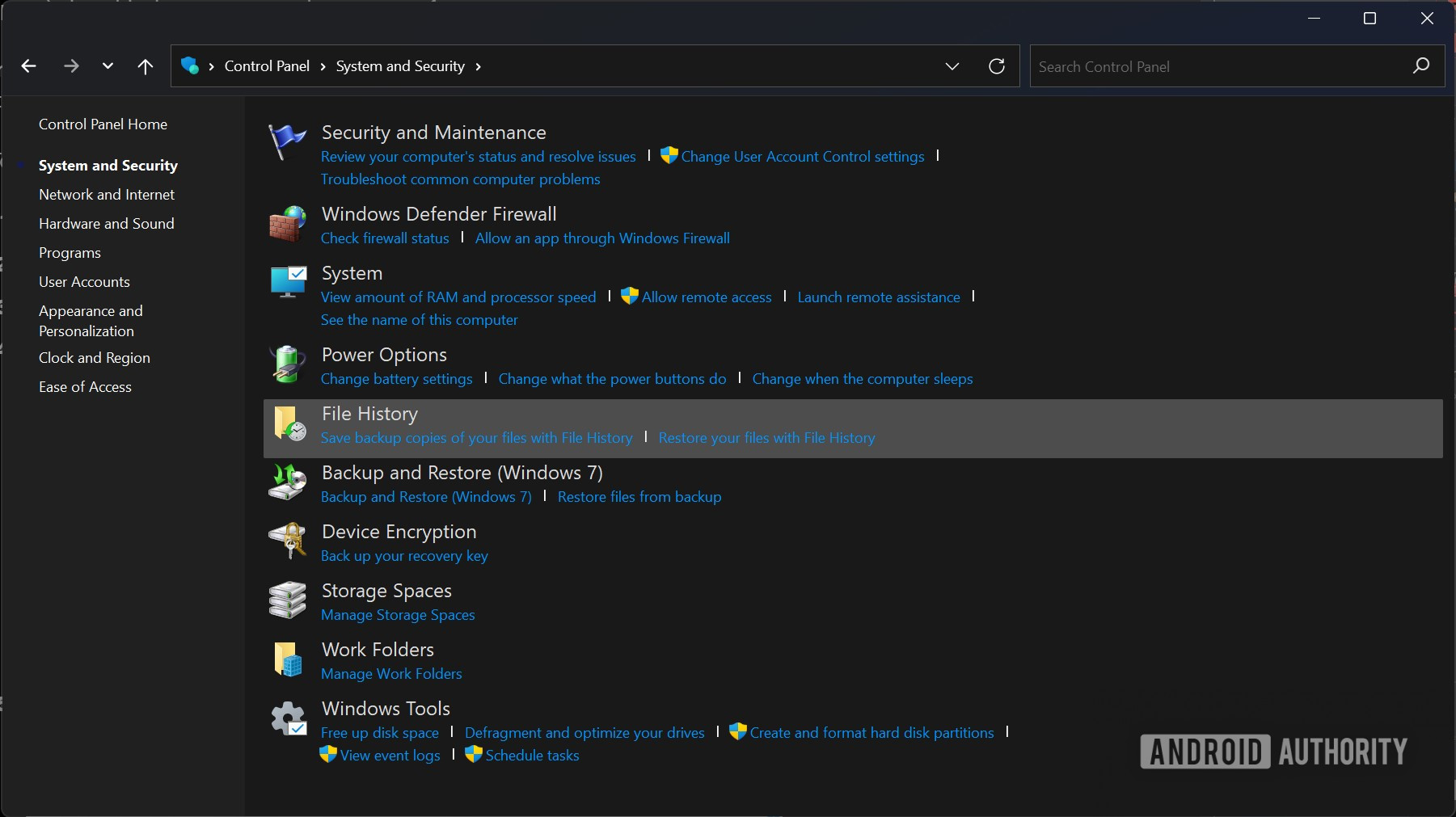
Sol bölmenin altında bulunan Sistem Görüntüsü Yedekleme seçeneğini tıklayın.
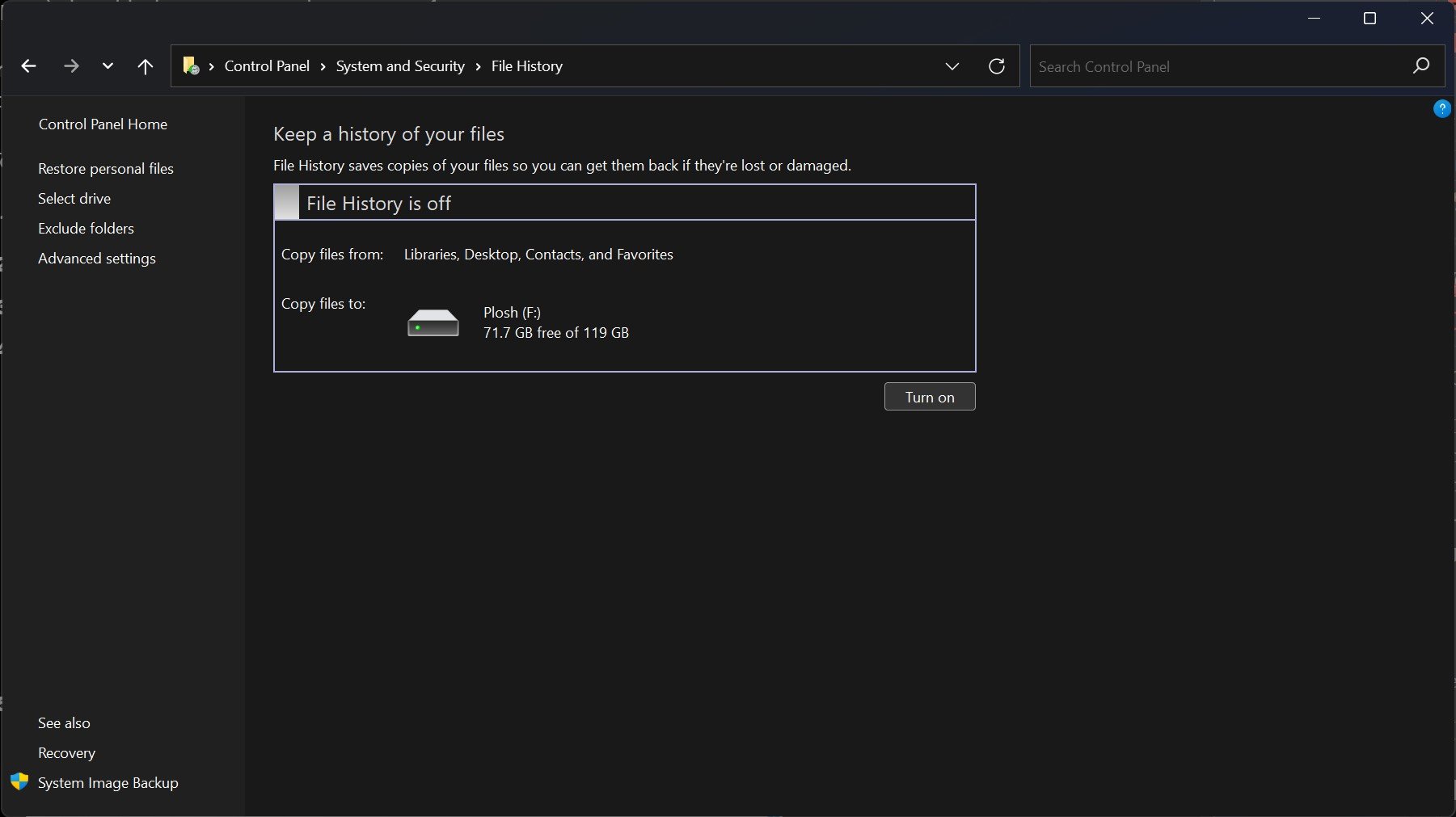
Yeni bir pencere açılacaktır. Sol bölmede, Bir sistem görüntüsü oluştur seçeneğini tıklayın.
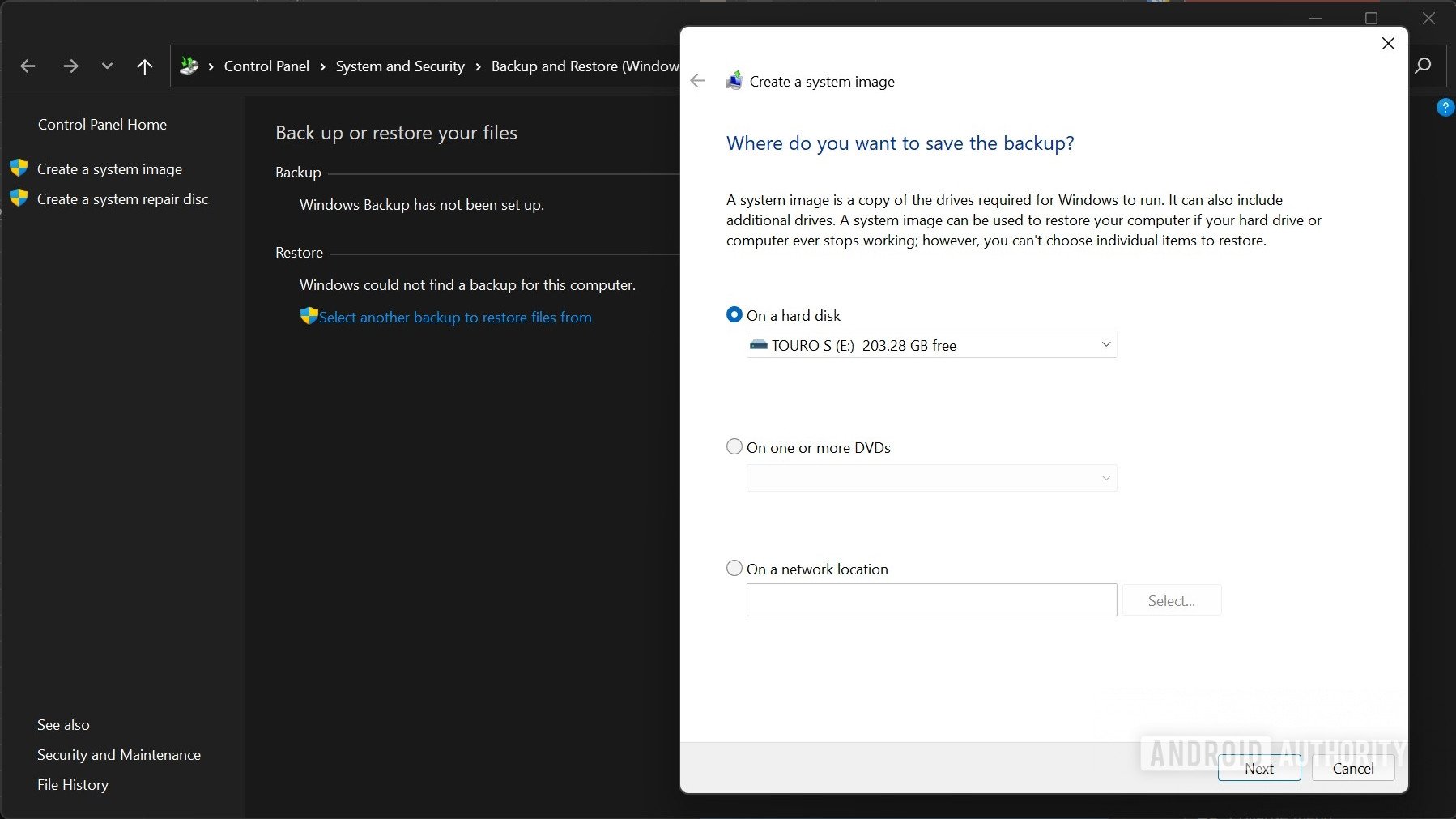
Sistem görüntüsü oluşturma penceresi açılır. Sabit diskte seçeneğini tıklayın. Hemen altındaki açılır menüyü tıklayın ve yedeklemeyi kaydetmek istediğiniz diski seçin. Bu tercihen PC'nize bağlı bir harici sabit disk sürücüsü olmalıdır. Seçildikten sonra İleri'ye tıklayın.
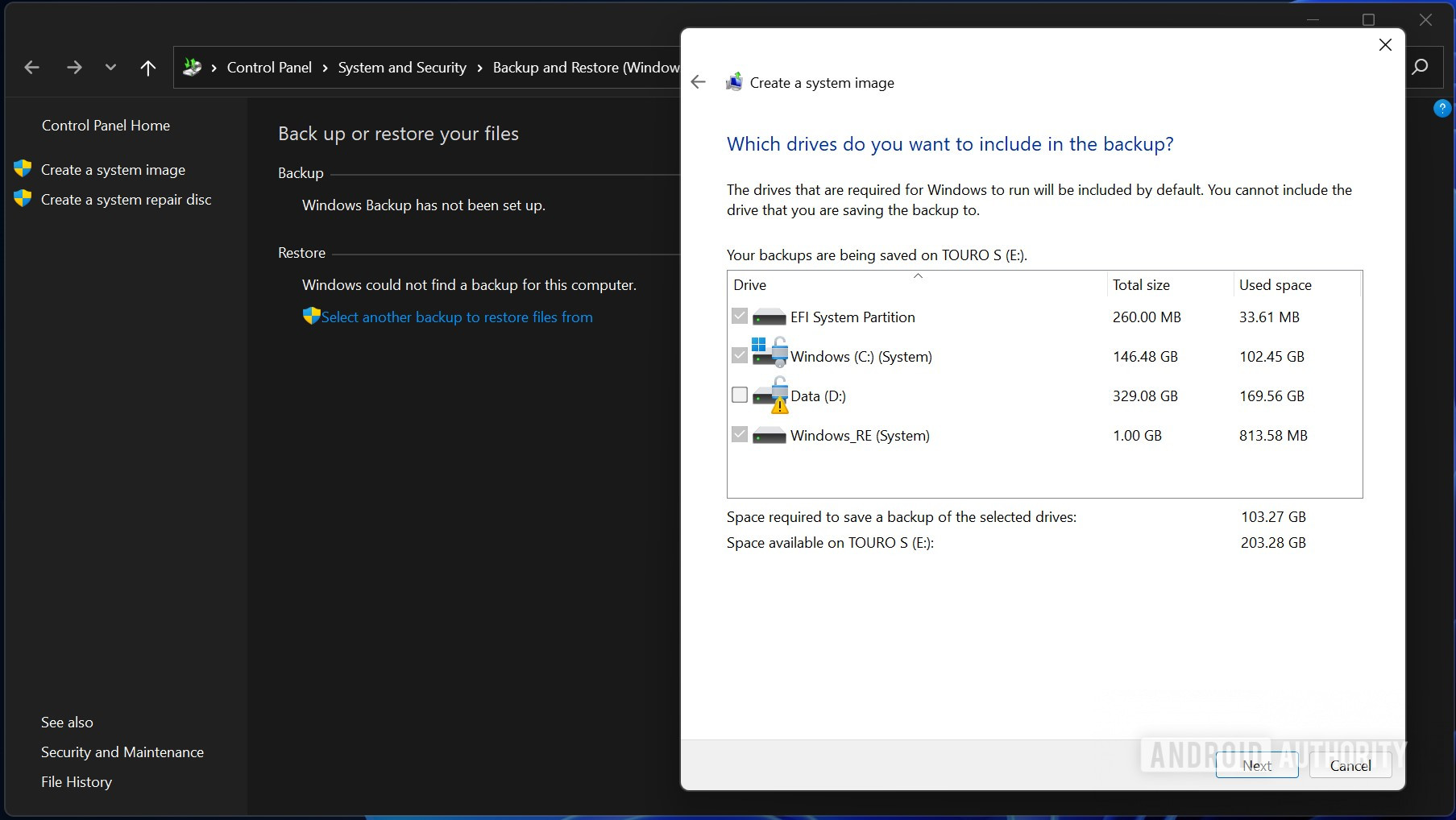
Diğer bölümleri veya diskleri yedeklemek istiyorsanız, onay kutularını tıklayarak bunları seçin. Devam etmek için İleri'ye tıklayın. Bir şifreleme uyarısı alırsanız, Tamam'ı tıklayın.
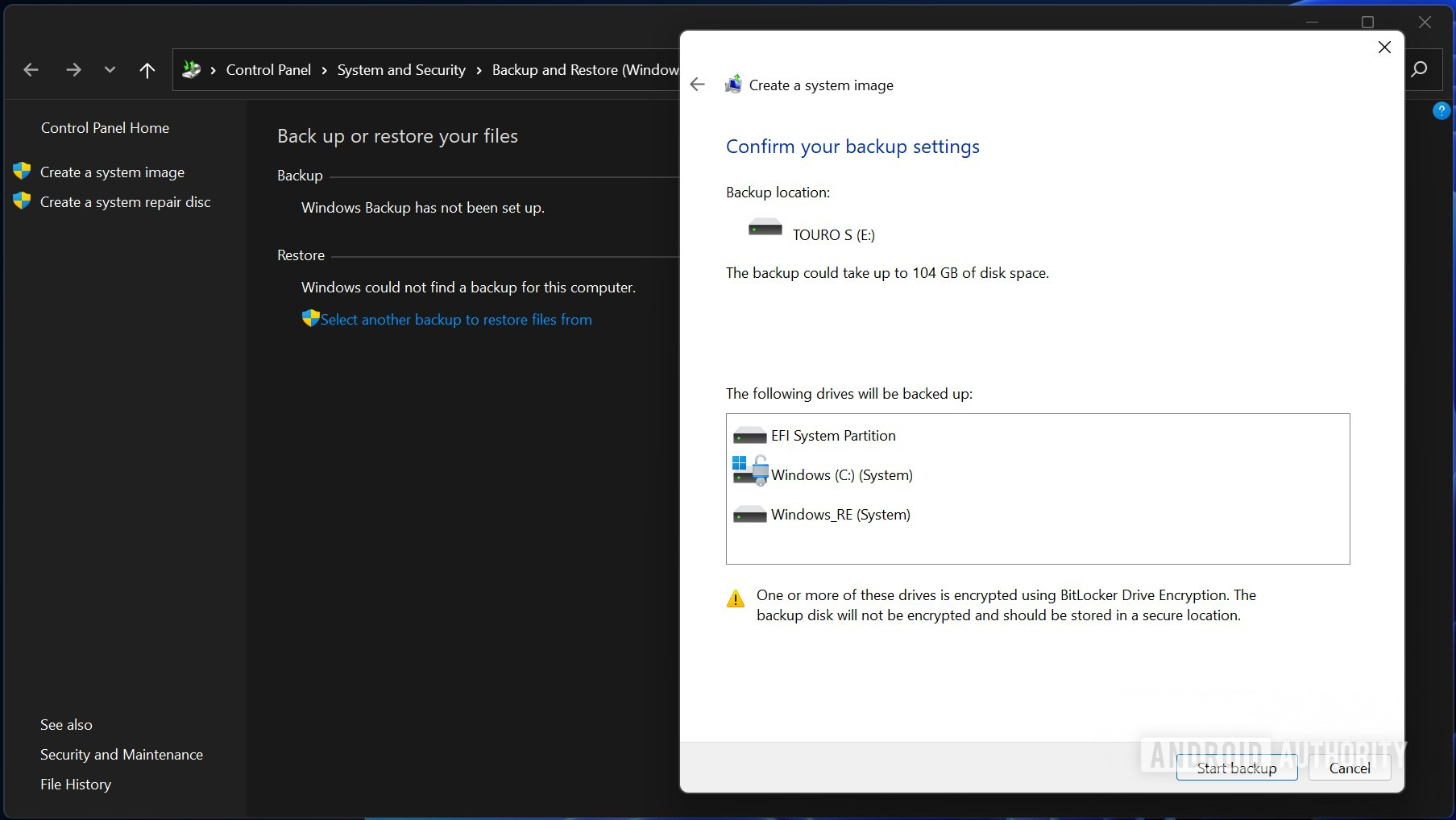
Yedeklemeyi başlat düğmesini tıklayın.
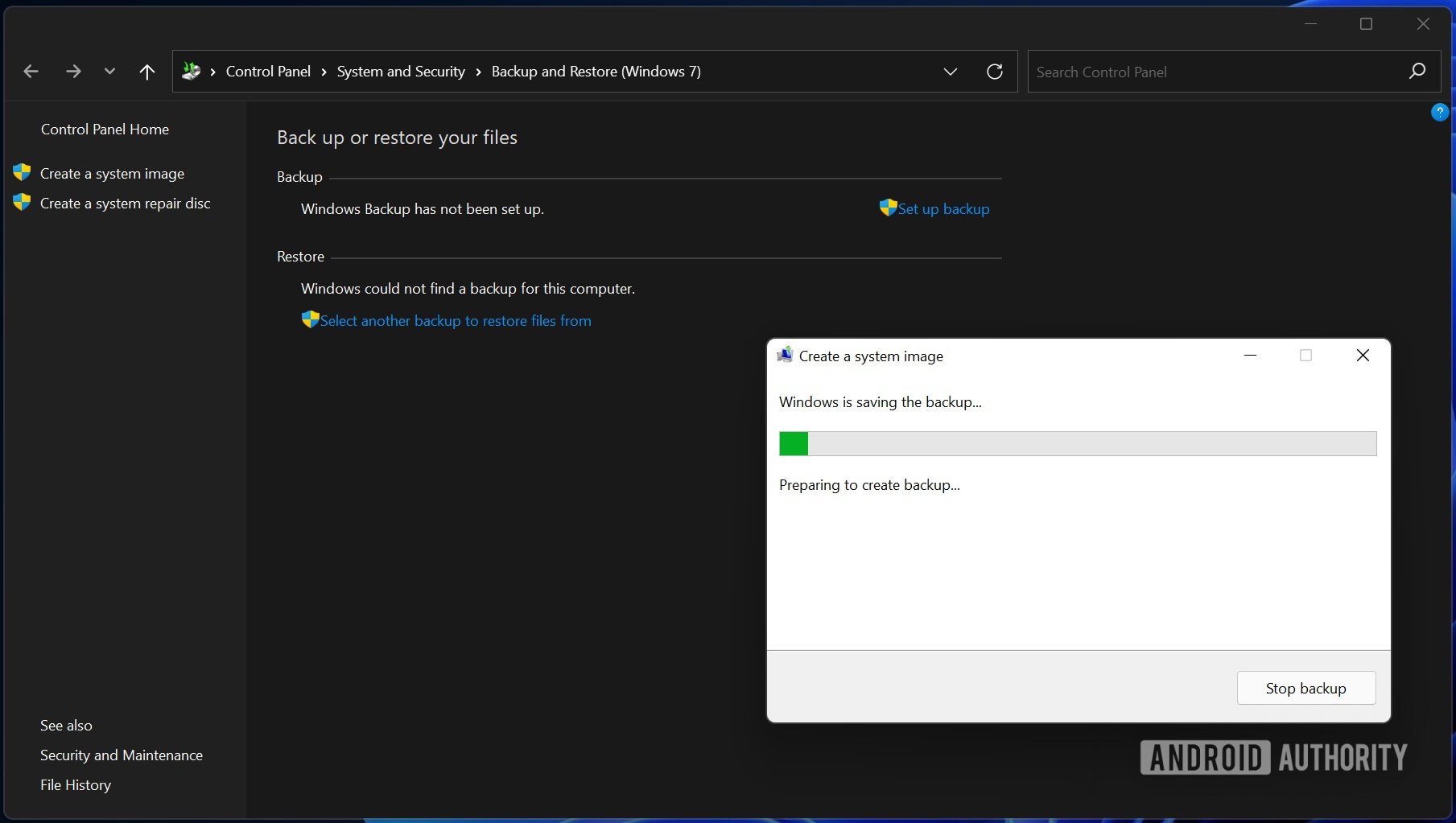
Yedekleme başlayacak ve bitmesi biraz zaman alacaktır. Bir kez bittiğinde, bir Sistem onarım diski oluşturmak isteyip istemediğinizi soracaktır. Hayır'ı tıklayın.
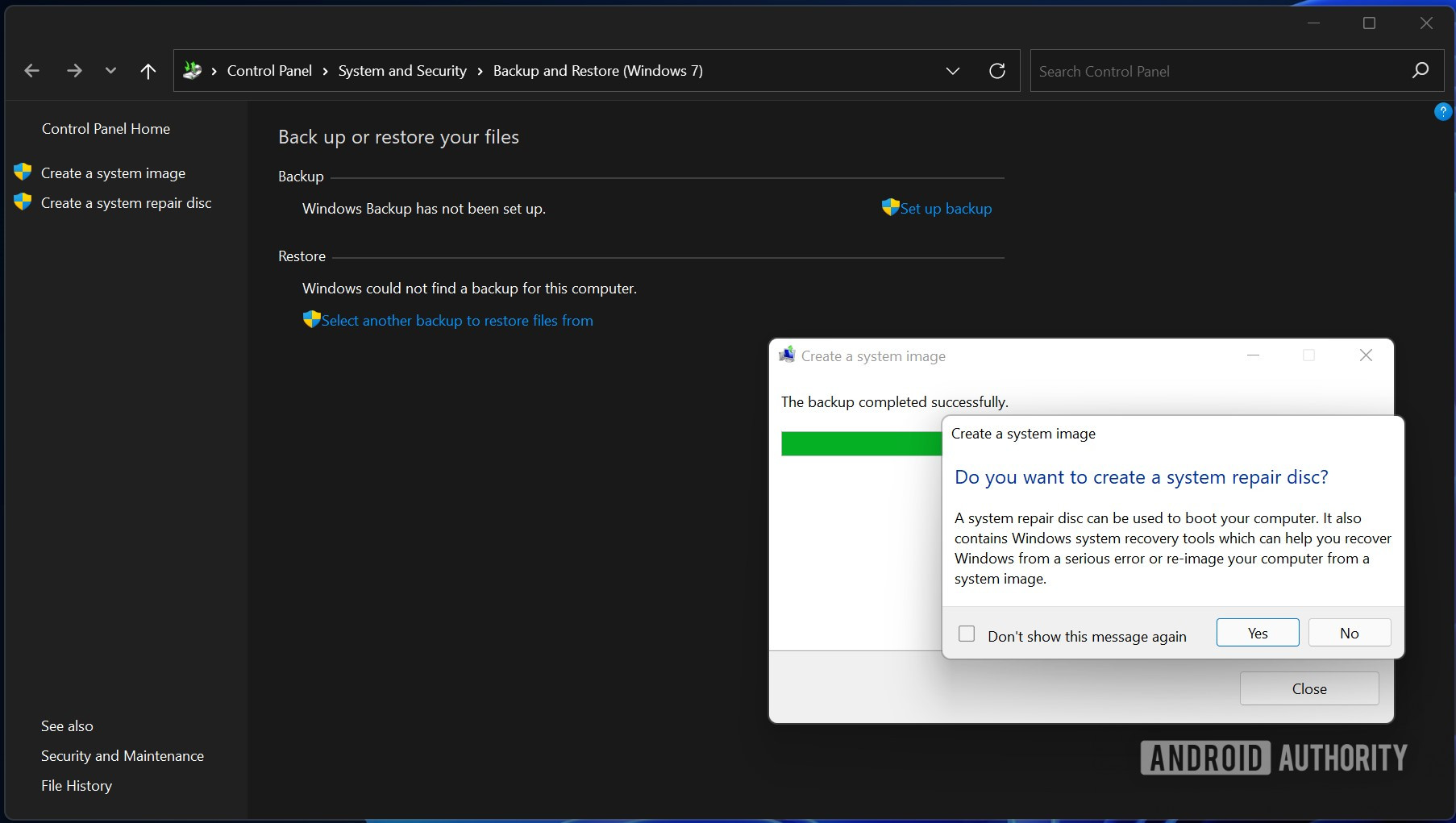
Sistem görüntüsü iletişim kutusunu kapatmak için Kapat'a tıklayın . Windows 11 yedeklemeniz tamamlandı.
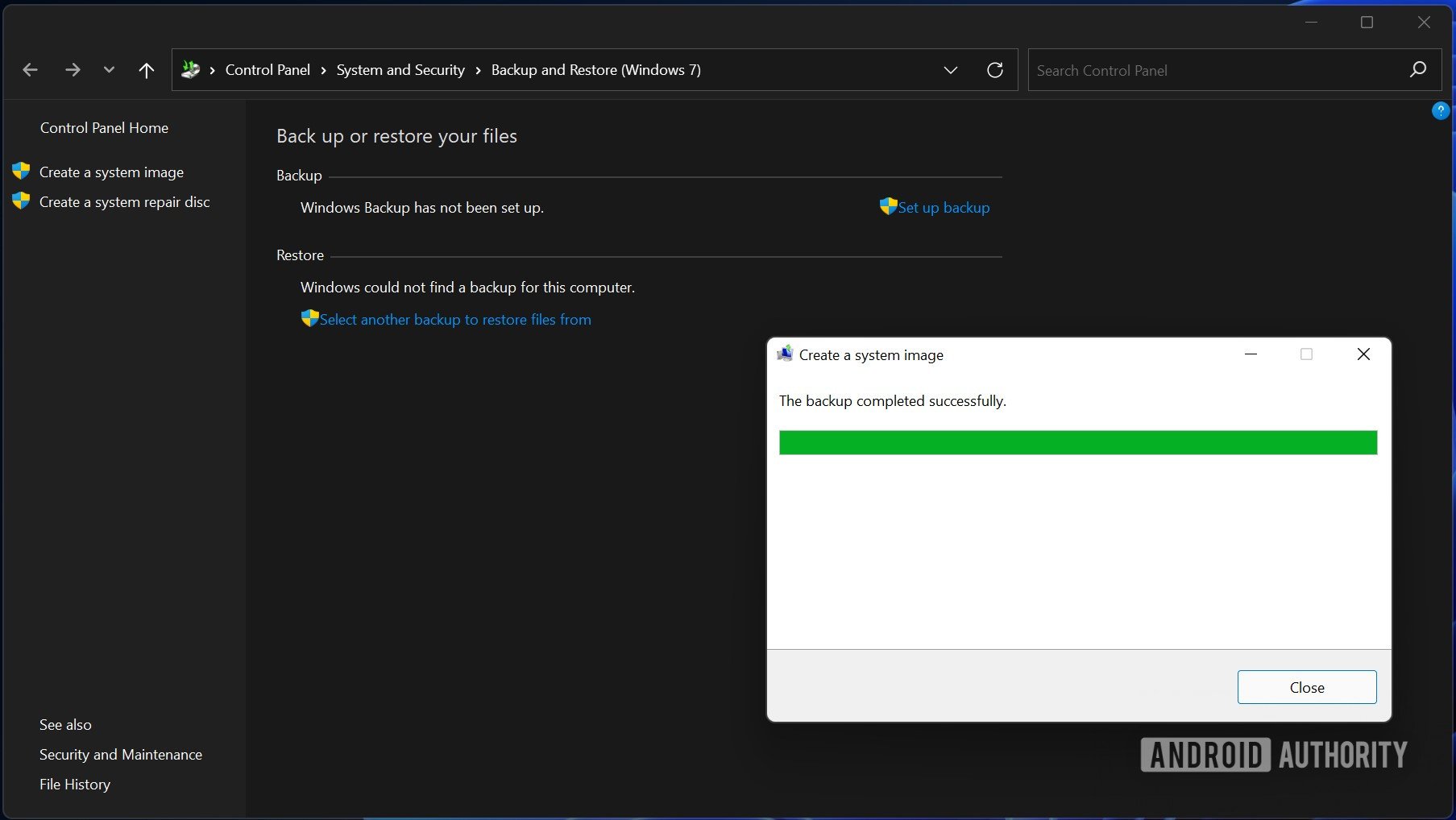
Windows 11'de Bir Yedek Nasıl Geri Yüklenir?
Windows 11 yedeklemesini geri yüklemek, yükleme sistemini yeniden çalıştırırken yapabileceğiniz bir şeydir. Bilgisayarınızın bazı sorunlarla karşılaştığını ve yeniden yüklemeye mi ihtiyacınız olduğunu söyleyin? Sorun giderme ayarlarını kullanarak bir Windows 11 yedeğini geri yükleyebilirsiniz.Windows 11 önyüklenebilir bir USB veya DVD'ye ve PC'nize bağlı yedeği olan diske ihtiyacınız olacak. Üreticinin web sitesini kontrol ederek anlayabileceğiniz PC'nizin önyükleme menüsünü kullanarak USB veya DVD'ye önyükleme yapın. Önyükleme yaptığınızda, Windows 11 yükleyicisini göreceksiniz. İstediğiniz dili, saati/para birimini ve klavye düzenini seçin ve İleri'ye tıklayın.
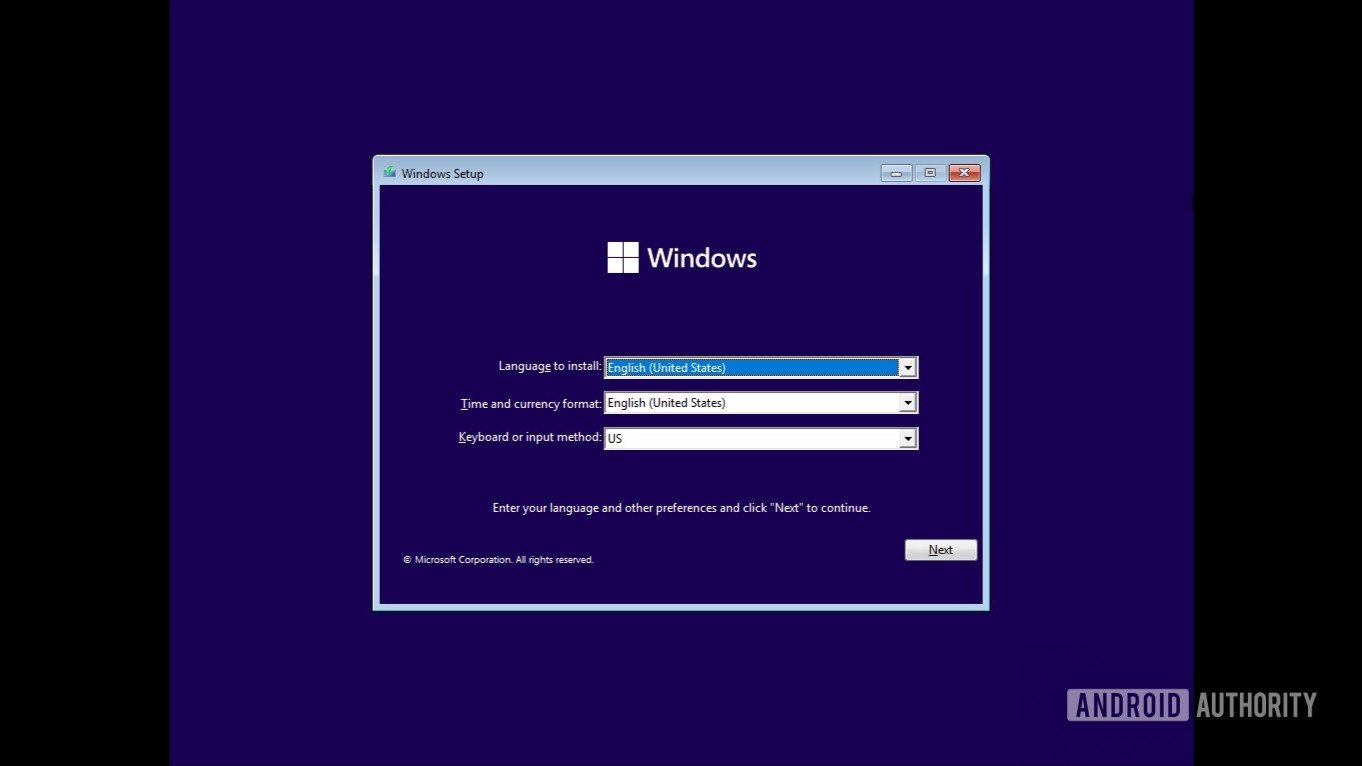
Pencerenin sol alt kısmında bulunan Bilgisayarınızı onarın düğmesini tıklayın.
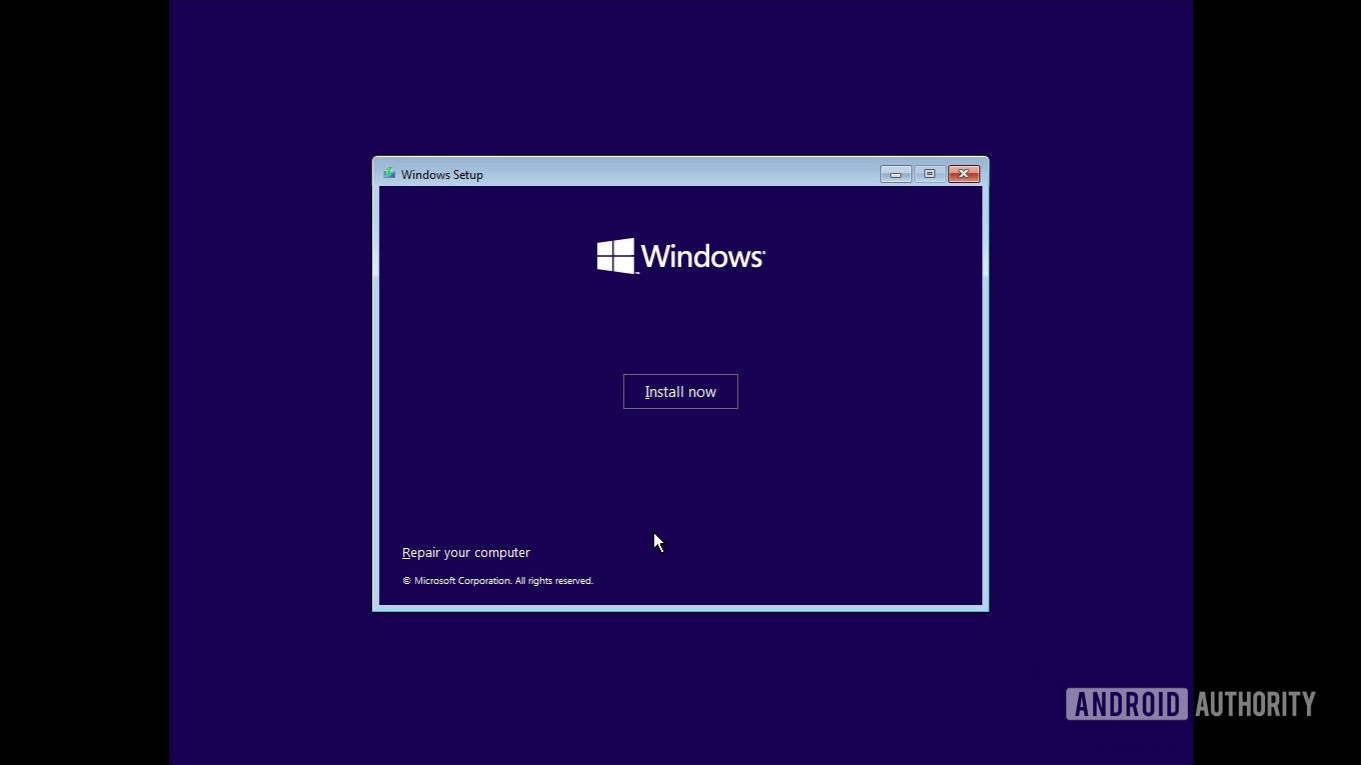
Sorun Gider'i tıklayın.
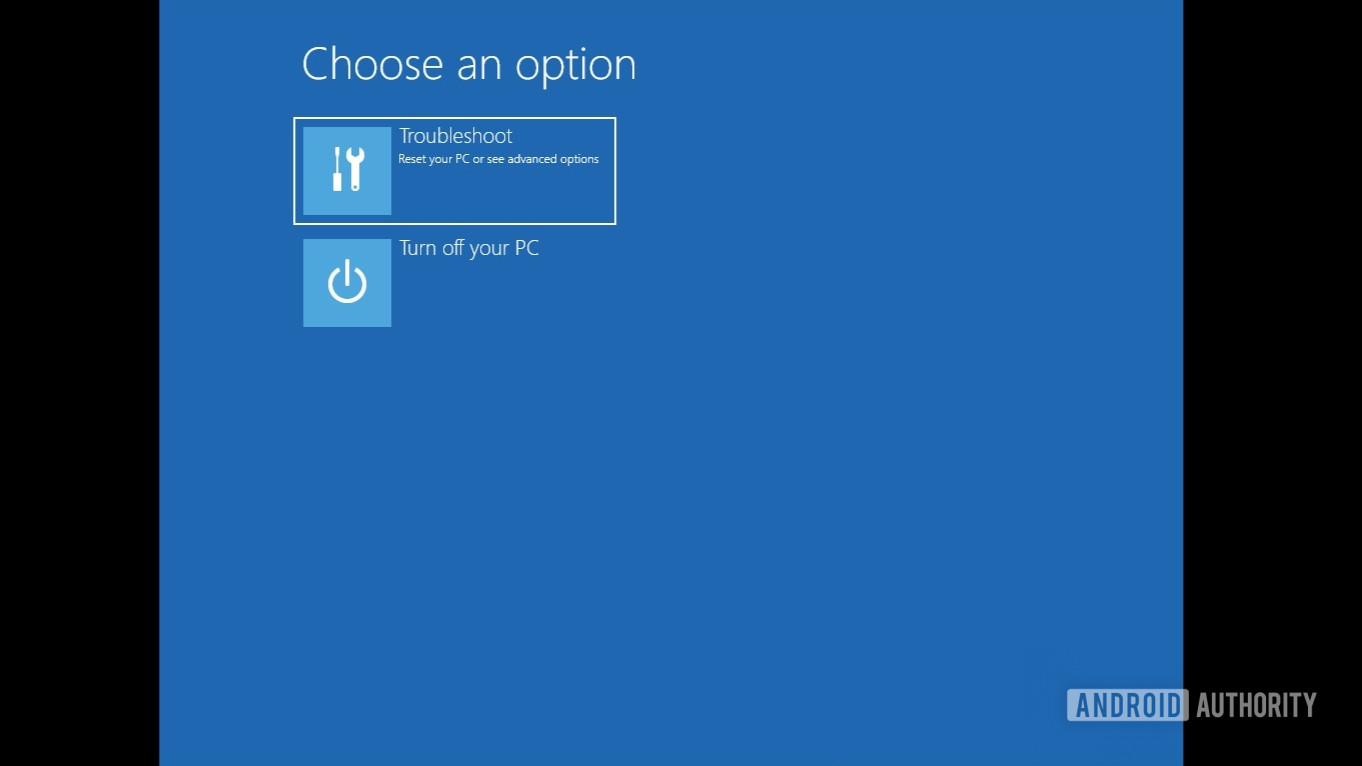
Sistem Görüntüsü Kurtarma seçeneğini bulun ve tıklayın.
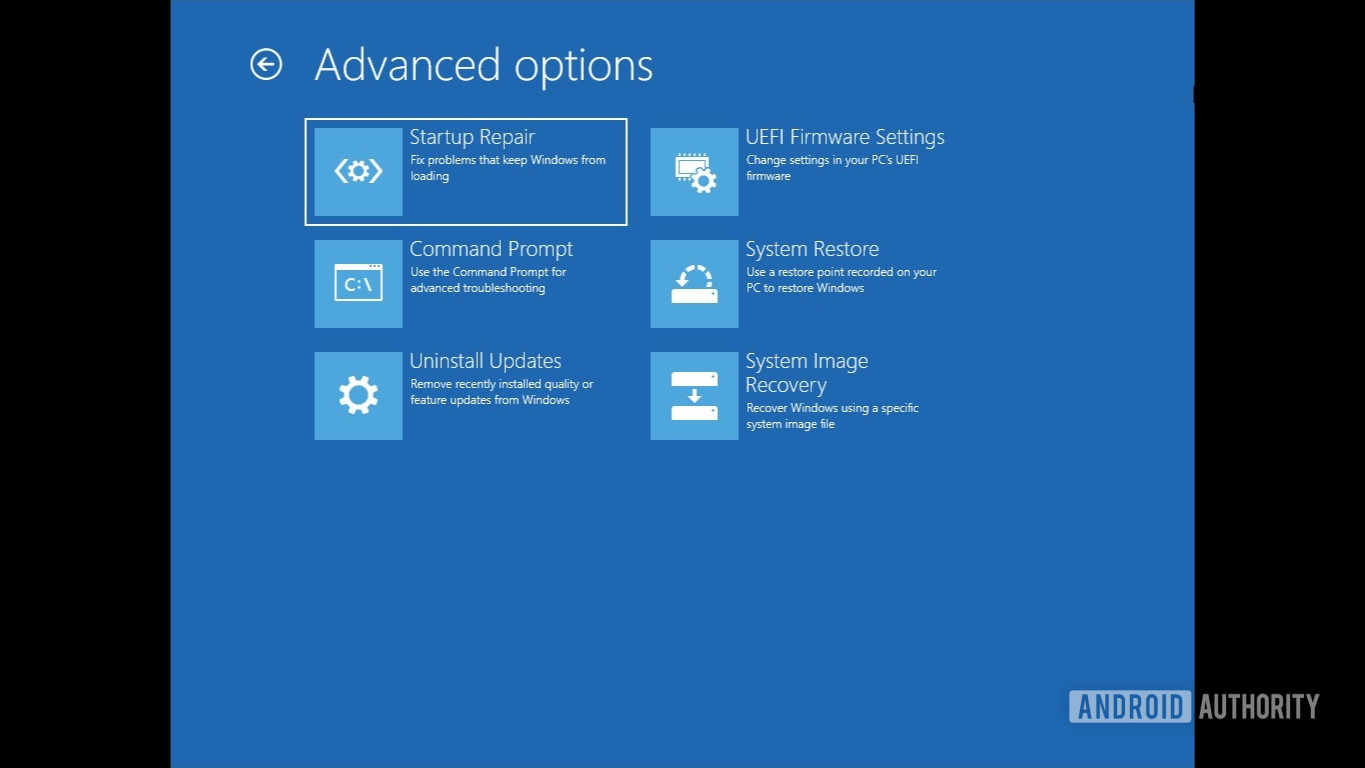
Sistem görüntüsü geri yükleme aracı açılacak ve yedekleme klasörünü otomatik olarak algılayacaktır. Devam etmek için İleri'ye tıklayın.
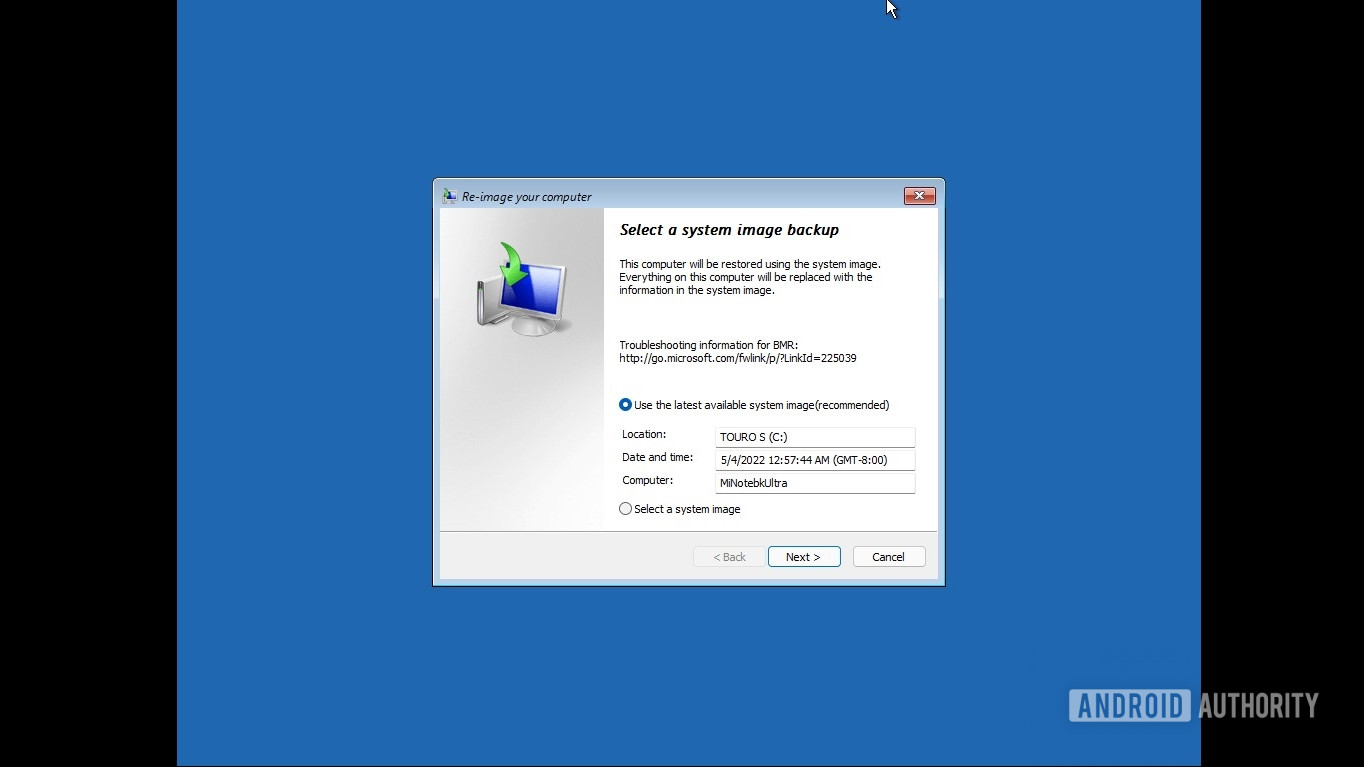
Ardından, klasörden belirli bir yedeği tarih ve saate göre seçme seçeneğine sahip olacaksınız. Yalnızca bir yedeğiniz varsa, yalnızca bir seçenek listelenir. Üzerine tıklayarak uygun olanı seçin ve İleri'ye tıklayın.
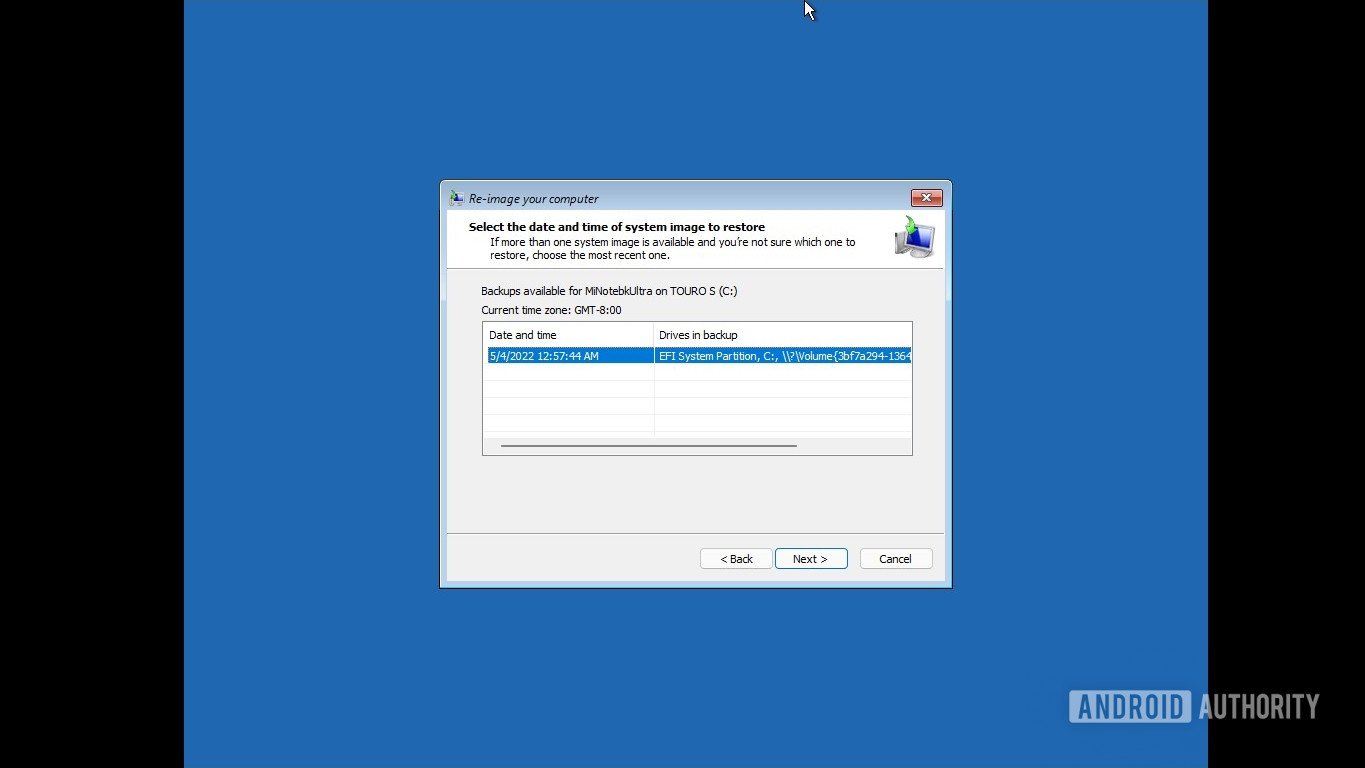
Tercihinize göre herhangi bir ek geri yükleme seçeneği seçin. İleri'yi tıklayın.
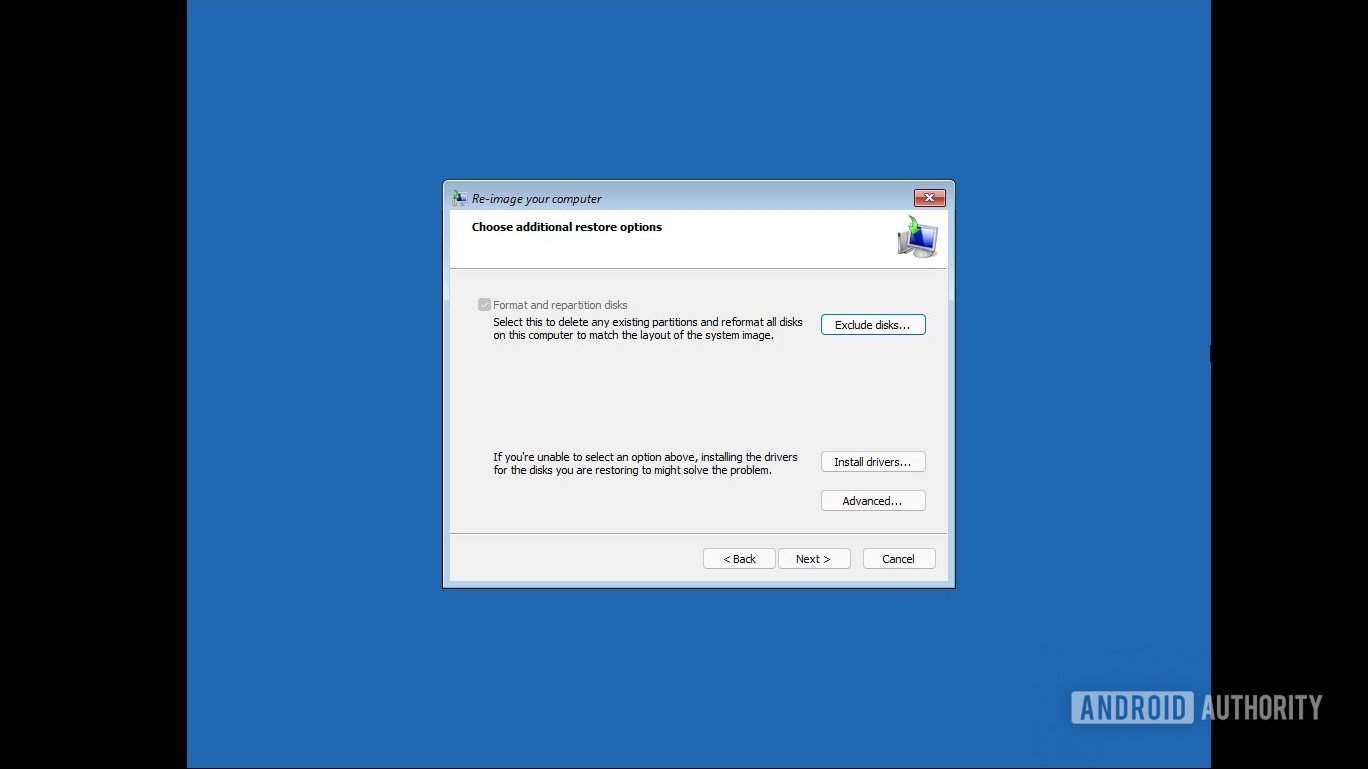
Seçeneklerinizi listeleyen son bir onay ekranı göreceksiniz. Ayarlarınızı doğrulayın ve Bitir'e tıklayın.
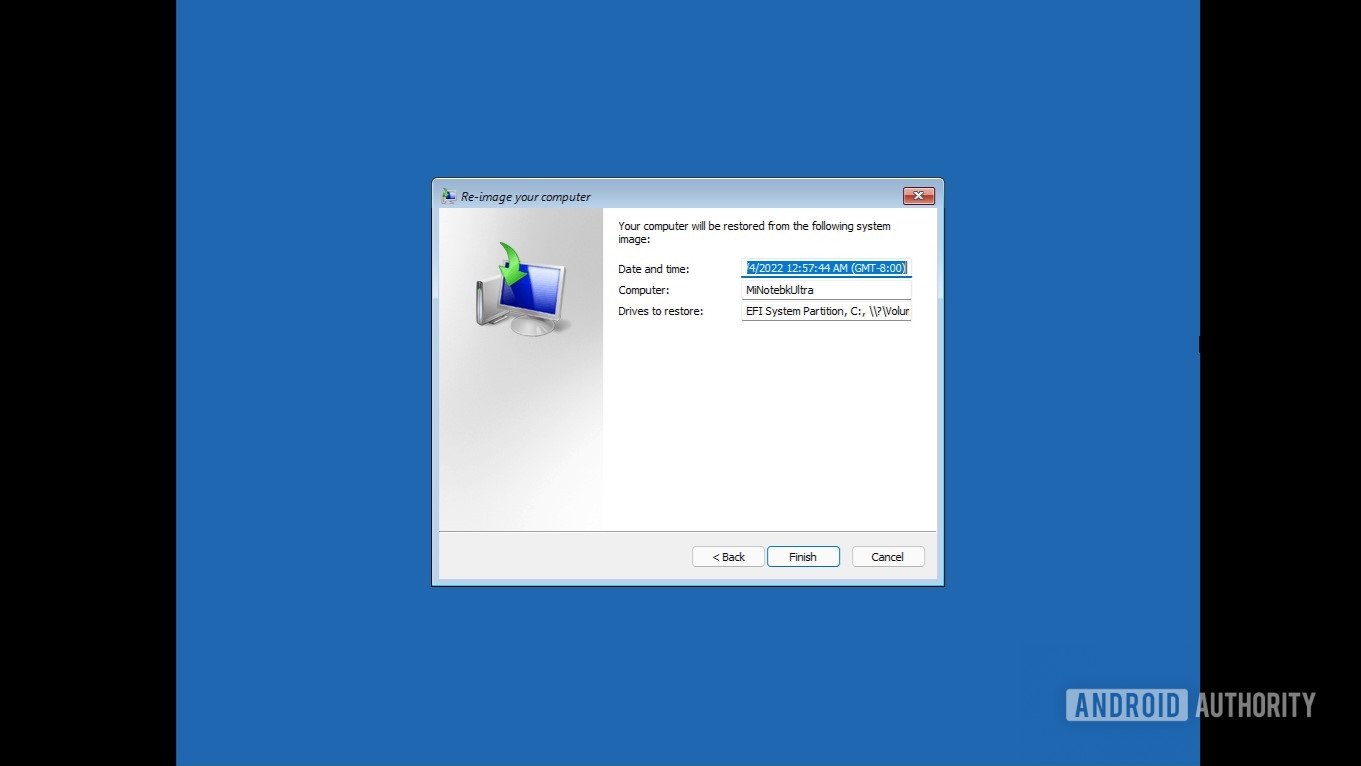
Son geri yükleme uyarısı iletişim kutusunda Evet'i tıklayın.
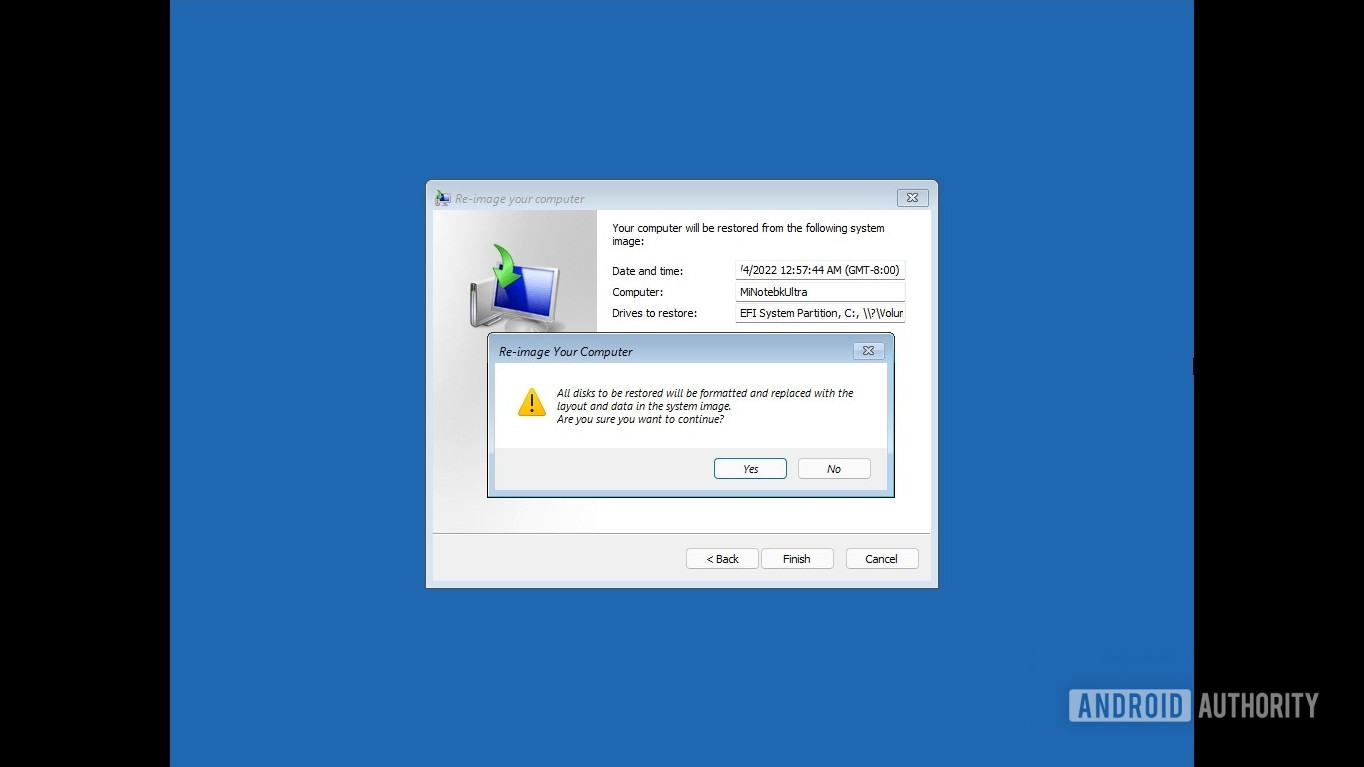
Biraz zaman alacak ve yedekleme geri yüklemesi tamamlanacak. Daha sonra Windows 11 ile bilgisayarınızı yedeklediğiniz gibi önyükleyebilirsiniz.
Son düzenleme: