Windows 11 - önceki Windows sürümleri gibi - dünyanın her yerinden insanlara hitap etmek için çok çeşitli dillerde mevcuttur. Bilgisayarınız muhtemelen halihazırda konuştuğunuz dilde gelecek olsa da, bazen bir nedenden dolayı diğer dilleri kontrol etmek isteyebilirsiniz. Örneğin, belki yeni bir dili kendiniz öğrenmeye çalışıyorsunuz ve pratik yapmak istiyorsunuz, bu nedenle bu dili Windows 11 bilgisayarınıza yüklemek büyük ölçüde yardımcı olabilir. Ben şahsen bunu İngilizce öğrenirken uzun yıllar boyunca yaptım.
Temiz bir Windows 11 yüklemesi yapıyorsanız, olmasını istediğiniz varsayılan dil için size birkaç seçenek sunulur, ancak daha sonra yeni diller de yükleyebilir ve aynı anda birden çok dil yükleyebilirsiniz. Bir dil yüklemek, görüntülendiği dili değiştirmekten daha fazlasını yapar; dokunmatik klavyeyi kullanarak dil bilgisi düzeltmeleri ve öneriler için kullanabilir veya o dilde konuşmayı metne dönüştürme alıştırması yapabilirsiniz.
Bu kılavuzda, Windows 11'e nasıl yeni bir dil yükleyeceğinizi ve bunun için mevcut olan dil özelliklerini nasıl yöneteceğinizi göstereceğiz.
Ayarlar uygulamasını açın (bunu Başlat menüsünde bulabilirsiniz).
Sol taraftaki menüden Zaman ve Dil öğesini seçin .
Burada Dil ve bölge'yi tıklayın.
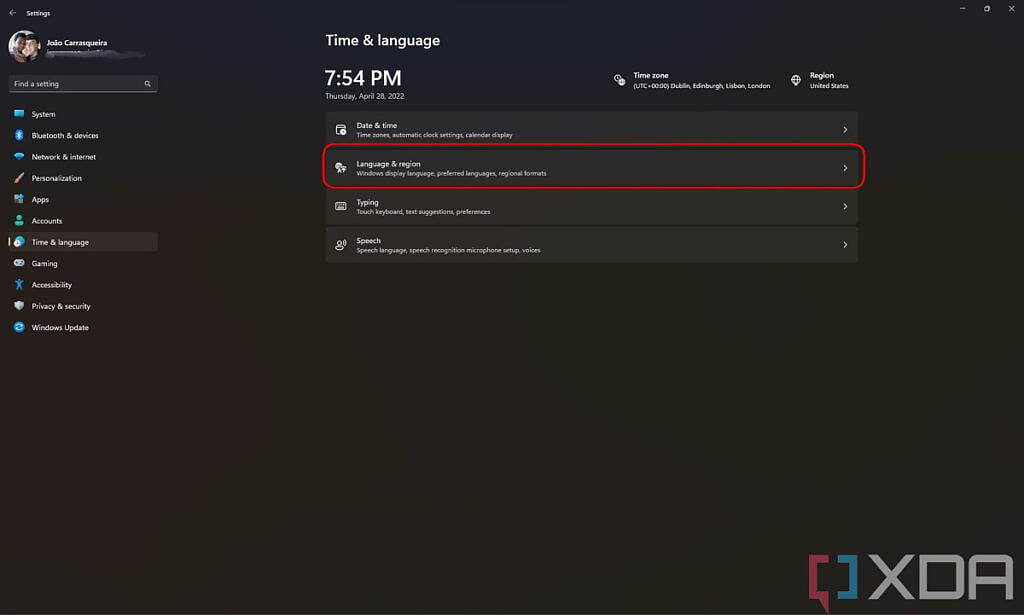
Mevcut görüntüleme diliniz ve yüklediğiniz tüm diller dahil olmak üzere mevcut dil ayarlarınızı göreceksiniz. Yeni bir dil yüklemek için Dil ekle 'yi tıklayın.
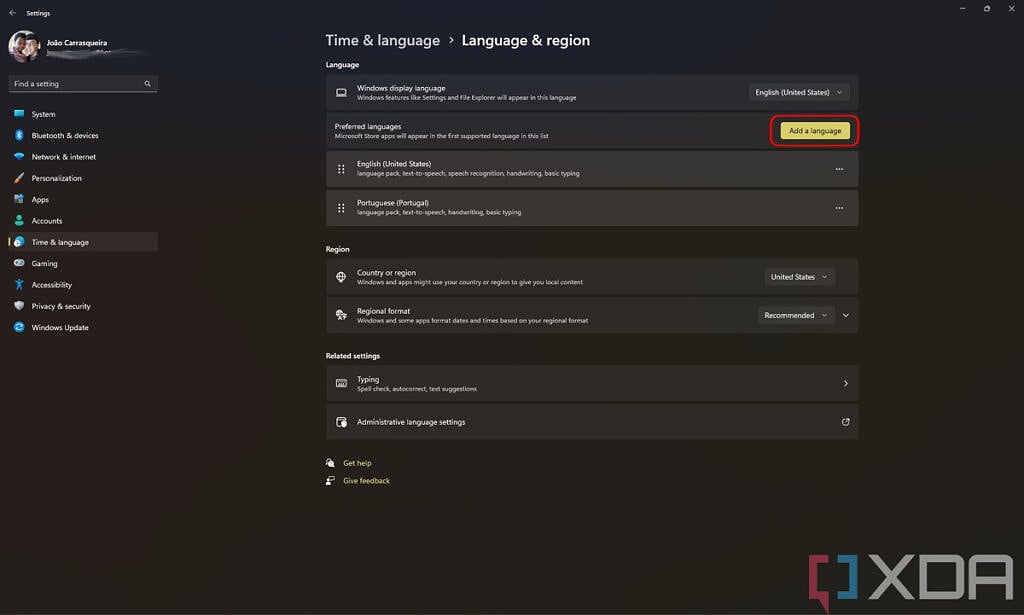
Yüklemek istediğiniz dili, kaydırarak veya üstteki arama çubuğuyla arayarak bulun. Dil listesinin altında, hangi dillerde hangi özelliklerin desteklendiğini görebilmeniz için simgelerle bir açıklama da görebilirsiniz. Çoğu dil, görüntüleme dili olarak kullanılabilir ve birçoğu el yazısı tanımayı da destekler. Konuşmadan metne ve ses tanımayı destekleyen diller biraz daha azdır, ancak en yaygın olanları desteklenir Bu durumda, İspanyolca (İspanya)
yükleyeceğiz . İstediğiniz dili seçin ve İleri'ye tıklayın.
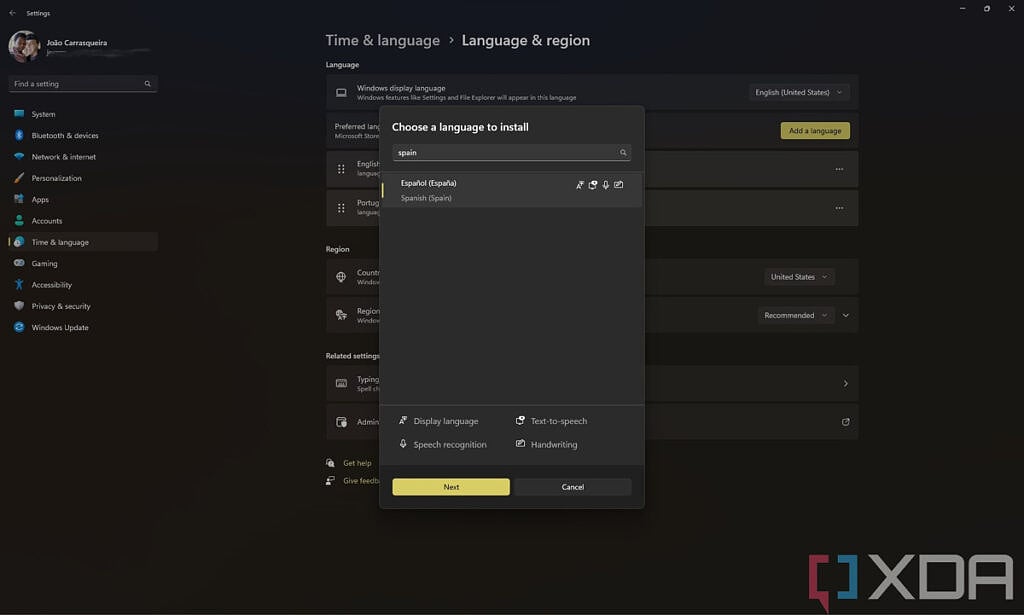
Ardından, o dil için yüklemek istediğiniz özellikleri seçebileceksiniz. Örneğin, bilgisayarınız kalem girişini desteklemiyorsa, el yazısı tanımayı önemsemeyebilirsiniz, böylece seçimini kaldırarak biraz yer kazanabilirsiniz.
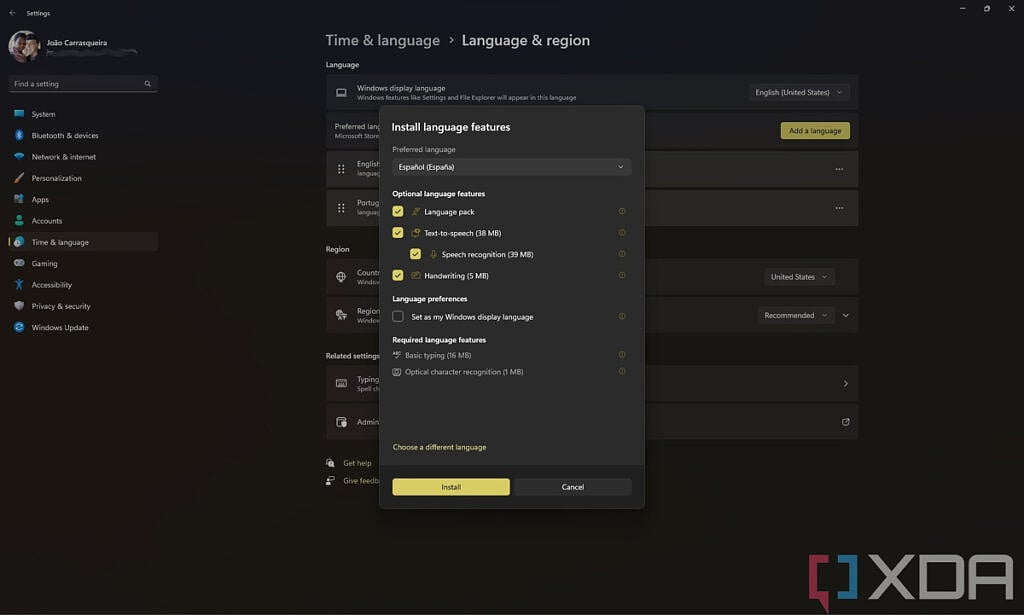
Buradaki en dikkat çekici kısım, yüklemekte olduğunuz dili ekran diliniz olarak ayarlamak isteyip istemediğinizdir. Bunu yaparsanız, dilin değişmesi için PC'nizden çıkış yapmanız gerekir. İstediğiniz özellikleri seçin ve İleri'ye tıklayın.
Dil artık yüklenmiştir ve yüklemeyi seçtiğiniz özelliklerden yararlanabilirsiniz. Yine, bunu yeni ekran diliniz yapmayı seçtiyseniz, bilgisayarınızdan çıkış yapmanızı isteyen ve tüm uygulamalarınızı kapatacak bir mesaj göreceksiniz.
Yüklü ekran dilleriniz arasında geçiş yapmak istiyorsanız, her zaman bu sayfanın üst kısmındaki seçeneği kullanabilirsiniz.
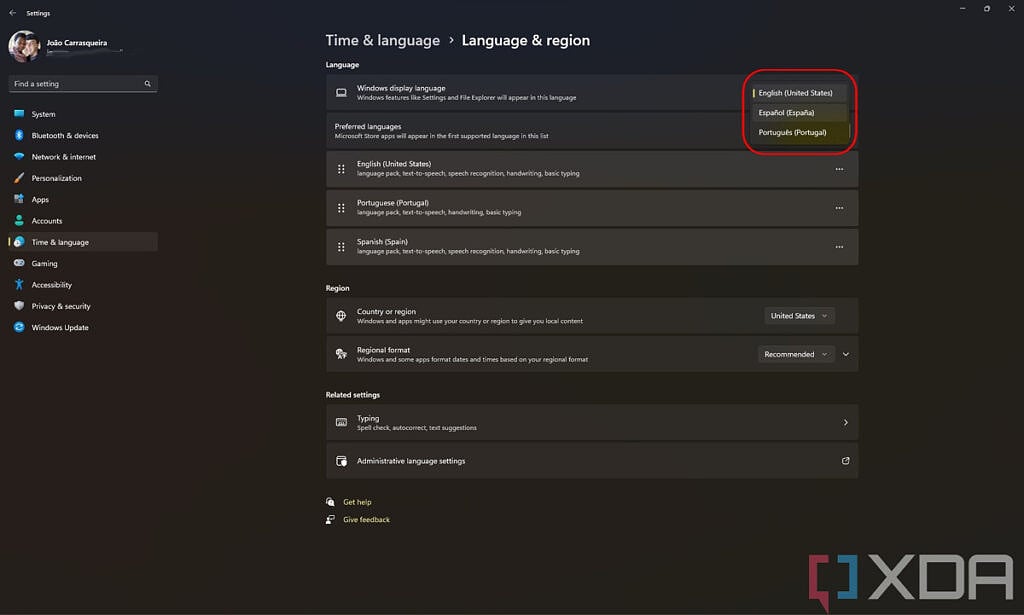
Şimdi yeni dili yüklediniz, ancak başka bir sorununuz olabilir klavye. Her dilin genellikle farklı bir klavye düzeni vardır ve yeni bir dil yüklediğinizde, o dilin varsayılan düzenini kullanır ve kullandığınız klavyeyle eşleşmeyebilir. Bu, bazı anahtarların etiketlerinde bulunanlardan farklı özelliklere sahip olabileceği anlamına gelir. Bu durumda, yeni kurduğunuz dile bir klavye düzeni eklemek isteyebilirsiniz. Bunun her dilde mükemmel bir çözüm olmadığını, ancak büyük ölçüde yardımcı olabileceğini unutmayın. Bunu nasıl yapacağınız aşağıda açıklanmıştır:
Ayarlar uygulamasına gidin, ardından tıpkı yukarıda yaptığımız gibi Zaman ve Dil'i ve ardından Dil ve bölge'yi seçin.
Yeni yüklediğiniz dilin yanındaki üç noktayı tıklayın, ardından Dil seçenekleri 'ni seçin.
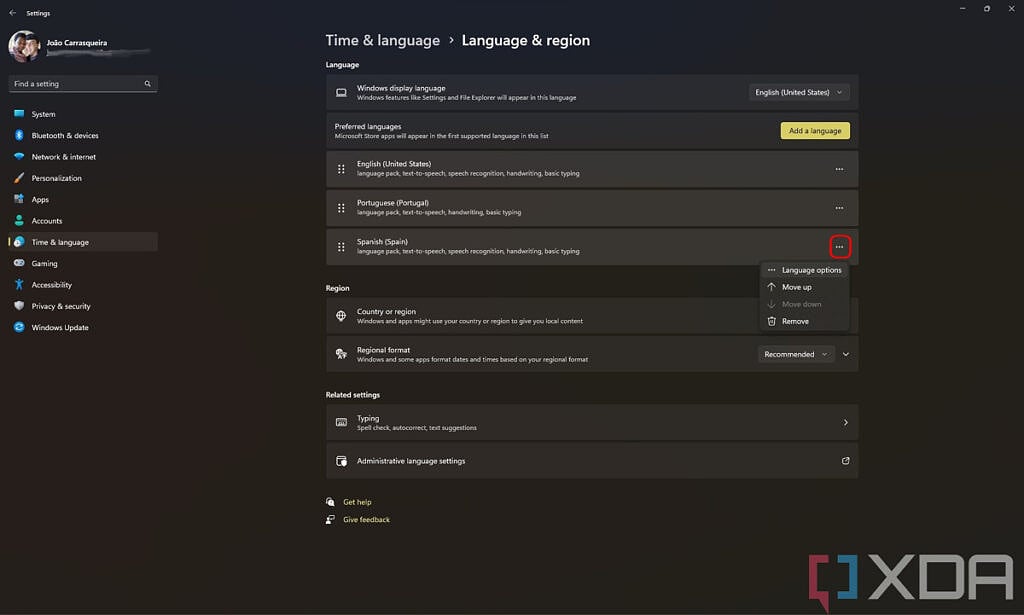
Not: Bu sayfa aynı zamanda dil paketini yükledikten sonra değiştirmek isterseniz dil özelliklerini ekleyebileceğiniz veya kaldırabileceğiniz yerdir.
Klavyeler altında, Klavye ekle'yi tıklayın. İlk birkaç öneri dilin kendisine dayanmaktadır, ancak ülkeniz için doğru düzeni bulmak için aşağı kaydırabilirsiniz.
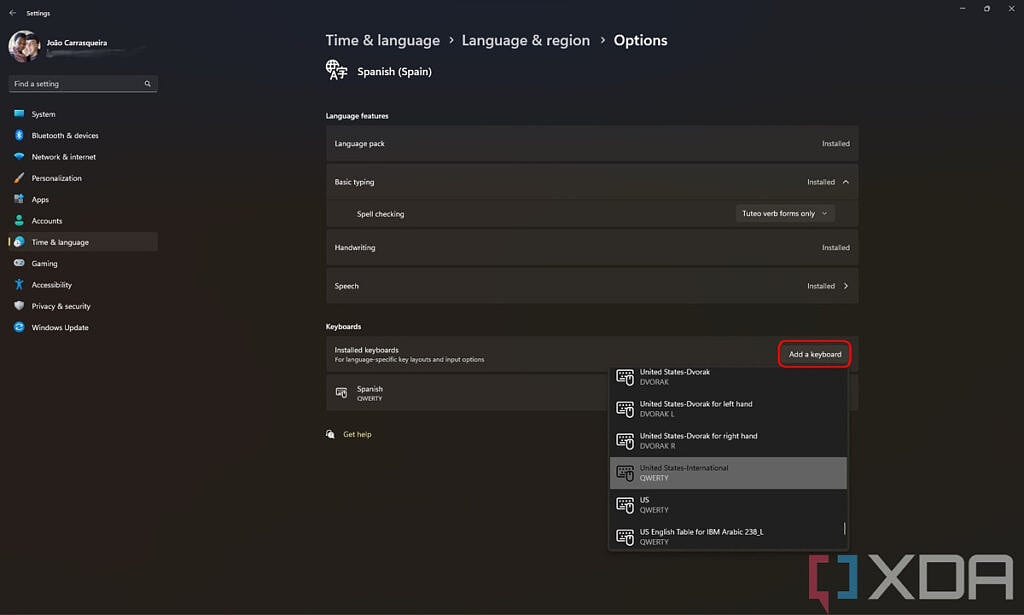
ABD'deyseniz, İspanyolca ve Portekizce gibi dillerde daha yaygın olan aksanları eklemenize olanak tanıyan Amerika Birleşik Devletleri-Uluslararası seçeneğini kullanmak isteyebilirsiniz.
İsterseniz, yanındaki üç noktayı ve Kaldır'ı tıklatarak diğer klavye düzenini silebilirsiniz; bu , karışıklığı azaltmaya yardımcı olacaktır.
Artık birden çok dil eklediğinize göre , klavyenizde Windows tuşu + Boşluk çubuğuna aynı anda basarak giriş dilleri arasında geçiş yapabilirsiniz. Bu, kullandığınız dile göre otomatik düzeltmeler ve öneriler almanıza olanak tanır.
Ayarlar uygulamasını açın ve daha önce olduğu gibi Zaman ve Dil'e , ardından Dil ve bölge'ye gidin.
Bölgesel ayar seçenekleri, dil listesinin altında görünür. Varsayılan olarak, Bölgesel biçim seçeneği Önerilen olarak ayarlanmıştır, bu nedenle görüntüleme dilinize uygundur, ancak bunu daha alışkın olduğunuz biçime değiştirmek isteyebilirsiniz. Bu durumda, English (Amerika Birleşik Devletleri) ile gidiyoruz.
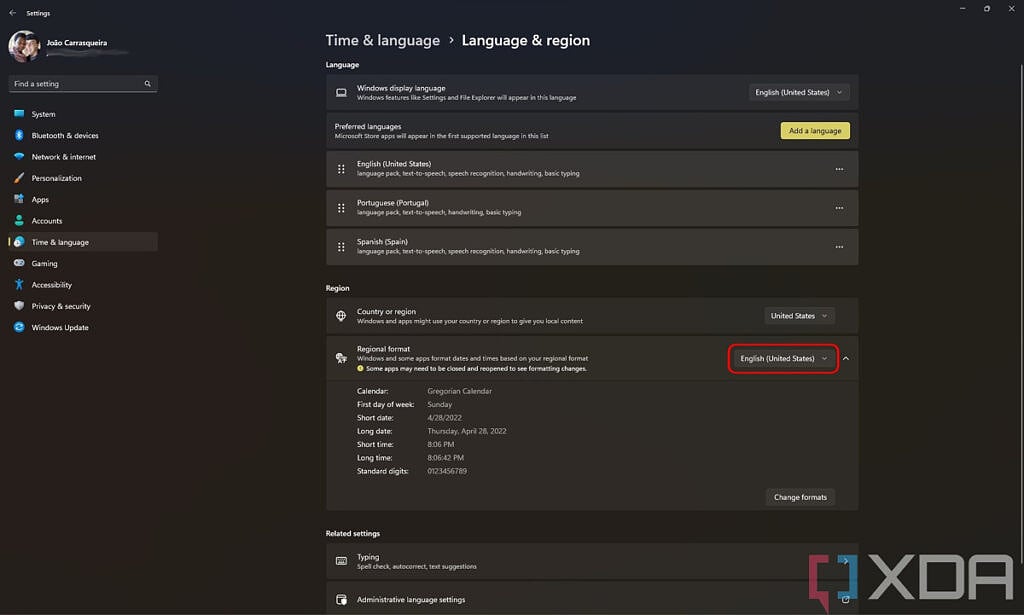
Doğru seçeneğe tıkladığınız anda görev çubuğunuzdaki biçim değişecektir.
Ülke veya bölge ayarını dilini kullandığınız ülke olarak da değiştirmek isteyebilirsiniz . Bu, çoğunlukla Microsoft Store gibi yerlerde içeriği görüntülemek için kullanılır, böylece yerel olarak daha alakalı içerik elde edersiniz. Yine de, bu yalnızca gerçekten farklı bir ülkede yaşıyorsanız anlamlı olabilir.
Windows 11'e yeni bir dil yüklemek hakkında bilmeniz gereken tek şey bu. Yukarıda da söylediğimiz gibi, yeni bir dil öğrenmeye çalışıyorsanız veya bilgisayarınızı birisiyle paylaşıyorsanız bu çok yardımcı olabilir. kim farklı bir dil tercih ediyor.
Temiz bir Windows 11 yüklemesi yapıyorsanız, olmasını istediğiniz varsayılan dil için size birkaç seçenek sunulur, ancak daha sonra yeni diller de yükleyebilir ve aynı anda birden çok dil yükleyebilirsiniz. Bir dil yüklemek, görüntülendiği dili değiştirmekten daha fazlasını yapar; dokunmatik klavyeyi kullanarak dil bilgisi düzeltmeleri ve öneriler için kullanabilir veya o dilde konuşmayı metne dönüştürme alıştırması yapabilirsiniz.
Bu kılavuzda, Windows 11'e nasıl yeni bir dil yükleyeceğinizi ve bunun için mevcut olan dil özelliklerini nasıl yöneteceğinizi göstereceğiz.
Windows 11'de Bir Dil Nasıl Kurulur?
Windows 11 PC'nize yeni bir dil eklemek istiyorsanız yapmanız gerekenler:Ayarlar uygulamasını açın (bunu Başlat menüsünde bulabilirsiniz).
Sol taraftaki menüden Zaman ve Dil öğesini seçin .
Burada Dil ve bölge'yi tıklayın.
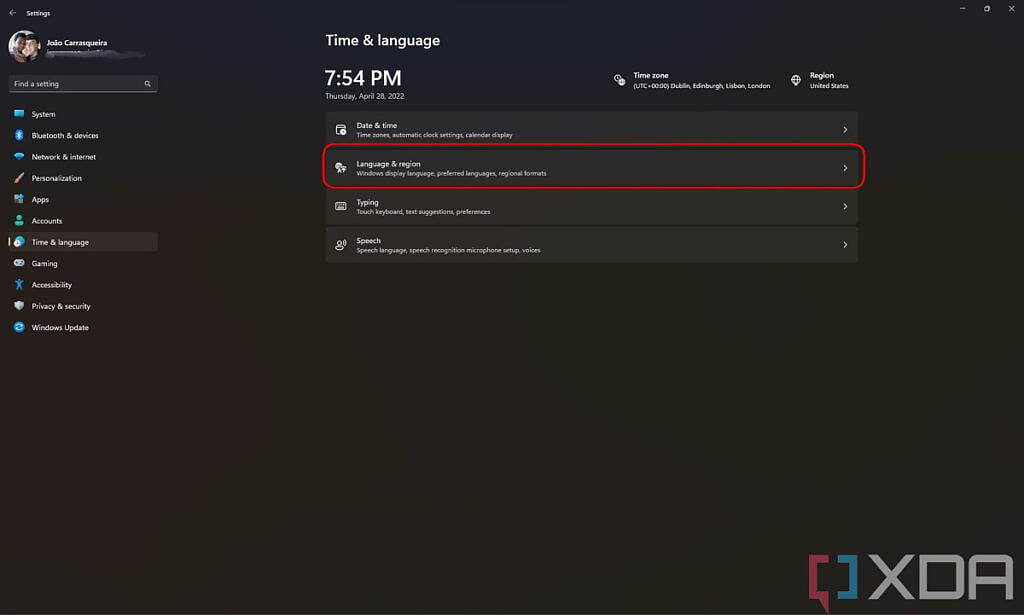
Mevcut görüntüleme diliniz ve yüklediğiniz tüm diller dahil olmak üzere mevcut dil ayarlarınızı göreceksiniz. Yeni bir dil yüklemek için Dil ekle 'yi tıklayın.
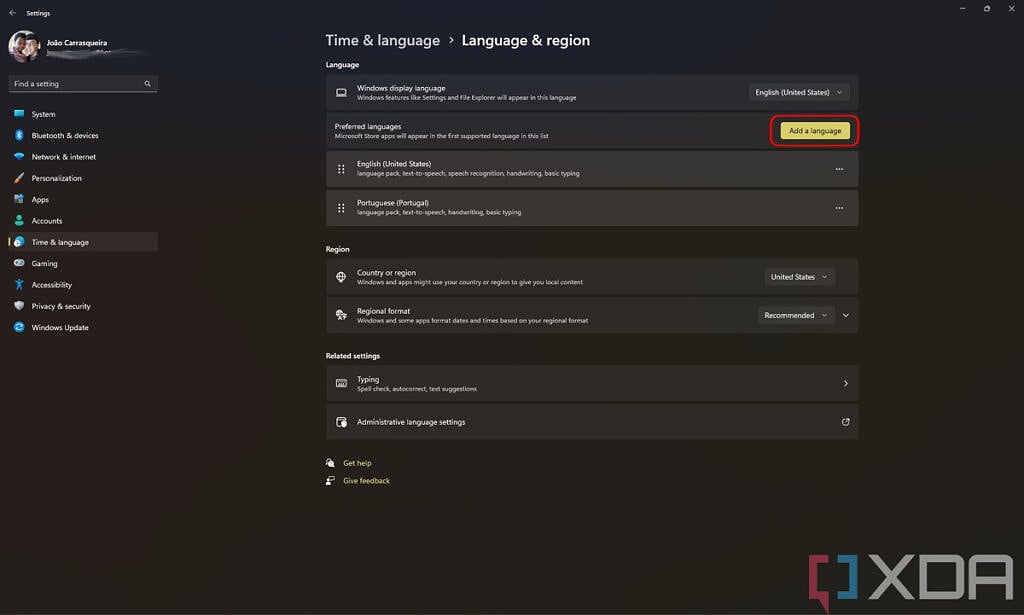
Yüklemek istediğiniz dili, kaydırarak veya üstteki arama çubuğuyla arayarak bulun. Dil listesinin altında, hangi dillerde hangi özelliklerin desteklendiğini görebilmeniz için simgelerle bir açıklama da görebilirsiniz. Çoğu dil, görüntüleme dili olarak kullanılabilir ve birçoğu el yazısı tanımayı da destekler. Konuşmadan metne ve ses tanımayı destekleyen diller biraz daha azdır, ancak en yaygın olanları desteklenir Bu durumda, İspanyolca (İspanya)
yükleyeceğiz . İstediğiniz dili seçin ve İleri'ye tıklayın.
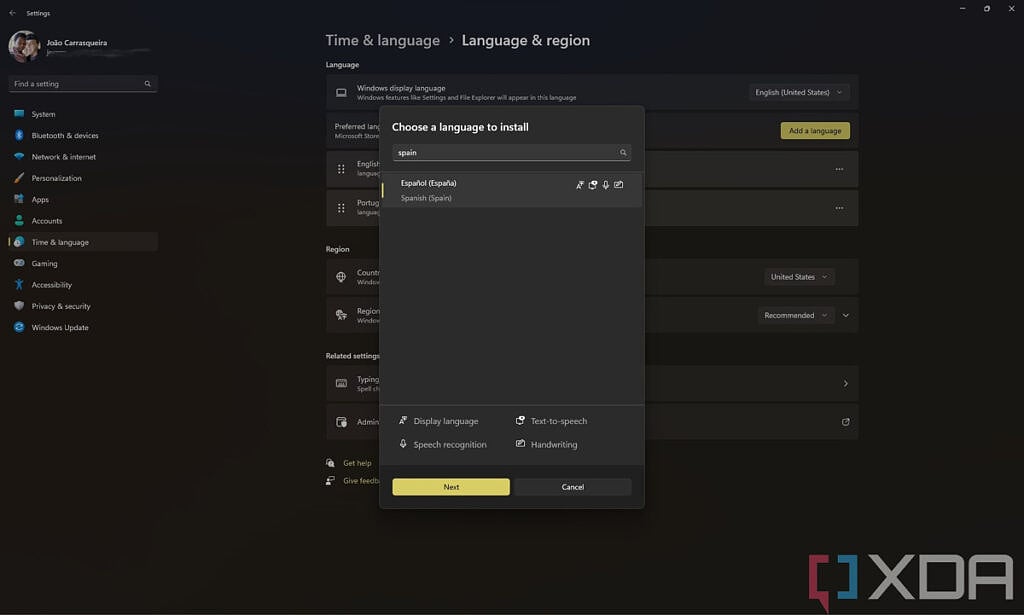
Ardından, o dil için yüklemek istediğiniz özellikleri seçebileceksiniz. Örneğin, bilgisayarınız kalem girişini desteklemiyorsa, el yazısı tanımayı önemsemeyebilirsiniz, böylece seçimini kaldırarak biraz yer kazanabilirsiniz.
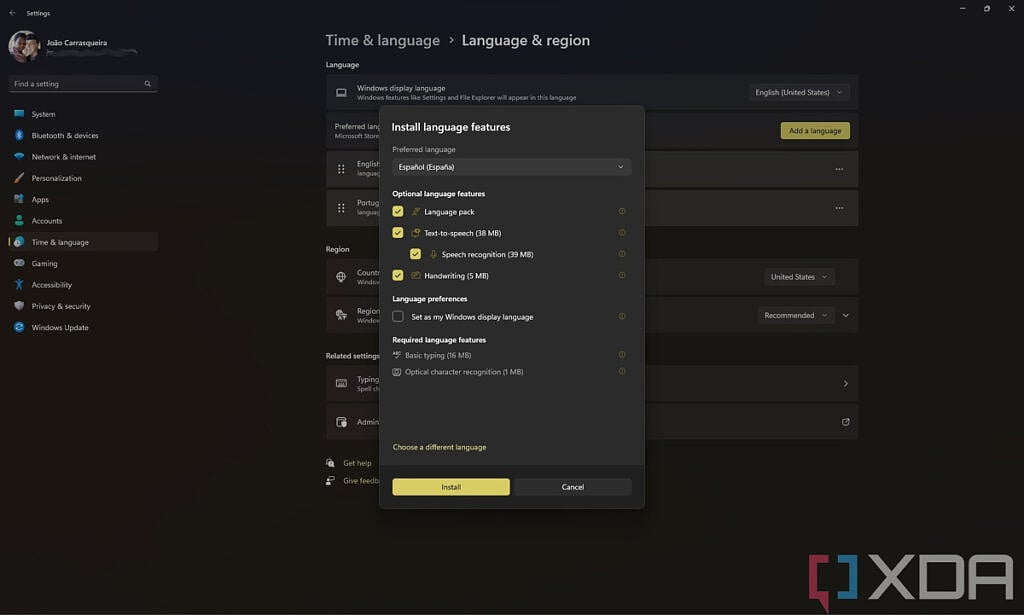
Buradaki en dikkat çekici kısım, yüklemekte olduğunuz dili ekran diliniz olarak ayarlamak isteyip istemediğinizdir. Bunu yaparsanız, dilin değişmesi için PC'nizden çıkış yapmanız gerekir. İstediğiniz özellikleri seçin ve İleri'ye tıklayın.
Dil artık yüklenmiştir ve yüklemeyi seçtiğiniz özelliklerden yararlanabilirsiniz. Yine, bunu yeni ekran diliniz yapmayı seçtiyseniz, bilgisayarınızdan çıkış yapmanızı isteyen ve tüm uygulamalarınızı kapatacak bir mesaj göreceksiniz.
Yüklü ekran dilleriniz arasında geçiş yapmak istiyorsanız, her zaman bu sayfanın üst kısmındaki seçeneği kullanabilirsiniz.
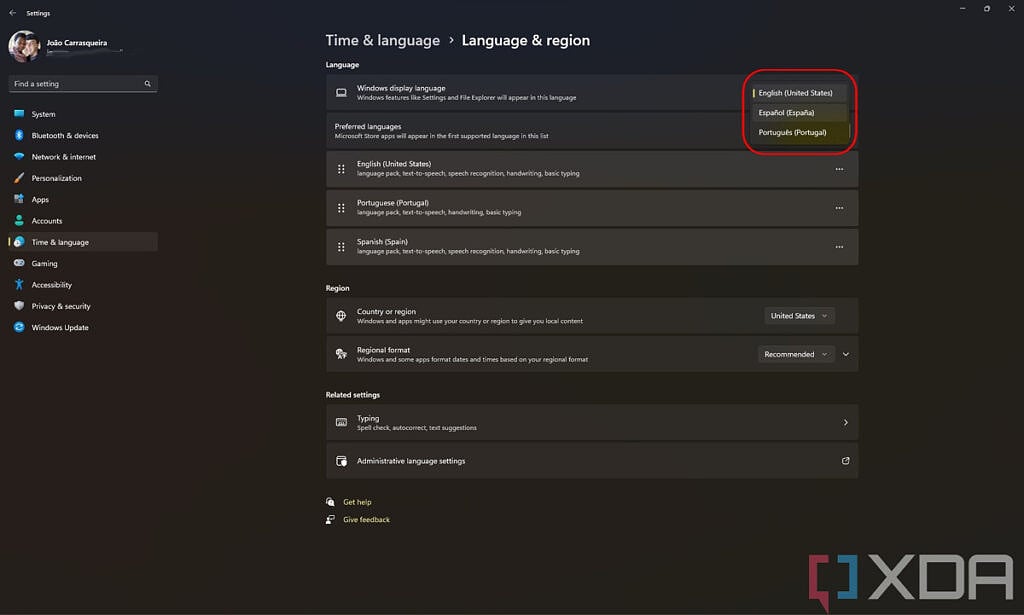
Şimdi yeni dili yüklediniz, ancak başka bir sorununuz olabilir klavye. Her dilin genellikle farklı bir klavye düzeni vardır ve yeni bir dil yüklediğinizde, o dilin varsayılan düzenini kullanır ve kullandığınız klavyeyle eşleşmeyebilir. Bu, bazı anahtarların etiketlerinde bulunanlardan farklı özelliklere sahip olabileceği anlamına gelir. Bu durumda, yeni kurduğunuz dile bir klavye düzeni eklemek isteyebilirsiniz. Bunun her dilde mükemmel bir çözüm olmadığını, ancak büyük ölçüde yardımcı olabileceğini unutmayın. Bunu nasıl yapacağınız aşağıda açıklanmıştır:
Bir Dile Klavye Düzeni Nasıl Eklenir?
Bir dile yeni bir klavye düzeni eklemek için şu adımları izleyin:Ayarlar uygulamasına gidin, ardından tıpkı yukarıda yaptığımız gibi Zaman ve Dil'i ve ardından Dil ve bölge'yi seçin.
Yeni yüklediğiniz dilin yanındaki üç noktayı tıklayın, ardından Dil seçenekleri 'ni seçin.
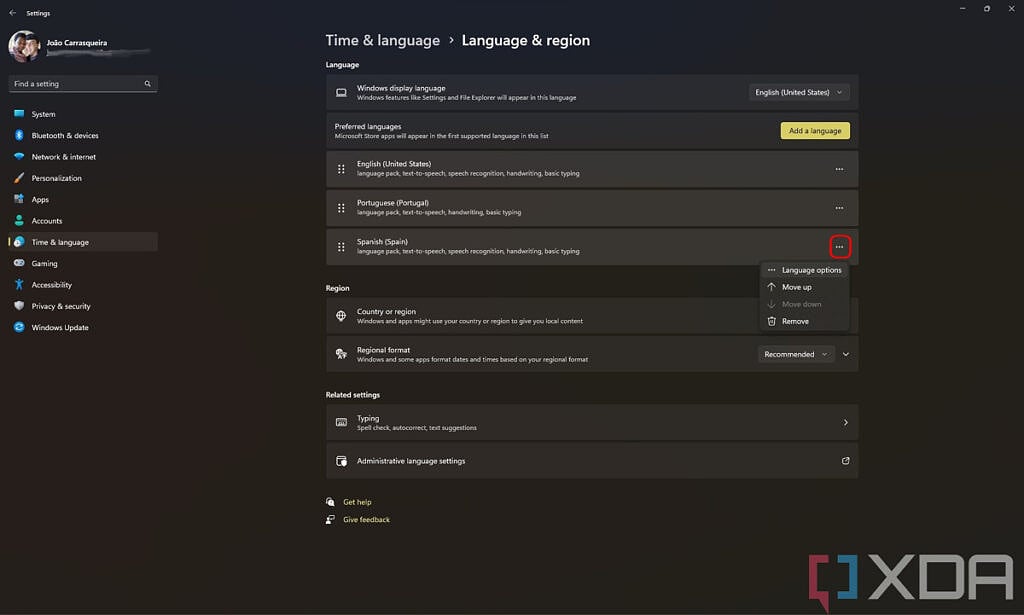
Not: Bu sayfa aynı zamanda dil paketini yükledikten sonra değiştirmek isterseniz dil özelliklerini ekleyebileceğiniz veya kaldırabileceğiniz yerdir.
Klavyeler altında, Klavye ekle'yi tıklayın. İlk birkaç öneri dilin kendisine dayanmaktadır, ancak ülkeniz için doğru düzeni bulmak için aşağı kaydırabilirsiniz.
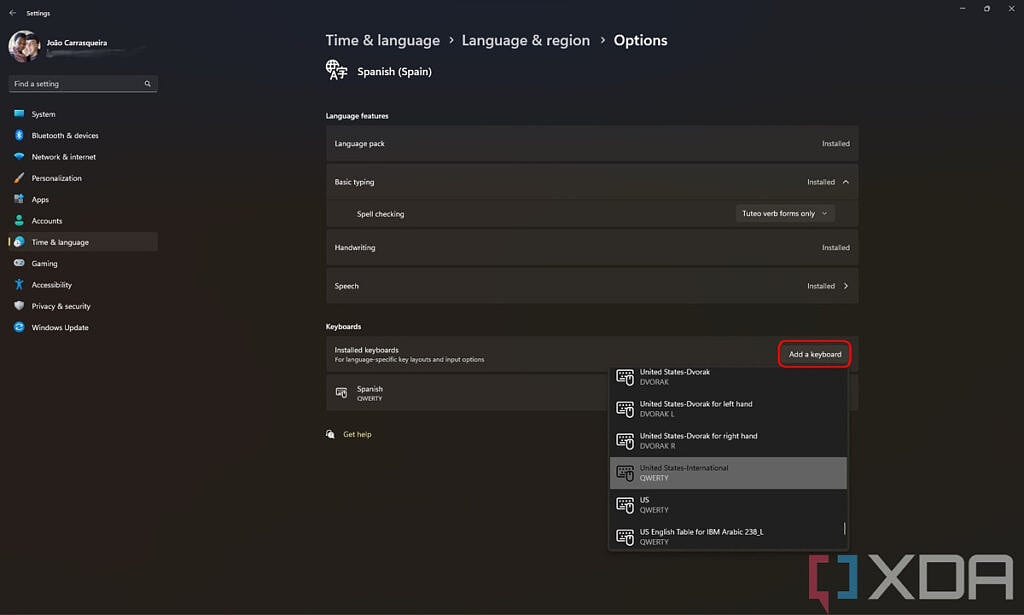
ABD'deyseniz, İspanyolca ve Portekizce gibi dillerde daha yaygın olan aksanları eklemenize olanak tanıyan Amerika Birleşik Devletleri-Uluslararası seçeneğini kullanmak isteyebilirsiniz.
İsterseniz, yanındaki üç noktayı ve Kaldır'ı tıklatarak diğer klavye düzenini silebilirsiniz; bu , karışıklığı azaltmaya yardımcı olacaktır.
Artık birden çok dil eklediğinize göre , klavyenizde Windows tuşu + Boşluk çubuğuna aynı anda basarak giriş dilleri arasında geçiş yapabilirsiniz. Bu, kullandığınız dile göre otomatik düzeltmeler ve öneriler almanıza olanak tanır.
Bölgesel Ayarları Değiştirme
PC'nizdeki görüntüleme dilini değiştirdiğinizde, tarih ve saatlerin görüntülenme şekli de değişecektir. Örneğin, yukarıda yaptığımız gibi İspanyolca (İspanya) kullanıyorsanız, artık ABD'de kullanılan 12 saatlik saat yerine 24 saatlik bir zaman biçimi göreceksiniz. Tarih formatı da GG/AA/YYYY olarak değişecektir. Bu ayarları değiştirmek istiyorsanız şu adımları izleyin:Ayarlar uygulamasını açın ve daha önce olduğu gibi Zaman ve Dil'e , ardından Dil ve bölge'ye gidin.
Bölgesel ayar seçenekleri, dil listesinin altında görünür. Varsayılan olarak, Bölgesel biçim seçeneği Önerilen olarak ayarlanmıştır, bu nedenle görüntüleme dilinize uygundur, ancak bunu daha alışkın olduğunuz biçime değiştirmek isteyebilirsiniz. Bu durumda, English (Amerika Birleşik Devletleri) ile gidiyoruz.
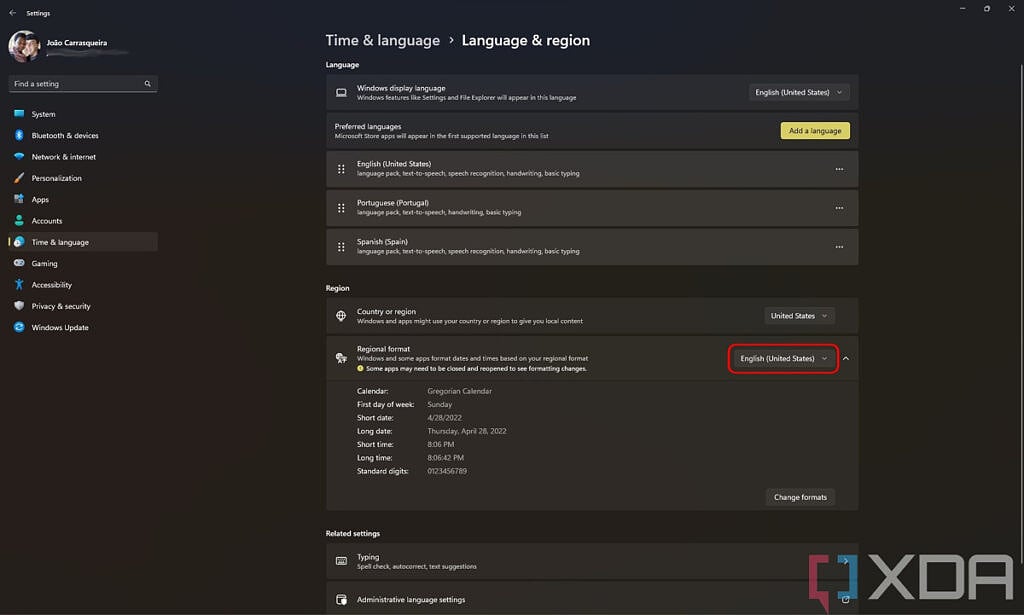
Doğru seçeneğe tıkladığınız anda görev çubuğunuzdaki biçim değişecektir.
Ülke veya bölge ayarını dilini kullandığınız ülke olarak da değiştirmek isteyebilirsiniz . Bu, çoğunlukla Microsoft Store gibi yerlerde içeriği görüntülemek için kullanılır, böylece yerel olarak daha alakalı içerik elde edersiniz. Yine de, bu yalnızca gerçekten farklı bir ülkede yaşıyorsanız anlamlı olabilir.
Windows 11'e yeni bir dil yüklemek hakkında bilmeniz gereken tek şey bu. Yukarıda da söylediğimiz gibi, yeni bir dil öğrenmeye çalışıyorsanız veya bilgisayarınızı birisiyle paylaşıyorsanız bu çok yardımcı olabilir. kim farklı bir dil tercih ediyor.
Son düzenleme: