Sık sık, bilgisayar ekranımızla ilgili sorun yaşıyorsak ve eğitim amaçlı oyun oynamak için ekranımızı kaydetme ihtiyacı duyarız. Çok çeşitli özellikler sunan birçok ücretli ve ücretsiz ekran kayıt programı vardır. Bu kılavuzda, Windows 11'de Animotica'nın Ekran Kaydedicisini nasıl kullanacağınızı gösteriyoruz .
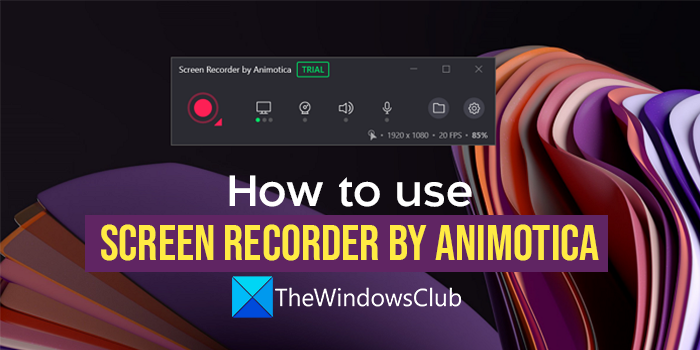
Animotica Ekran Kaydedici Microsoft Store'dan indirilebilir. Satın almadan önce birkaç gün deneme sürümünde kullanabilirsiniz. Nasıl çalıştığını ve onunla ilgili beklentilerinizin neler olduğunu öğrenebilirsiniz.
Kullanmaya başlamadan önce Windows 11 PC'nize Ekran Kaydedici by Animotica'yı yüklemeniz gerekir. Animotica Ekran Kaydedici'yi şu amaçlarla kullanabilirsiniz:
Screen Recorder by Animotica'yı Microsoft Store'dan indirebilirsiniz . Şu anda sadece 9.99 dolara mal oluyor.
Windows 11'de Animotica Ekran Kaydedici Nasıl Kullanılır?
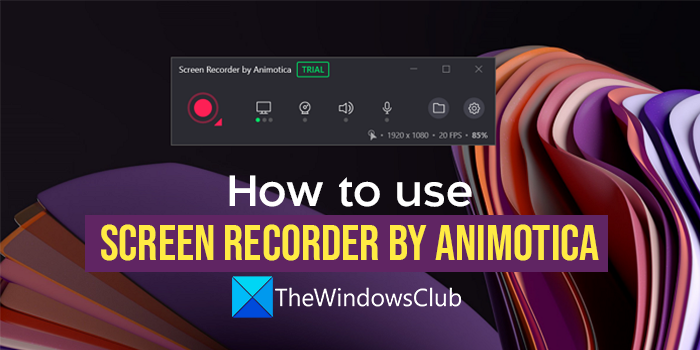
Animotica Ekran Kaydedici Microsoft Store'dan indirilebilir. Satın almadan önce birkaç gün deneme sürümünde kullanabilirsiniz. Nasıl çalıştığını ve onunla ilgili beklentilerinizin neler olduğunu öğrenebilirsiniz.
Kullanmaya başlamadan önce Windows 11 PC'nize Ekran Kaydedici by Animotica'yı yüklemeniz gerekir. Animotica Ekran Kaydedici'yi şu amaçlarla kullanabilirsiniz:
- Ekranın tamamını kaydedin
- Ekranın bir alanını kaydedin
- Ekran kaydı bir Pencere
- Web Kamerasını Kaydet
- Video Çözünürlüğünü, Kalitesini ve Kare hızını değiştirin
- İmleçli veya İmleçsiz Kayıt
1] Ekranın tamamını kaydedin
Ekranın tamamını kaydetmek için, Başlat menüsünden Animotica tarafından Ekran Kaydediciyi başlatın. Ardından, Çekim modu düğmesi olan Monitör simgesine tıklayın. Üç seçenek göreceksiniz. Tüm Ekran Kaydını sağlayan Ekran'ı seçin. Ekranı seçtikten sonra, kaydetmeye başlamak için Kayıt düğmesi olarak da bilinen büyük Kırmızı daireye tıklayın.2] Ekran, ekranın bir alanını kaydedin
Windows 11'inizin ekranında belirli bir alanı kaydetmek için, Animotica ile Ekran Kaydedici çubuğundaki Yakalama modu düğmesine tıklayın ve Özel alan'ı seçin. Ardından ekranınızda özel alanı çizmeniz ve altındaki Kayıt düğmesine tıklamanız gerekiyor. Yalnızca dikdörtgenle işaretlediğiniz ekranı yakalayacaktır.3] Ekran kaydı bir Pencere
Tüm ekranı veya belirli bir alanı değil de bir pencereyi yakalamak istiyorsanız, bunu Animotica Screen Recorder ile kolayca yapabilirsiniz. Animotica tarafından Ekran Kaydedici ile bir pencereyi ekran kaydı yapmak için, Ekran Kaydedici çubuğundaki Yakalama modu düğmesine tıklayın ve Pencere'yi seçin. Ekrandaki mevcut tüm pencereleri otomatik olarak algılayacaktır. İmleci yakalamanız gereken belirli pencereye getirmeniz ve ardından Kaydet düğmesine tıklamanız gerekir.4] Web Kamerasını Kaydet
Animotica Ekran Kaydedici, ekran kaydına eklenebilen web kameranızı kaydetme özelliğine sahiptir. Web kamerasını kaydetmek için, Ekran Kaydedici by Animotica çubuğundaki web kamerası simgesine tıklayın. Web kamerası ayarlarını göreceksiniz. Ardından, web kameranızı kaydetmeye başlamak için Web kamerasını kaydet altındaki düğmeyi değiştirin. Aynı şekilde kapatabilirsiniz.5] Video Çözünürlüğünü, Kalitesini ve Kare hızını değiştirin
Animotica'nın Ekran Kaydedici birçok iyi özelliğe sahiptir. Video ayarlarını değiştirmeye yönelik özellikler veya seçenekler en iyilerinden biridir. Çıktı video çözünürlüğünü, Saniyedeki kare sayısını (maksimum) ve Video kalitesini değiştirebilirsiniz. Video ayarlarını görmek için Ekran Kaydedici çubuğundaki Video Çözünürlüğü düğmesine tıklamanız yeterlidir. Video Ayarlarında, ayarları istediğiniz gibi değiştirebilir ve ekranı kaydedebilirsiniz.6] İmleçli veya İmleçsiz Kayıt
Eğitim videoları veya nasıl yapılır kılavuzları yapıyorsanız, imleç ile ekranı kaydetmeniz gerekir, Ekranınızı sadece başka amaçlar için kaydediyorsanız, imlece ihtiyacınız olmayabilir. Bu gibi durumlarda, imleci kaydetmeyi kapatabilir veya açabilirsiniz. İmleç ayarları düğmesine tıklamanız ve ekran kaydı ihtiyacınıza göre Kayıt fare işaretçisinin altındaki düğmeyi açıp kapatmanız gerekir. İmleç ayarlarında fare işaretçisini veya fare tıklamasını vurgulamayı da seçebilirsiniz.Screen Recorder by Animotica'yı Microsoft Store'dan indirebilirsiniz . Şu anda sadece 9.99 dolara mal oluyor.
Animotica ile Ekranınızı Kaydedebilir Misiniz?
Evet, Screen Recorder by Animotica ile kesinlikle bir ekran kaydedebilirsiniz. Yalnızca birkaç günlük deneme süresi için kullanılabilir ve ardından ekran kaydı ihtiyaçlarınız için kullanabilmek için birkaç dolar ödemeniz gerekir. Animotica'nın Ekran Kaydedici özellikleri bol miktarda bulunur ve özelleştirebileceğiniz özellikleriyle her tür içeriği kaydetmenize yardımcı olabilir.Animotica Ekran Kaydediciyi Nasıl Kullanırım?
Animotica Screen Recorder'ı Microsoft Store'dan yükleyerek kolayca kullanabilirsiniz. Animotica'nın Ekran Kaydedicisinin kullanılabilirliği veya kullanıcı arayüzü basittir ve bunu anlamak zaman almaz.Ekranınızı Bir Dizüstü Bilgisayara Nasıl Kaydedersiniz?
Microsoft Store'dan indirebileceğiniz Screen Recorder by Animotica gibi yazılımlarla ekranınızı kolayca kaydedebilirsiniz. Ekran kayıt ihtiyaçlarınızı karşılamak için çok çeşitli özelliklere sahiptir.
Son düzenleme: