İster tasarım, ister kullanıcı arayüzü veya özellikler olsun, Windows kolay ve basittir. Windows 11/10 PC'yi anlamak ve kullanmak, yeni başlayanlar için bile her zaman kolaydır. Herhangi bir teknik bilgisi olmadan herkes temel bilgisayar görevlerini yerine getirebilir, kısacası, kullanımı en kolay masaüstü işletim sistemlerinden biridir. Bugün, PC'nizdeki Dosya Gezgini aracılığıyla dosya ve klasörü paylaşmaktan bahsedeceğiz . Evet, Dosya Gezgini'nden dosyalarınızı ve klasörünüzü doğrudan paylaşabilirsiniz.
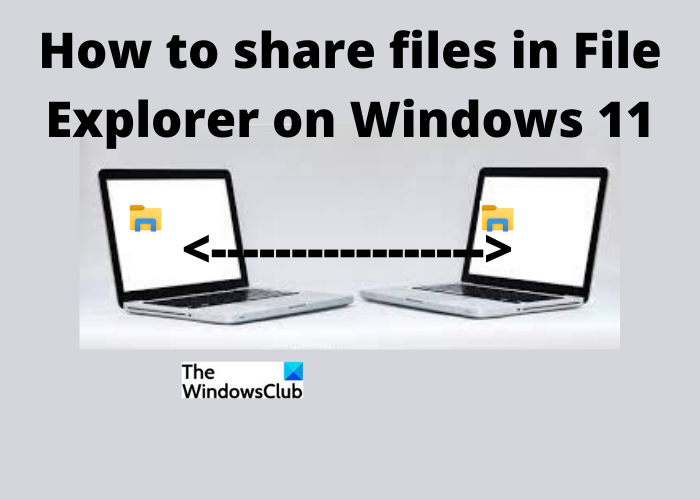
Dosya Gezgini açıldığında, paylaşmak istediğiniz dosyayı seçin ve sağ tıklayın.
Aşağıdaki ekran görüntüsünde gösterildiği gibi içerik menüsünden Paylaş simgesine tıklayın.
Bu Paylaş simgesi bazen altta da görünebilir. Alternatif olarak, Daha Fazla Seçeneği Göster'e ve ardından Paylaş düğmesine tıklayabilir veya klavyenizdeki Shift+F10 tuşuna basabilirsiniz.
Aldığınız paylaşım seçeneği şunları içerir: Yakındakilerle paylaşma, Bir e-posta kişisiyle paylaşma veya OneNote veya Windows Mail uygulaması aracılığıyla paylaşma. Bu seçenekleri ayrıntılı olarak inceleyelim.
Yakındaki Paylaşım seçeneğini kullanarak bir dosyayı paylaşmak için-
Dosya Keşfet'inizi açın ve paylaşmak istediğiniz dosyayı seçin.
Sağ tıklayın ve içerik menüsünden Paylaş simgesini seçin ve ardından Yakındaki Paylaşım'a gidin.
Dosyanızı paylaşmak istediğiniz cihazı seçin.
Diğer bilgisayarda bir bildirim alacaksınız ve mevcut seçeneklerden birine tıklamanız gerekiyor - Kaydet ve aç veya kaydet. Ayrıca isterseniz reddedebilirsiniz.
Paylaş simgesine tıklayın ve Kişiye E-posta Gönder'i seçin. Kişiyi burada görmüyorsanız, Daha fazla kişi bul'a tıklayın.
Bu, Microsoft Hesabınızın kişi listesini açacaktır. Seçilen kişinin e-posta adresi kayıtlıysa, doğrudan e-posta gönderebilirsiniz.
Değilse, e-posta adresini manuel olarak girin ve Devam'a tıklayın.
Dosyayı göndermek istediğiniz Microsoft hesabını seçin ve dosyanız otomatik olarak alıcının e-posta adresini içeren bir e-postaya eklenecektir. Daha sonra e-postanıza içerik ekleyebilir ve Gönder düğmesine tıklayabilirsiniz. Ayrıca e-postanızı biçimlendirebilir ve gerekirse Cc ve Bcc ekleyebilirsiniz.
Bu e-posta, Mail for Windows uygulaması aracılığıyla gönderilecektir.
Üçüncü seçeneği seçin, Uygulamayla paylaşın.
Varsayılan olarak, Windows 10 için OneNote ve Windows tarafından Mail uygulaması seçeneklerine sahiptir. Daha fazla uygulama incele'yi tıklayarak daha fazla uygulama ekleyebilirsiniz.
MS Store'u açacak ve siz istediğiniz uygulamayı seçeceksiniz.
Dosya Gezgini'ni açın ve paylaşmak istediğiniz klasörü seçin ve sağ tıklayın.
Daha fazla seçenek göster'i seçin ve Gönder'e tıklayın.
Burada paylaşım seçeneklerini göreceksiniz. İstediğinizi seçin ve devam edin.
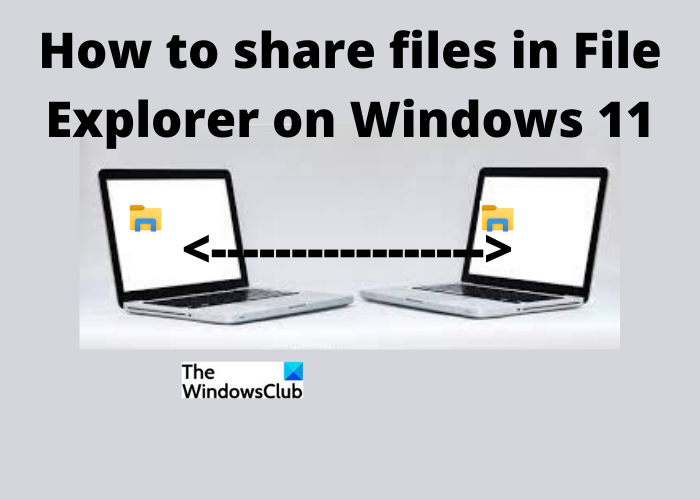
Windows 11'de Dosya Gezgini'nde Dosyalar nasıl paylaşılır
Önce PC'nizde Dosya Gezgini'ni açın. Bildiğiniz gibi, PC'nizde Dosya Gezgini'ni açmanın birçok farklı yolu vardır. Basit olanlar, Win + E kısayolunu kullanmak veya Arama seçeneğine Dosya Gezgini yazmaktır.Dosya Gezgini açıldığında, paylaşmak istediğiniz dosyayı seçin ve sağ tıklayın.
Aşağıdaki ekran görüntüsünde gösterildiği gibi içerik menüsünden Paylaş simgesine tıklayın.
Bu Paylaş simgesi bazen altta da görünebilir. Alternatif olarak, Daha Fazla Seçeneği Göster'e ve ardından Paylaş düğmesine tıklayabilir veya klavyenizdeki Shift+F10 tuşuna basabilirsiniz.
Aldığınız paylaşım seçeneği şunları içerir: Yakındakilerle paylaşma, Bir e-posta kişisiyle paylaşma veya OneNote veya Windows Mail uygulaması aracılığıyla paylaşma. Bu seçenekleri ayrıntılı olarak inceleyelim.
Yakındaki Paylaşım
Bu seçenek, aynı Wi-Fi bağlantısını kullanan yakındaki cihazlarla veya Bluetooth ile bağlı cihazlarla bir dosya (belge, fotoğraf, video vb.) paylaşmanıza olanak tanır. Yakındaki Paylaşım özelliğini kullanmak için her iki cihazınızın da aynı Windows sürümünü çalıştırması önemlidir. Bu arada, bu özellik yalnızca 1803 veya sonraki sürümlerde mevcuttur. Ayrıca, her iki bilgisayarda da Bluetooth özelliği etkinleştirilmiş olmalıdır.Yakındaki Paylaşım seçeneğini kullanarak bir dosyayı paylaşmak için-
Dosya Keşfet'inizi açın ve paylaşmak istediğiniz dosyayı seçin.
Sağ tıklayın ve içerik menüsünden Paylaş simgesini seçin ve ardından Yakındaki Paylaşım'a gidin.
Dosyanızı paylaşmak istediğiniz cihazı seçin.
Diğer bilgisayarda bir bildirim alacaksınız ve mevcut seçeneklerden birine tıklamanız gerekiyor - Kaydet ve aç veya kaydet. Ayrıca isterseniz reddedebilirsiniz.
E-posta yoluyla dosya paylaşma
Bir dosyayı e-posta yoluyla paylaşmak için Dosya Gezgini'ni açın ve paylaşmak istediğiniz dosyayı seçin.Paylaş simgesine tıklayın ve Kişiye E-posta Gönder'i seçin. Kişiyi burada görmüyorsanız, Daha fazla kişi bul'a tıklayın.
Bu, Microsoft Hesabınızın kişi listesini açacaktır. Seçilen kişinin e-posta adresi kayıtlıysa, doğrudan e-posta gönderebilirsiniz.
Değilse, e-posta adresini manuel olarak girin ve Devam'a tıklayın.
Dosyayı göndermek istediğiniz Microsoft hesabını seçin ve dosyanız otomatik olarak alıcının e-posta adresini içeren bir e-postaya eklenecektir. Daha sonra e-postanıza içerik ekleyebilir ve Gönder düğmesine tıklayabilirsiniz. Ayrıca e-postanızı biçimlendirebilir ve gerekirse Cc ve Bcc ekleyebilirsiniz.
Bu e-posta, Mail for Windows uygulaması aracılığıyla gönderilecektir.
Uygulamayla paylaş
Dosya Gezgini'ndeki bir dosyayı bir uygulama ile paylaşmak için dosyayı seçin, sağ tıklayın ve paylaş simgesine tıklayın.Üçüncü seçeneği seçin, Uygulamayla paylaşın.
Varsayılan olarak, Windows 10 için OneNote ve Windows tarafından Mail uygulaması seçeneklerine sahiptir. Daha fazla uygulama incele'yi tıklayarak daha fazla uygulama ekleyebilirsiniz.
MS Store'u açacak ve siz istediğiniz uygulamayı seçeceksiniz.
Windows 11'de Dosya Gezgini'nde Klasörler nasıl paylaşılır?
Dosyaların aksine, Yakındaki paylaşımını, e-postayı veya uygulamayı doğrudan kullanmak için klasörleri paylaşamazsınız. Dosya Gezgini'nde bir klasörü paylaşmak için-Dosya Gezgini'ni açın ve paylaşmak istediğiniz klasörü seçin ve sağ tıklayın.
Daha fazla seçenek göster'i seçin ve Gönder'e tıklayın.
Burada paylaşım seçeneklerini göreceksiniz. İstediğinizi seçin ve devam edin.