Windows 11 zaten şık bir tasarıma sahip , ancak PC'nize biraz kişilik eklemek sizi daha çok evinizde hissettirebilir. Neyse ki, görev çubuğuna renk ekleyerek Windows 11'i kişiselleştirmek kolaydır. İşte nasıl yapılacağı.
Öncelikle klavyenizde Windows+i tuşlarına basarak Ayarlar uygulamasını açın. Veya görev çubuğuna sağ tıklayıp beliren menüden “Ayarlar”ı seçebilirsiniz.
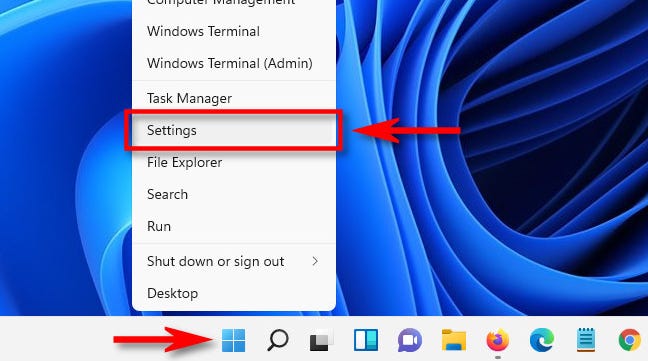
Ayarlar'da, kenar çubuğundaki "Kişiselleştirme"yi tıklayın, ardından "Renkler"i seçin.
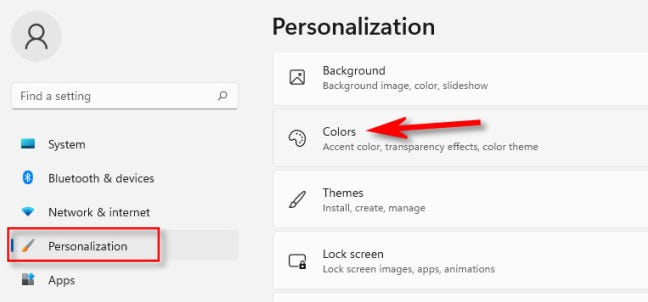
"Renkler"in altında "Modunuzu Seçin" etiketli seçeneği bulun ve açılır listeden "Özel"i seçin.
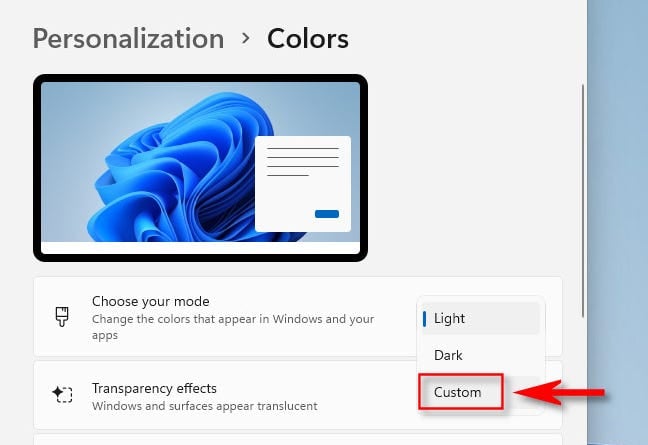
Bunun altında, "Karanlık"ı seçmek için "Varsayılan Windows modunuzu seçin"in yanındaki açılır menüyü kullanın. Bu, ilerideki görev çubuğuna bir vurgu rengi uygulamanıza izin verecek önemli bir adımdır.
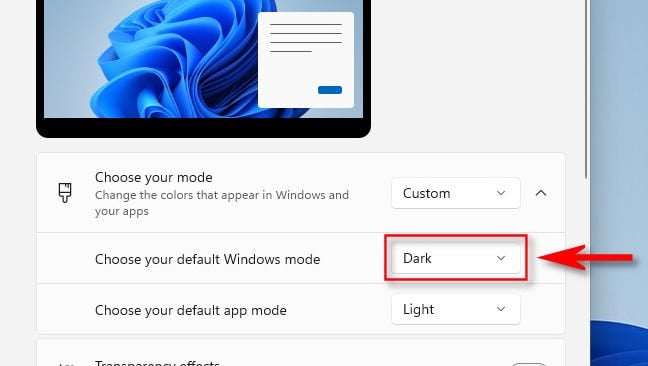
Ardından, "Vurgu Rengi" bölümüne gidin ve ızgarada görev çubuğunuz için kullanmak istediğiniz rengi tıklayın. Beğendiğiniz birini göremiyorsanız, özel bir renk seçmek için ızgaranın altındaki "Renkleri Görüntüle"yi seçebilirsiniz.
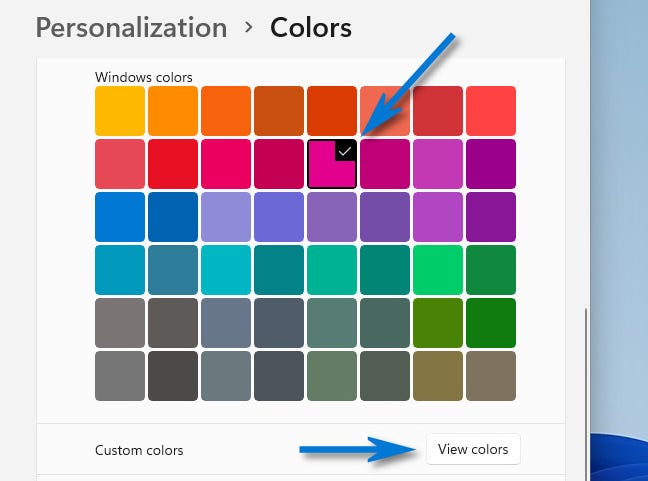
Son olarak, "Başlangıçta ve görev çubuğunda vurgu rengini göster"in yanındaki anahtarı "Açık" konumuna çevirin.
(Bu seçeneğin gri olduğunu görürseniz, yukarıda gösterildiği gibi “Varsayılan Windows modunuzu seçin” altında “Koyu”yu seçtiğinizden emin olun. Vurgu renkleri “Açık” Windows modunda görev çubuğuna uygulanmaz.)
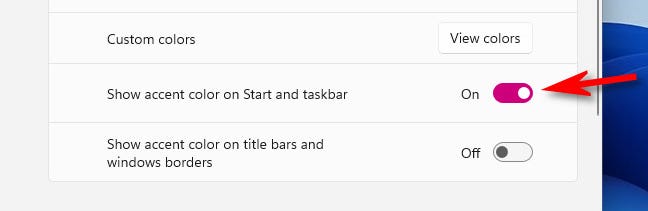
Seçtiğiniz vurgu renginin görev çubuğuna uygulandığını anında göreceksiniz. Güzel!
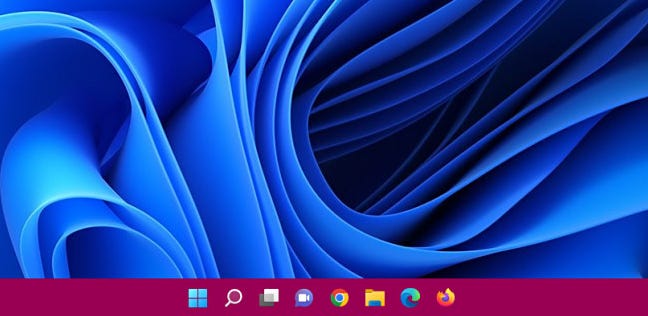
Bunu başlık çubuklarına da uygulamak istiyorsanız, “Başlık çubuklarında ve pencere kenarlıklarında vurgu rengini göster”i de “Açık” konumuna çevirin. Memnun kaldığınızda Ayarlar'ı kapatın.
Daha sonra fikrinizi değiştirirseniz, Ayarlar'ı açın ve Windows ile birlikte gelen önceden ayarlanmış bir tema seçerek varsayılan renge dönün veya Kişiselleştirme > Renkler'e gidip "Başlangıçta ve görev çubuğunda vurgu rengini göster"i çevirerek "Kapalı" konumuna getirebilirsiniz. " durum. Özelleştirmede iyi eğlenceler!
Öncelikle klavyenizde Windows+i tuşlarına basarak Ayarlar uygulamasını açın. Veya görev çubuğuna sağ tıklayıp beliren menüden “Ayarlar”ı seçebilirsiniz.
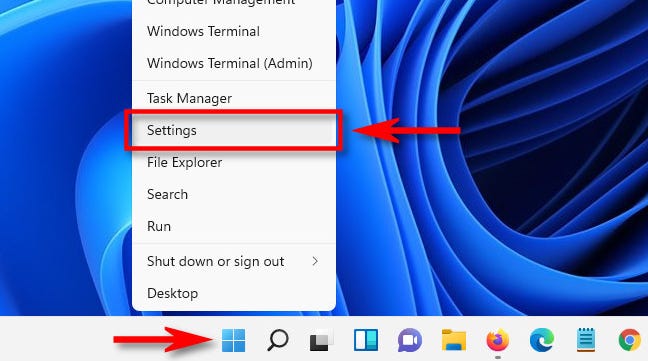
Ayarlar'da, kenar çubuğundaki "Kişiselleştirme"yi tıklayın, ardından "Renkler"i seçin.
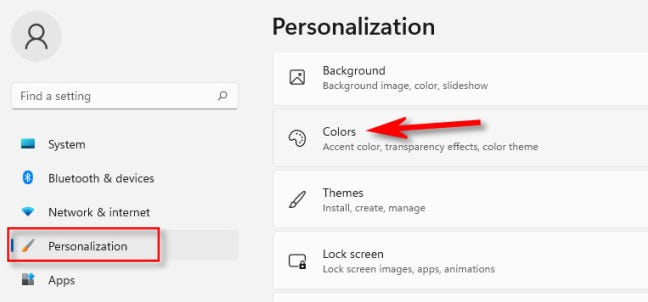
"Renkler"in altında "Modunuzu Seçin" etiketli seçeneği bulun ve açılır listeden "Özel"i seçin.
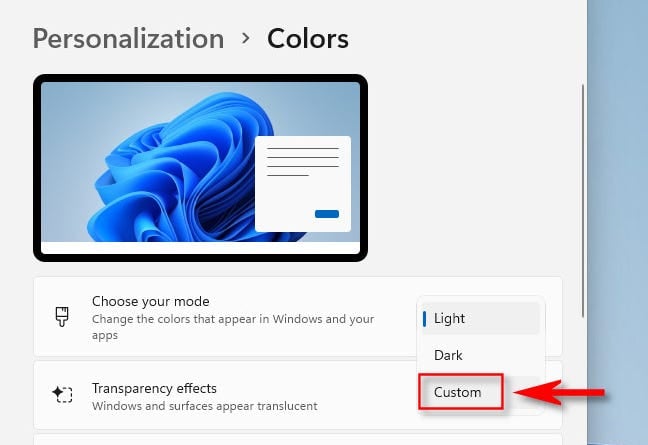
Bunun altında, "Karanlık"ı seçmek için "Varsayılan Windows modunuzu seçin"in yanındaki açılır menüyü kullanın. Bu, ilerideki görev çubuğuna bir vurgu rengi uygulamanıza izin verecek önemli bir adımdır.
NOT: "VARSAYILAN UYGULAMA MODUNUZU SEÇİN" ALTINDA, "AÇIK" VEYA "KOYU"YU SEÇMEKTE ÖZGÜRSÜNÜZ. GÖREV ÇUBUĞU RENGİNİ ETKİLEMEZ."
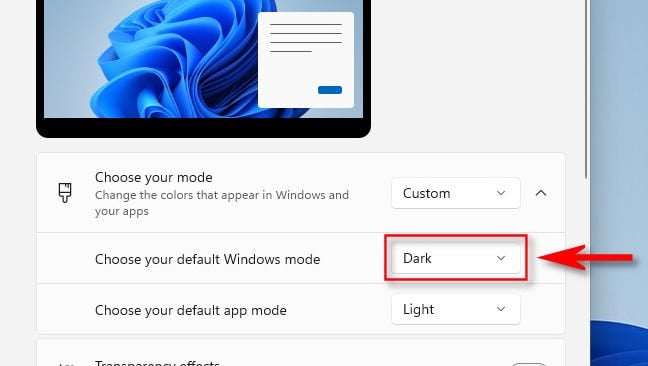
Ardından, "Vurgu Rengi" bölümüne gidin ve ızgarada görev çubuğunuz için kullanmak istediğiniz rengi tıklayın. Beğendiğiniz birini göremiyorsanız, özel bir renk seçmek için ızgaranın altındaki "Renkleri Görüntüle"yi seçebilirsiniz.
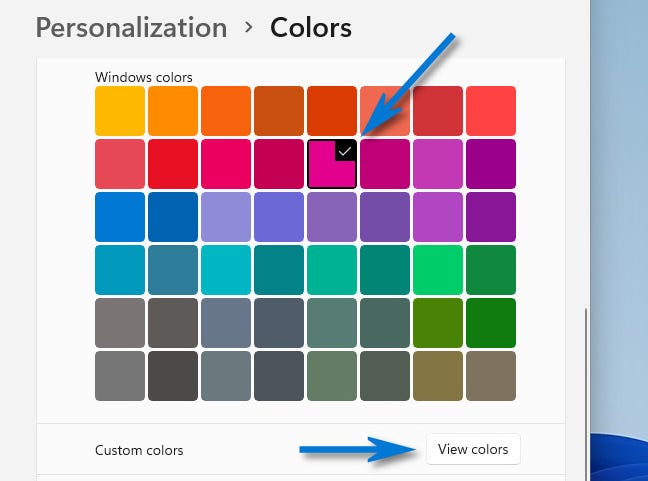
Son olarak, "Başlangıçta ve görev çubuğunda vurgu rengini göster"in yanındaki anahtarı "Açık" konumuna çevirin.
(Bu seçeneğin gri olduğunu görürseniz, yukarıda gösterildiği gibi “Varsayılan Windows modunuzu seçin” altında “Koyu”yu seçtiğinizden emin olun. Vurgu renkleri “Açık” Windows modunda görev çubuğuna uygulanmaz.)
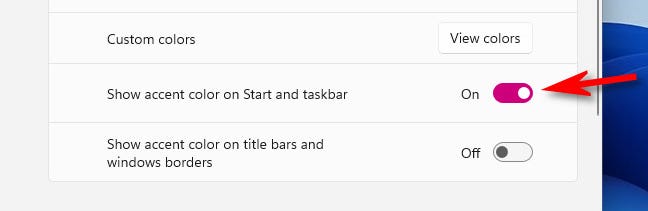
Seçtiğiniz vurgu renginin görev çubuğuna uygulandığını anında göreceksiniz. Güzel!
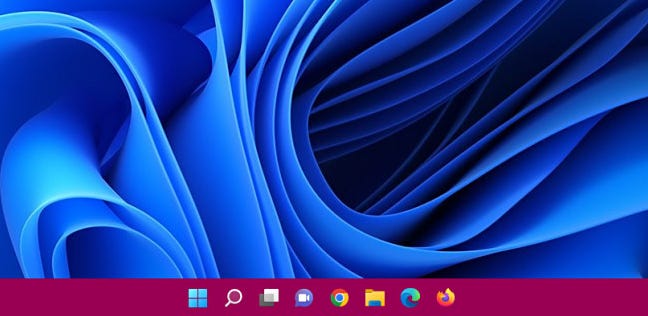
Bunu başlık çubuklarına da uygulamak istiyorsanız, “Başlık çubuklarında ve pencere kenarlıklarında vurgu rengini göster”i de “Açık” konumuna çevirin. Memnun kaldığınızda Ayarlar'ı kapatın.
Daha sonra fikrinizi değiştirirseniz, Ayarlar'ı açın ve Windows ile birlikte gelen önceden ayarlanmış bir tema seçerek varsayılan renge dönün veya Kişiselleştirme > Renkler'e gidip "Başlangıçta ve görev çubuğunda vurgu rengini göster"i çevirerek "Kapalı" konumuna getirebilirsiniz. " durum. Özelleştirmede iyi eğlenceler!