Windows 11'in Görev Çubuğu Nasıl Ekranın En Üstüne Taşınır?
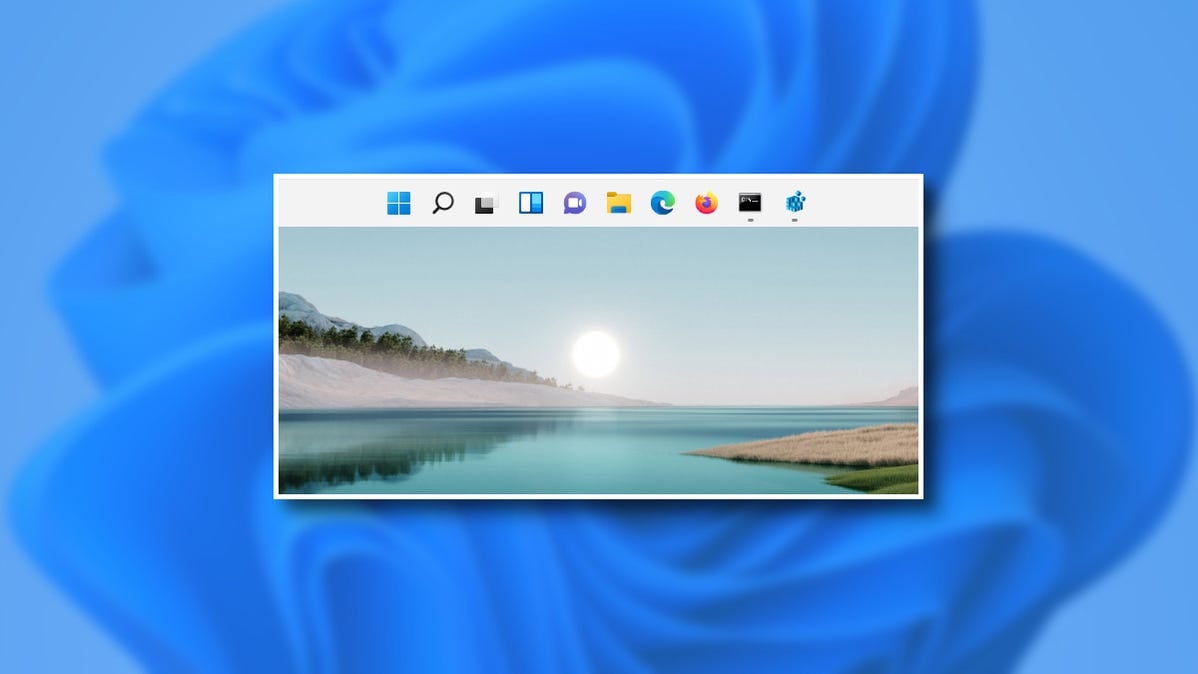
Ekim 2021 itibariyle Windows 11, resmi bir ayarla ( Windows 10'dan farklı olarak ) görev çubuğunuzu ekranın en üstüne taşımanıza izin vermiyor . Ancak Kayıt Defterini düzenleyerek bunu gerçekleştirmenin bir yolunu bulduk ve bunu sadece birkaç tıklamayla yapabilirsiniz. İşte nasıl.
Kayıt Defterini Kendiniz Düzenleyin
Windows 11 görev çubuğunuzu ekranın en üstüne taşımak için Windows Kayıt Defterinizi manuel olarak değiştirebilir veya aşağıdaki bölümden tek tıklamayla hack'imizi indirebilirsiniz. İlk önce, bunu kendi başınıza nasıl yapacağınızı göstereceğiz.Görev çubuğunun ekranın üst kısmında manuel olarak görünmesini sağlamak için önce Kayıt Defteri Düzenleyicisi'ni açın. Bunu yapmak için Başlat düğmesine tıklayın, “regedit” yazın ve ardından sonuçlarda “Kayıt Defteri Düzenleyicisi”ni seçin.Uyarı: Kayıt Defteri Düzenleyicisi güçlü bir araçtır. Yanlış kullanmak, sisteminizi kararsız ve hatta çalışmaz hale getirebilir. Yine de, bu basit bir hack ve talimatları tam olarak uygularsanız, herhangi bir sorun yaşamamalısınız. Kayıt Defteri Düzenleyicisini daha önce kullanmadıysanız, başlamadan önce nasıl kullanılacağını okuyun. Ayrıca herhangi bir değişiklik yapmadan önce Kayıt Defterini (ve bilgisayarınızı ) yedeklemenizi öneririz.
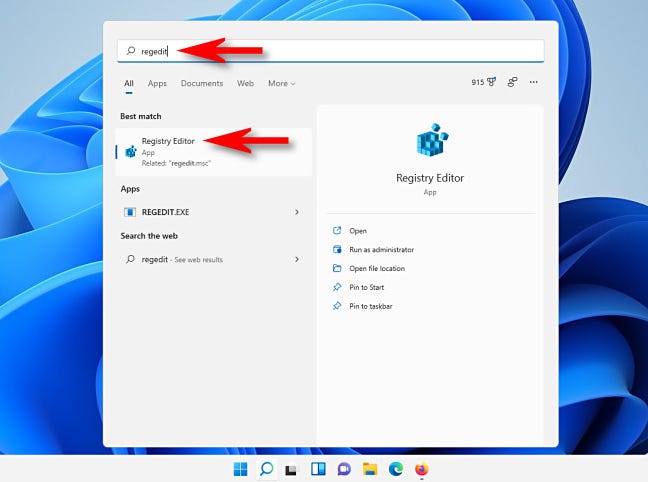
Kayıt Defteri Düzenleyicisi açıldığında, kenar çubuğunu kullanarak bu anahtara gidin veya pencerenin üst kısmına yakın adres satırına yapıştırın:
ComputerHKEY_CURRENT_USERSoftwareMicrosoftWindowsCurrentVersionExplorerStuckRects3
“StuckRects3” tuşuna gittikten sonra, içindeki “Ayarlar” tuşuna çift tıklayın.
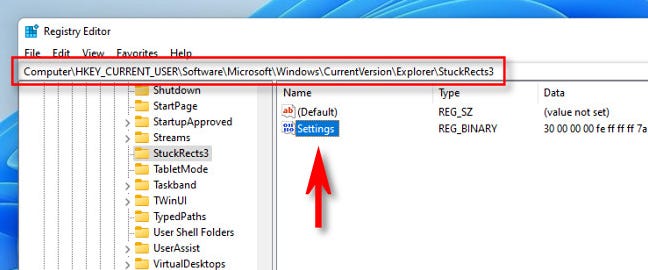
“İkili Değeri Düzenle” penceresi açıldığında bir değerler tablosu göreceksiniz. Bu biraz zor bir kısım. Üstten ikinci değer satırını bulun, ardından soldan beşinci değere kadar sayın. Varsayılan olarak bu değer “03” olarak ayarlanmıştır. İmleci “03”ün hemen sağına getirin (fareyle tıklayın ve gerekirse sağ ok tuşuna basın), bir kez Geri tuşuna basın, ardından yazın 01.
Özetlemek gerekirse, "03" değerini (alttaki görev çubuğu anlamına gelir) "01" (üstteki görev çubuğu anlamına gelir) ile değiştirdiniz. İşiniz bittiğinde, "Tamam" ı tıklayın.
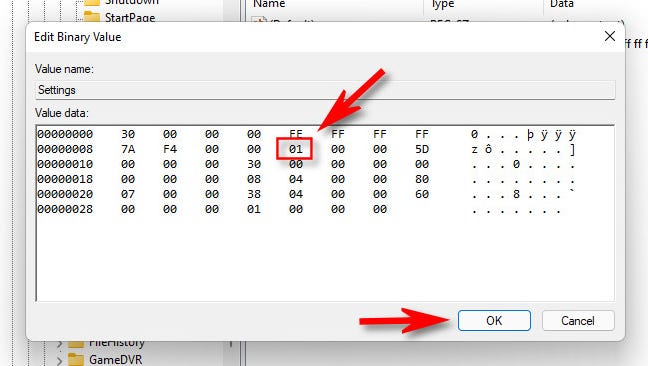
Kayıt Defteri Düzenleyicisi'ni kapatın ve Windows Gezgini'ni yeniden başlatın.
Explorer'ı yeniden başlatmak için, Görev Yöneticisini açmak için Ctrl+Shift+Esc tuşlarına basın, gerekirse tam arayüzü görüntülemek için "Daha Fazla Ayrıntı"yı tıklayın ve "İşlemler" sekmesini seçin. Listede “Windows Gezgini”ni bulun, sağ tıklayın ve “Yeniden Başlat”ı seçin.
Not: Explorer'ı yeniden başlatmadığınız sürece değişikliğiniz geçerli olmayacaktır. Birçok Windows ayarını değiştirmenin aksine, bilgisayarınızı yeniden başlatmanız veya oturumu kapatıp tekrar oturum açmanız büyük olasılıkla çalışmayacaktır.
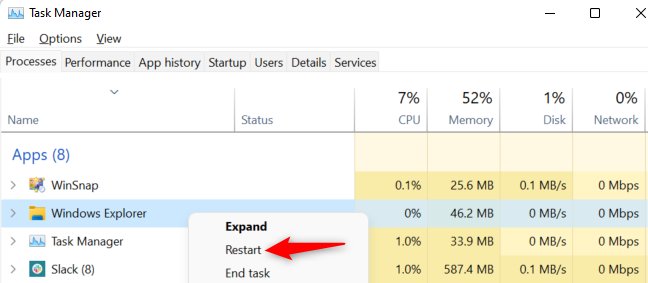
Daha sonra, görev çubuğu ekranın üst kısmında olacaktır. Görev çubuğu simgeleriniz ortalanmışsa ve Başlat'a tıklarsanız, Başlat menüsünün ekranın ortasında değil, sol tarafında görüneceğini fark edeceksiniz.
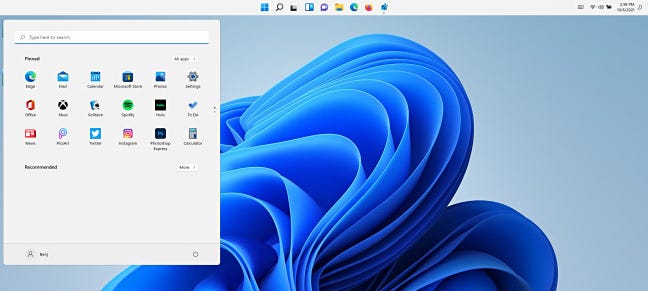
Başlat düğmesinin konumunun ekranın üst kısmındaki Başlat menüsünün konumuyla eşleşmesini istiyorsanız, Ayarlar'ı açın (Windows+i'ye basın) ve Kişiselleştirme > Görev Çubuğu > Görev Çubuğu Davranışları'na gidin ve “Görev Çubuğu Hizalaması”nı “olarak ayarlayın. Ayrıldı."
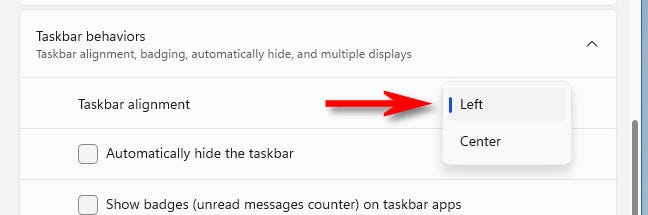
Fikrinizi değiştirir ve görev çubuğunuzun ekranın alt kısmında olmasına geri dönmek isterseniz, yukarıdaki adımda gösterilen “Ayarlar” tuşunu düzenleyerek “01” değerini “03” ile değiştirin. Veya aşağıdaki bölümde bulunan “win11_taskbar_bottom.reg” dosyasını kullanabilirsiniz .
Şunu düşünüyor olabilirsiniz: Windows 11 görev çubuğunu ekranın soluna veya sağına taşımak mümkün müdür? Evet, “Ayarlar” tuşu değerini “00” (sol için) veya “02” (sağ için) olarak değiştirerek. Ne yazık ki, görev çubuğu simgeleri düzgün görünmediğinden görev çubuğu kullanılamaz hale geliyor (Ekim 2021'den itibaren).
Tek Tıkla Kayıt Defteri Hackimizi İndirin
Kayıt Defterinizi elle düzenleme riskini almak istemiyorsanız, tek tıklamayla kayıt defteri hack dosyalarımızı indirebilirsiniz. Aşağıda bağlantısı verilen ZIP içinde, Windows 11 görev çubuğunuzu ekranın üstüne veya altına yerleştirecek iki dosya bulacaksınız (yeniden başlattıktan sonra).Windows 11 Görev Çubuğu Konum Hack Dosyalarını İndirin
Dosyayı indirdikten sonra herhangi bir konuma açın ve iki dosyanız olacak:
- win11_taskbar_top.reg: Bu, görev çubuğunu ekranın en üstüne taşır.
- win11_taskbar_bottom.reg: Bu, görev çubuğunu ekranın altına taşır.
REG dosyalarını kullanmak için kullanmak istediğinize çift tıklayın ve Kayıt Defterine bilgi ekleme hakkında bir uyarı göreceksiniz. "Evet" i tıklayın.
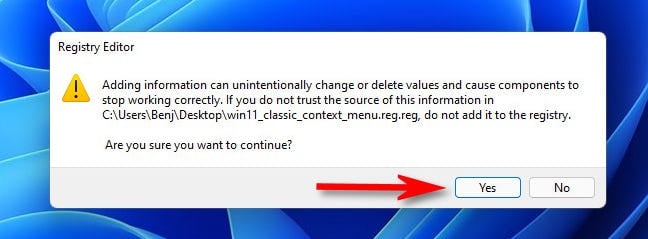
Bundan sonra, onay açılır penceresinde "Tamam" ı tıklayın ve Windows Gezgini'ni yeniden başlatın.
Explorer'ı yeniden başlatmak için, Görev Yöneticisini açmak için Ctrl+Shift+Esc tuşlarına basın, gerekirse tam arayüzü görüntülemek için "Daha Fazla Ayrıntı"yı tıklayın ve "İşlemler" sekmesini seçin. Çalışan işlemler listesinde "Windows Gezgini"ni bulun, sağ tıklayın ve "Yeniden Başlat"ı seçin.
Not: Bilgisayarınızı yeniden başlatmak veya oturumu kapatıp tekrar oturum açmak yerine Explorer'ı yeniden başlattığınızdan emin olun.
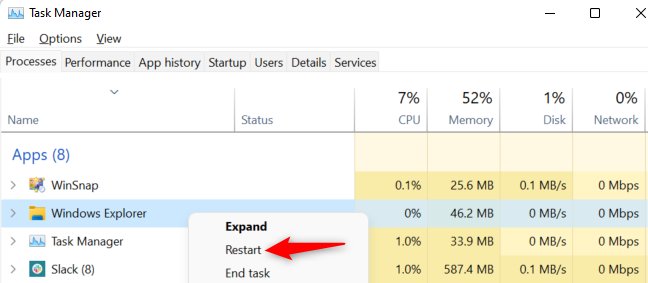
Görev çubuğunuz, kullandığınız REG dosyasına bağlı olarak artık ekranın üstünde veya altında olacaktır.
Şu anda görev çubuğunun konumunu değiştirmek için Kayıt Defteri hacklerini kullanmak zorunda kalsak da , Microsoft'un sonunda bu seçeneği Ayarlar uygulamasında resmi hale getireceğini umuyoruz.Uyarı: Bu Kayıt Defteri hackinin resmi olarak Microsoft tarafından desteklenmediğini unutmayın. Gelecekteki bir Windows 11 güncellemesinde bozulabilir veya oradaki her bilgisayarda mükemmel şekilde çalışmayabilir.
Son düzenleme: