Siz ve ekibiniz veya iş arkadaşlarınız paylaşılan bir Google Drive kullanıyorsanız, ona hızlı ve kolay erişim isteyebilirsiniz. Yalnızca birkaç dakika içinde bu ortak sürücüyü Windows'ta Dosya Gezgini'ne ekleyebilirsiniz .
Bu kullanışlı bir seçenektir çünkü tarayıcınızı açma, Google Drive'da oturum açma ve paylaşılan sürücüde ihtiyacınız olan öğeye gitme gereksinimini ortadan kaldırır. Sadece Dosya Gezgini'ni açın ve gidin.
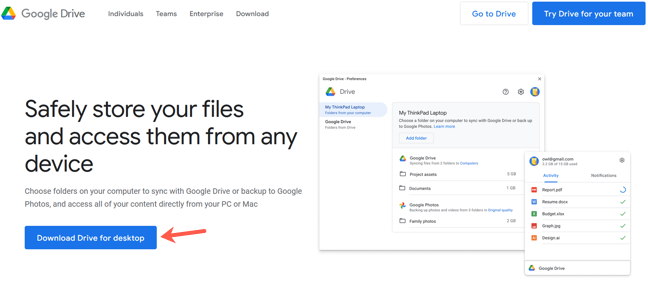
İndirdiklerinize, kullandığınız tarayıcının klasörü veya araç çubuğu aracılığıyla erişin ve GoogleDriveSetup.exe dosyasını açın.
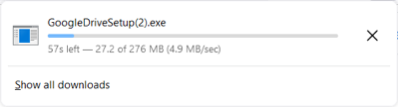
İstendiğinde, Windows'un bilgisayarınızda Google Drive yükleyicisini çalıştırmasına izin vermek için “Evet”i tıklayın .
Ardından, masaüstünüze bir uygulama kısayolu veya Google Dokümanlar, E-Tablolar ve Slaytlar için kısayollar eklemek isteyip istemediğiniz sorulacaktır. Tercihinize göre kutuları işaretleyin ve "Yükle"yi tıklayın.
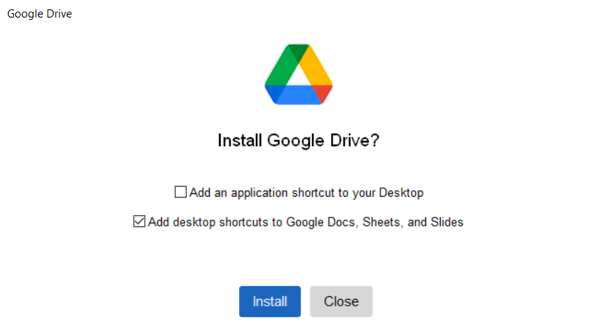
İşlem bittiğinde, oturum açmanız için bir istem göreceksiniz. Bu, Google hesabınızı uygulamaya bağlamak için gereklidir. "Tarayıcıyla Oturum Aç"ı tıklayın.
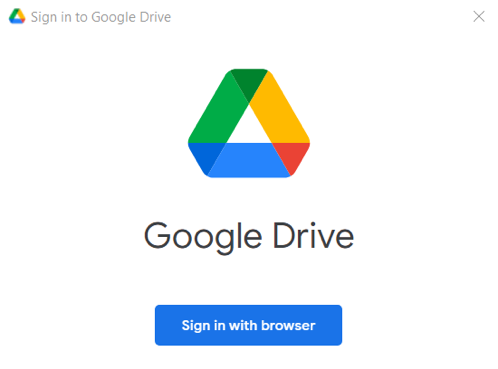
Kullanmak istediğiniz Google hesabını seçip oturum açın veya listede doğru hesabı görmüyorsanız başka bir hesap ekleyin.
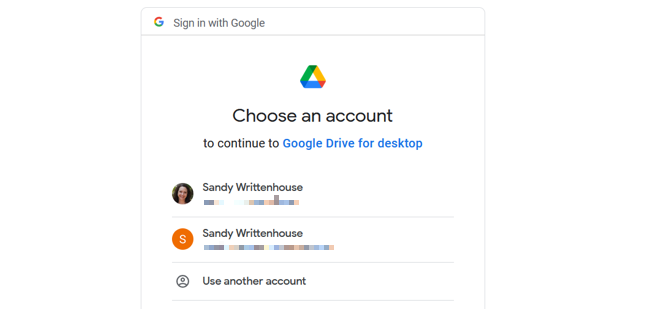
Ardından, güvenliğiniz için onaylamanız gereken üç ifade içeren bir mesaj alacaksınız. Hazır olduğunuzda, "Oturum aç"ı tıklayın.
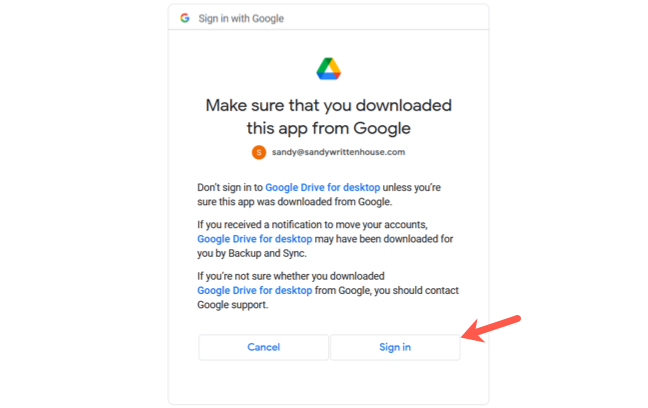
Hesabınıza başarıyla giriş yaptığınızda, tarayıcınızda böyle bir mesaj göreceksiniz. Daha sonra bu tarayıcı sekmesini veya penceresini kapatabilirsiniz.
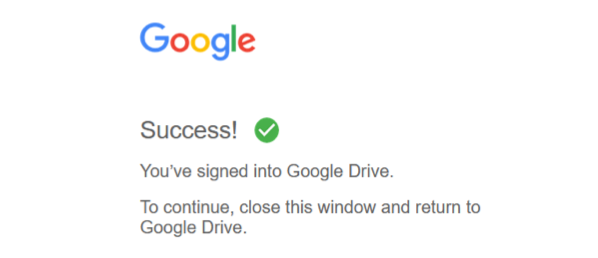
Ayrıca Google Drive uygulamasından bir açılır onay mesajı göreceksiniz. Onaylamak ve devam etmek için “Kapat” ı tıklayın.
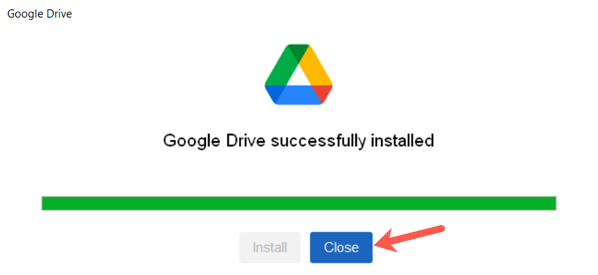
Ayrıca, Google Drive'ın dosyalarınızı yüklediğine dair daha küçük bir uyarı fark edebilirsiniz. Öyleyse, bildirimi onaylamak ve kapatmak için “Tamam”a tıklayabilirsiniz.

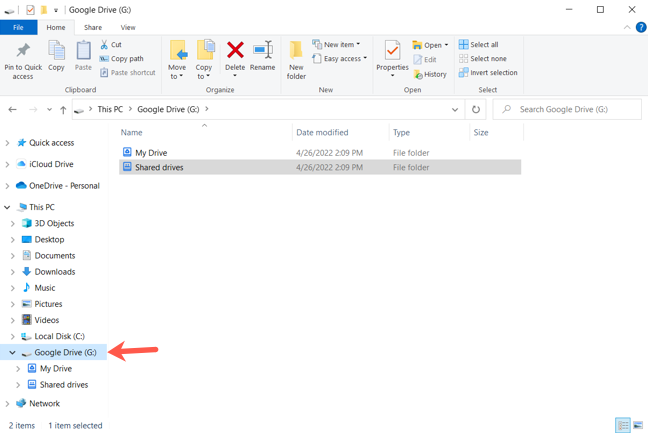
Google Drive simgesini masaüstünüze yerleştirmeyi seçtiyseniz, alternatif olarak çift tıklayabilirsiniz. Bu, sizin için seçilen Google Drive ile Dosya Gezgini'ni açacaktır.
Sistem Tepsinizi açın ve Google Drive simgesini seçin. Dişli çark simgesini tıklayın ve "Tercihler"i seçin.
Google Drive Tercihlerini Açın
İlk ayar grubunu görmek için soldaki "Google Drive"ı seçin. Daha fazlası için sağ üstteki dişli çark simgesini tıklayın.
Google Drive Tercihleri
İstediğiniz değişiklikleri yapın ve "Bitti"yi tıklayın.
Diğer Google Drive Tercihleri
Google Drive'ı Dosya Gezgini'nde açın ve öğelerinizi görüntülemek için "Paylaşılan Sürücüler"i seçin. Bir öğeye sağ tıklayın, imlecinizi Çevrimdışı Erişim'e getirin ve yanına bir onay işareti koymak için açılır menüden "Çevrimdışı Kullanılabilir"i seçin.
Bir ortak drive dosyasını çevrimdışı kullanılabilir yap
Google Drive'ın masaüstünüzde olması, onu düzenli olarak kullananlar için kullanışlıdır. Bu nedenle, bu sürücüyü Dosya Gezgini'nde görebilmek onu daha da iyi hale getirir.
Bu kullanışlı bir seçenektir çünkü tarayıcınızı açma, Google Drive'da oturum açma ve paylaşılan sürücüde ihtiyacınız olan öğeye gitme gereksinimini ortadan kaldırır. Sadece Dosya Gezgini'ni açın ve gidin.
Not: Mayıs 2022 itibarıyla, ortak drive'lar, Business Standard and Plus, Enterprise, Education Fundamentals, Teaching & Learning Upgrade, Standard ve Plus, Nonprofits ve G Suite Business dahil olmak üzere Google Workspace hesaplarında kullanılabilir; Temeller.
Masaüstü için Google Drive'ı İndirin ve Yükleyin
Windows'ta ortak sürücünüze erişmenin ilk adımı uygulamayı indirmektir. Masaüstü için Google Drive sitesini ziyaret edin ve platformunuzu otomatik olarak algılaması gereken “Masaüstü için Drive İndir” seçeneğini tıklayın.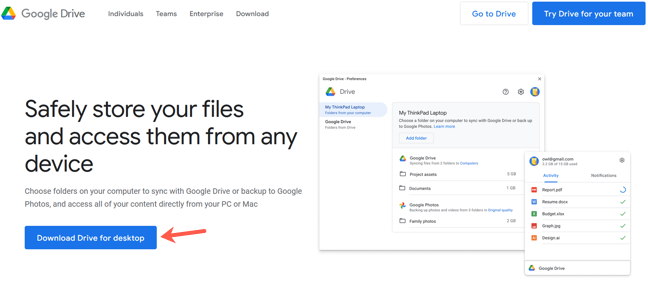
İndirdiklerinize, kullandığınız tarayıcının klasörü veya araç çubuğu aracılığıyla erişin ve GoogleDriveSetup.exe dosyasını açın.
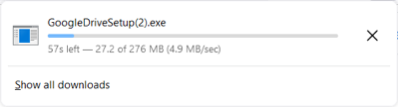
İstendiğinde, Windows'un bilgisayarınızda Google Drive yükleyicisini çalıştırmasına izin vermek için “Evet”i tıklayın .
Ardından, masaüstünüze bir uygulama kısayolu veya Google Dokümanlar, E-Tablolar ve Slaytlar için kısayollar eklemek isteyip istemediğiniz sorulacaktır. Tercihinize göre kutuları işaretleyin ve "Yükle"yi tıklayın.
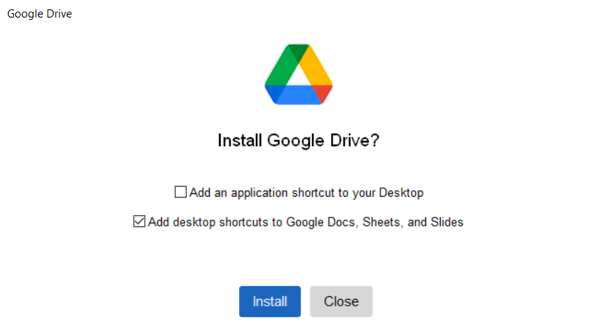
İşlem bittiğinde, oturum açmanız için bir istem göreceksiniz. Bu, Google hesabınızı uygulamaya bağlamak için gereklidir. "Tarayıcıyla Oturum Aç"ı tıklayın.
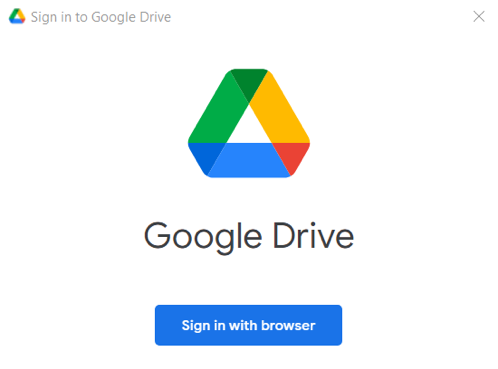
Kullanmak istediğiniz Google hesabını seçip oturum açın veya listede doğru hesabı görmüyorsanız başka bir hesap ekleyin.
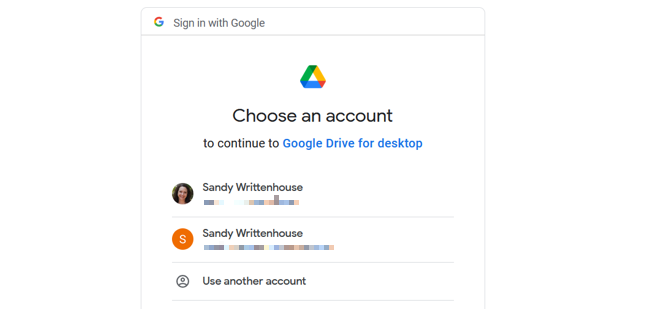
Ardından, güvenliğiniz için onaylamanız gereken üç ifade içeren bir mesaj alacaksınız. Hazır olduğunuzda, "Oturum aç"ı tıklayın.
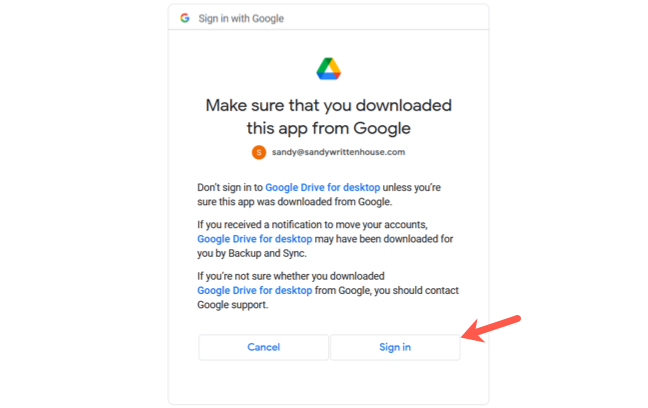
Hesabınıza başarıyla giriş yaptığınızda, tarayıcınızda böyle bir mesaj göreceksiniz. Daha sonra bu tarayıcı sekmesini veya penceresini kapatabilirsiniz.
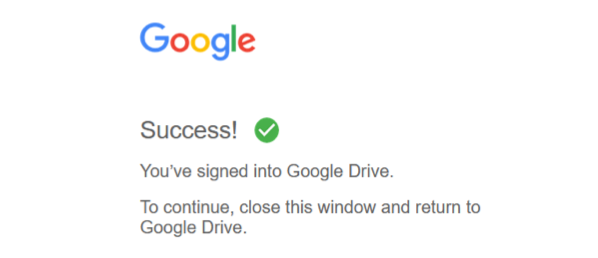
Ayrıca Google Drive uygulamasından bir açılır onay mesajı göreceksiniz. Onaylamak ve devam etmek için “Kapat” ı tıklayın.
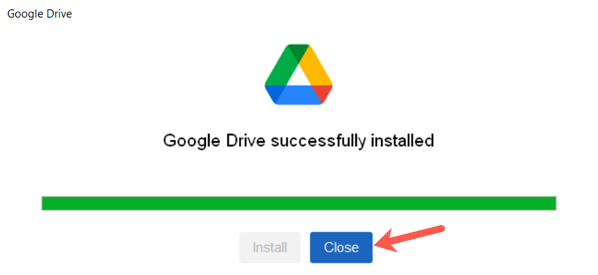
Ayrıca, Google Drive'ın dosyalarınızı yüklediğine dair daha küçük bir uyarı fark edebilirsiniz. Öyleyse, bildirimi onaylamak ve kapatmak için “Tamam”a tıklayabilirsiniz.

Google Drive'ı Dosya Gezgini'nde açın
Daha sonra normalde yaptığınız gibi Windows'ta Dosya Gezgini'ni açabilirsiniz . Varsayılan olarak Bu PC'nin altında solda Google Drive'ın listelendiğini göreceksiniz. Google Drive'ı, Drive'ım ve Ortak Drive'ları görüntüleyecek şekilde genişletebilirsiniz. Öğelerinizi görüntülemek için "Ortak Sürücüler"i seçin.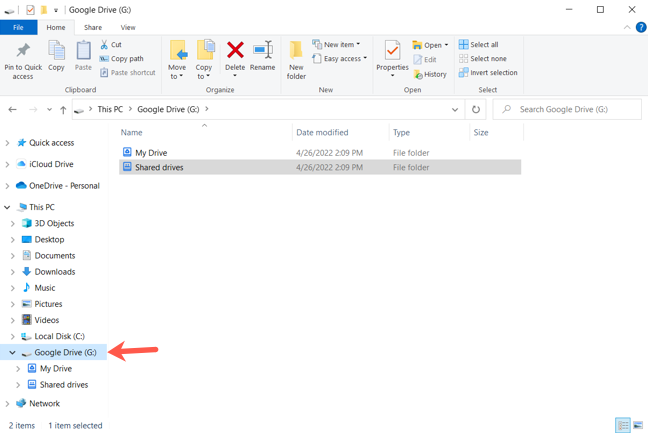
Google Drive simgesini masaüstünüze yerleştirmeyi seçtiyseniz, alternatif olarak çift tıklayabilirsiniz. Bu, sizin için seçilen Google Drive ile Dosya Gezgini'ni açacaktır.
Google Drive Tercihlerinizi Ayarlayın
Masaüstü için Google Drive'ı yükledikten sonra, isterseniz tercihlerde ayarlamalar yapabilirsiniz. Bu, sürücüyü değiştirmeyi, dosyaları akışa karşı yansıtmayı, sistem başlangıcında başlatmayı, başka bir Google hesabı eklemeyi ve daha fazlasını içerir.Sistem Tepsinizi açın ve Google Drive simgesini seçin. Dişli çark simgesini tıklayın ve "Tercihler"i seçin.
Google Drive Tercihlerini Açın
İlk ayar grubunu görmek için soldaki "Google Drive"ı seçin. Daha fazlası için sağ üstteki dişli çark simgesini tıklayın.
Google Drive Tercihleri
İstediğiniz değişiklikleri yapın ve "Bitti"yi tıklayın.
Diğer Google Drive Tercihleri
Paylaşılan Drive Dosyalarına Çevrimdışı Erişime İzin Ver
Paylaşılan Google Drive'ınızda çevrimdışı erişim için kullanılabilir olmasını istediğiniz belirli dosyalarınız varsa , yalnızca birkaç tıklama yeterlidir.Google Drive'ı Dosya Gezgini'nde açın ve öğelerinizi görüntülemek için "Paylaşılan Sürücüler"i seçin. Bir öğeye sağ tıklayın, imlecinizi Çevrimdışı Erişim'e getirin ve yanına bir onay işareti koymak için açılır menüden "Çevrimdışı Kullanılabilir"i seçin.
Bir ortak drive dosyasını çevrimdışı kullanılabilir yap
Google Drive'ın masaüstünüzde olması, onu düzenli olarak kullananlar için kullanışlıdır. Bu nedenle, bu sürücüyü Dosya Gezgini'nde görebilmek onu daha da iyi hale getirir.