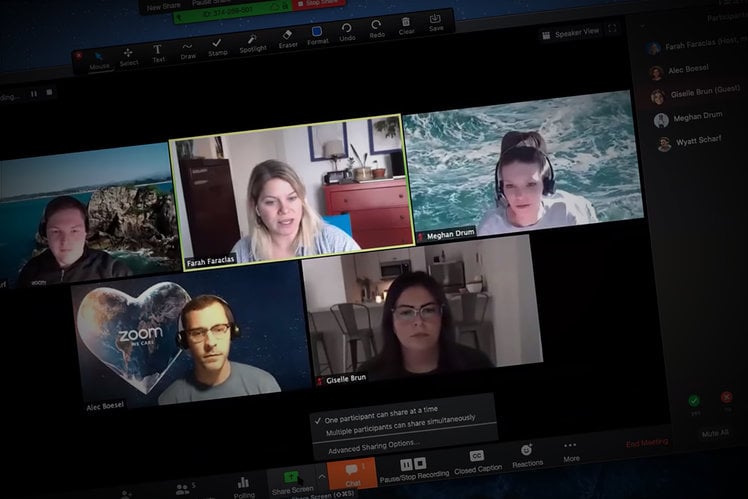
Dünyanın dört bir yanındaki ekipler evden çalışıyor ve bağlantıda kalmanın bir yolu olarak video konferansı çok daha fazla kullanıyor.
Ne yazık ki, birkaç rapor sabotajcıların - diğer adıyla trollerin - Zoom bombalaması olarak adlandırılan bir trendin parçası olarak Zoom toplantılarını ve sınıflarını bozduğunu iddia etti. İlk olarak 2020'de Zoom'un zirvede olduğu ve artık çok daha az sorun olduğu zaman bildirildi.
Zoom etkinliğinizin çökmesini nasıl önleyeceğiniz de dahil olmak üzere bilmeniz gereken her şey burada.
- Zoom nedir ve nasıl çalışır? Artı ipuçları ve püf noktaları
- En İyi Yakınlaştırma arka planları: Yakınlaştırma toplantıları için eğlenceli sanal arka planlar
Zoom bombalaması nedir?
Zoom, birçok işletmenin ve üniversitenin yüz yüze oturumların mümkün olmadığı durumlarda toplantılar veya dersler düzenlemek için kullandığı bir video konferans uygulamasıdır. Hem ücretsiz hem de ücretli olarak masaüstü ve mobil cihazlarda kullanılabilen yazılım hakkında daha fazla bilgiyi buradaki rehberimizden edinebilirsiniz .Her neyse, insanlar diğer izleyicileri internetten grafik videolar, porno ve diğer NSFW içeriğiyle boğmak için Zoom'un ekran paylaşım özelliğini kullanıyor. Muhabir Casey Newton ve yatırımcı Hunter Walk'un ev sahipliği yaptığı halka açık bir Zoom çağrısı olan WFH Happy Hour , kaba görüntülerle bombardıman edildikten sonra bir trend haline geldi . Çağrılarına bir trol katıldı ve Two Girls, One Cup ekran paylaşımını yaptı.
Daha da kötüsü, fail, aramayı yeni bir adla yeniden girmeye devam etti ve toplantı sahiplerini aramayı bitirmeye zorladı. Sorun şundan kaynaklanıyordu: Bir Zoom toplantı bağlantısını herkese açık olarak paylaşan herkesin, özellikle Twitter'da olduğu gibi çevrimiçi troller tarafından bulunabileceği yerlerde, Zoom görüşmesinin kesintiye uğramasını veya kesintiye uğramasını önlemek için arama başlamadan önce ekran paylaşımı seçeneğini değiştirmesi gerekiyordu. başkaları tarafından çöktü.
Zoom bombalama sorunu, günde 2.400'den fazla korumasız Zoom toplantısını kazımak ve keşfetmek için otomatik bir aracın kullanılabileceği ortaya çıktıktan sonra daha da kötüleşti.Otomatik Yakınlaştırma konferans toplantı bulucu 'zWarDial', parolalarla korunmayan saatte ~100 toplantı keşfeder. Araç ayrıca Zoom'dan varsayılan parola yaklaşımının hatalı çalışıp çalışmadığını araştırmasını istediZiyaretçiler için gizlenmiş link,görmek için Giriş yap veya üye ol.pic.twitter.com/h0vB1Cp9Tb
- briankrebs (@briankrebs) 2 Nisan 2020
Zoom bombalaması nasıl durdurulur?
Bir Zoom toplantısı bağlantısını sosyal medyada veya diğer herkese açık forumlarda paylaştığınızda, bu herkese açık hale gelir ve herkes bu bağlantıyla katılabilir. Ancak Zoom sahipleri, ayarlarında (veya bir aramanın Yönetici kontrollerinde) ekran paylaşımı seçeneğini devre dışı bırakabilir, böylece katılımcıların toplantının kontrolünü ele geçirmesini ve izleyen herkesin uygunsuz içeriğe maruz kalmasını önleyebilir.Bir Zoom aramasını nasıl destekleyeceğiniz aşağıda açıklanmıştır.
Rastgele bir toplantı kimliği oluşturun
İlk olarak, herkese açık etkinliklere ev sahipliği yapmak için Kişisel Toplantı Kimliğinizi kullanmaktan kaçının. Temelde sürekli bir toplantıdır, bu nedenle rastgele kişilerin aramanızı bozmasını istemiyorsanız rastgele bir toplantı kimliği oluşturun. Toplantı kimliklerini burada ve yukarıdaki videoda rastgele bir tane oluşturmayı öğrenebilirsiniz.- Zoom istemcinizi açın ve oturum açın.
- "Program" simgesini seçin.
- Toplantınız için bir ad girin.
- Bir başlangıç tarihi ve saati sağlayın.
- 3+ kullanıcı ile 40 dakikadan uzun oturumlar için Pro Hesapları gereklidir.
- Bir başlangıç tarihi ve saati sağladıktan sonra, kullanmak istediğiniz Toplantı Kimliğini seçin.
- Rastgele bir kimlik numarası/konum sağlamak için "otomatik olarak oluştur" seçeneğini kullanın.
- Toplantınızı daha da hızlandırmak için bir parola kullanmayı da seçebilirsiniz.
- Video seçenekleri altında şunları seçin:
- Ana Bilgisayar: Açık (videonun toplantı sahibi tarafından kullanılmasına izin vermek için)
- Katılımcılar: Kapalı (isterseniz videonun katılımcılar tarafından kullanılmasını engellemek için)
- Son olarak, kullanmak istediğiniz takvim seçeneğini seçin.
- Bu, bu belirli takvimde bir toplantı daveti oluşturur.
- Kaydet'i tıkladığınızda toplantınız hazır olacaktır.
Ekran paylaşımını yönet
Ekranınızın kontrolünü asla bırakmayın. Herkese açık etkinliğinizde rastgele kişilerin ekranın kontrolünü ele geçirmesini ve içerik paylaşmasını istemiyorsanız, toplantıdan önce veya toplantı sırasında toplantı sahibi kontrol çubuğundaki yeteneklerini kısıtlayın.- Katılımcıların ekran paylaşımını önlemek için toplantı sahibi kontrollerini kullanın.
- Ekranı Paylaş'ın yanındaki oku ve ardından Gelişmiş Paylaşım Seçenekleri'ni tıklayın.
- "Kimler paylaşabilir?" "Yalnızca ana bilgisayar"ı seçin ve pencereyi kapatın.
- Ayrıca tüm toplantılarınız için Web ayarlarınızda Ekran Paylaşımını varsayılan olarak kilitleyebilirsiniz.
Katılımcıları yönetin: Daha fazla ipucu ve püf noktası
Yalnızca oturum açmış kullanıcıların katılmasına izin ver
Yalnızca oturum açmış kullanıcıların katılmasına izin verin. Zoom web portalından Ayarlar'a gidin ve "Yalnızca kimliği doğrulanmış kullanıcılar toplantılara katılabilir" seçeneğini etkinleştirin.Toplantıyı kilitle
Bir Zoom toplantısını kilitlediğinizde, toplantı kimliğine ve parolasına (gerekliyse) sahip olsalar bile hiçbir yeni katılımcı katılamaz. Toplantıda, Yakınlaştırma pencerenizin altındaki Katılımcılar'a tıklayın. Katılımcılar açılır penceresinde, Toplantıyı Kilitle yazan düğmeye tıklayın.Şifre gerektir
Her zaman bir toplantı bağlantısını paylaşmanız gerekmez; etkinliğinizi planlarken rastgele bir Toplantı Kimliği oluşturabilir ve katılmak için bir parola isteyebilirsiniz. Ardından, bu Toplantı Kimliğini sosyal medyada paylaşabilir, ancak daha sonra katılmak için yalnızca şifreyi doğrudan mesaj yoluyla gönderebilirsiniz.Rahatsız edici katılımcıları kaldırın
Bu Katılımcılar menüsünden bir katılımcının adını seçebilir ve onu toplantıdan çıkarmak için “Kaldır”ı seçebilirsiniz.İnsanları beklemeye alın veya sessize alın
Tüm toplantı katılımcılarını beklemeye alarak video ve ses bağlantılarını geçici olarak devre dışı bırakabilirsiniz. Bu özelliği etkinleştirmek için birinin video küçük resmine tıklayın ve Katılımcıyı Beklemede Başlat'ı seçin. Yeniden katılmalarını istediğinizde Katılımcılar listesinde Beklemeye Al'ı tıklayın. Toplantı sahipleri ayrıca tek tek katılımcıların veya tümünün sesini kapatabilir/açabilir. Ayarlarınızda Girişte Sessiz'i etkinleştirmeyi deneyin.Videoyu devre dışı bırak
İstenmeyen, dikkat dağıtıcı veya uygunsuz videoları engellemek için birinin videosunu kapatın. Nasıl yapılacağını öğrenmek için buraya gidin .bekleme odasını dene
Herkese açık etkinlikler için Zoom, siz hazır olana kadar misafirlerinizin bir toplantıya katılmasını engellemek için Bekleme Odası özelliğini denemenizi önerir. Toplantı sahibi olarak, ek kontrol için Bekleme Odası ayarlarını özelleştirebilir ve hatta insanların beklediklerinde gördükleri mesajı kişiselleştirebilirsiniz.Yakınlaştırma güvenlik güncellemeleri
Zoom bir sorun olduğunu anladı ve sorunu çözmek için varsayılan ayarları değiştirdi. Artık yeni toplantılar, anlık toplantılar ve bir kimlikle katıldığınız toplantılar varsayılan olarak parola korumalıdır. Bir süredir planlanan Zoom toplantılarının bile artık bir şifresi olacak.Yeni bir toplantıya katılmak ayrıca sizi sanal bir bekleme odasına sokar, burada ev sahibinin şimdi sizi içeri alması gerekir. Şirket, bunun Free Basic ve Single Pro kullanıcıları için varsayılan ayar olacağını söylüyor, ancak diğer tüm kullanıcıların bundan yararlanmaları teşvik ediliyor. bu ayarlar da.
Bu değişiklikler, istenmeyen ziyaretçilerin toplantılarınızı kesintiye uğratmasını engeller.