Zoom toplantısına katılırken kamerayı kapatmak istiyorsanız bunu şu şekilde yapabilirsiniz. Zoom uygulamasının Ayarlar paneli, Yerel Grup İlkesi Düzenleyicisi ve Kayıt Defteri Düzenleyicisi kullanılarak bu ayarı etkinleştirmek veya devre dışı bırakmak mümkündür.
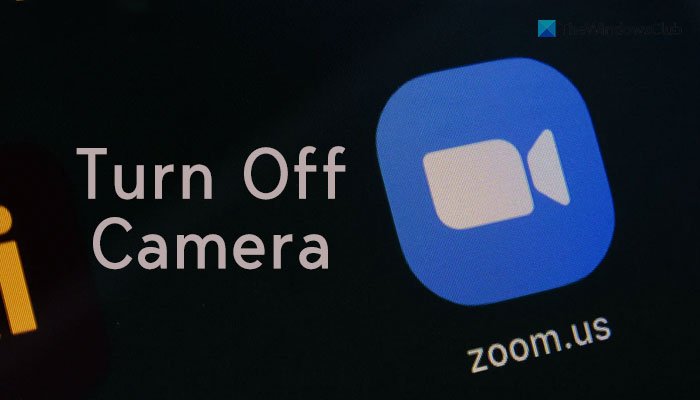
İlk olarak, bilgisayarınızda Zoom masaüstü uygulamasını açmanız ve sağ üst köşede görünen ayarlar dişli çark simgesini tıklamanız gerekir.
Ayarlar panelini açar. Genel sekmesinden Video sekmesine geçmeniz gerekir . Burada toplantıya katılırken videomu kapat adlı bir ayar bulabilirsiniz .
Bu onay kutusunu işaretlemeniz gerekir.
Bundan sonra Zoom uygulamasını yeniden başlatın ve bir toplantıya katılmayı deneyin.
İlk önce Yerel Grup İlkesi Düzenleyicisini açmanız gerekir. Bunun için Görev Çubuğu arama kutusunda gpedit.msc'yi arayabilir ve tek tek arama sonucuna tıklayabilirsiniz.
Açıldıktan sonra aşağıdaki yola gidin:
Bilgisayar Yapılandırması > Yönetim Şablonları > Klasik Yönetim Şablonları > Yakınlaştırma Toplantıları > Yakınlaştırma Genel Ayarları
Yakınlaştırma Grup İlkesi şablonunu Kullanıcı Yapılandırması'na eklediyseniz, Kullanıcı Yapılandırması'nda da aynı yolda gezinmeniz gerekir .
Sağ tarafınızdaki Katılırken video kamerayı kapat ayarına çift tıklayın ve Etkin seçeneğini seçin.
Değişikliği kaydetmek için Tamam düğmesine tıklayın .
Bu ayarı geri almak istemeniz durumunda aynı yola gitmeniz, aynı ayarı açmanız ve Yapılandırılmadı seçeneğini seçmeniz gerekir.
Başlamak için bilgisayarınızda Kayıt Defteri Düzenleyicisi'ni açmanız gerekir. Bunun için Win+R tuşlarına basın , regedit yazın ve Enter tuşuna basın. UAC istemi göründüğünde, Evet seçeneğini tıklayın.
Bundan sonra, aşağıdaki yola gidin:
HKEY_LOCAL_MACHINESOFTWAREPolitikaları
Değişikliği yalnızca kullanıcı hesabınızda uygulamak istiyorsanız şu yola gidin:
HKEY_CURRENT_USERSSOFTWAREPolitikaları
Burada bazı alt anahtarlar oluşturmanız gerekiyor. Bunun için, Politikalar'a sağ tıklayın, Yeni > Anahtar'ı seçin ve adı Yakınlaştır olarak ayarlayın .
Ardından Yakınlaştırma tuşuna sağ tıklayın, Yeni > Anahtar öğesini seçin ve Yakınlaştırma Toplantıları olarak adlandırın .
Ardından Zoom Meetings > New > Key'e sağ tıklayın ve Meetings olarak adlandırın .
Burada bir DWORD değeri oluşturmanız gerekiyor. Bunu yapmak için, Toplantılar tuşuna sağ tıklayın ve Yeni > DWORD (32-bit) Değeri öğesini seçin .
Bunu TurnOffVideoCameraOnJoin olarak adlandırmanız gerekir . Varsayılan olarak Değer verisi 0'dır. Üzerine çift tıklayın ve Değer verisini 1 olarak ayarlayın .
Tamam düğmesine tıklayın ve bilgisayarınızı yeniden başlatın.
Değişikliği geri almak istiyorsanız, yukarıda belirtilen aynı yola gidebilir ve TurnOffVideoCameraOnJoin DWORD değerini silebilir veya Değer verisini 0 olarak ayarlayabilirsiniz .
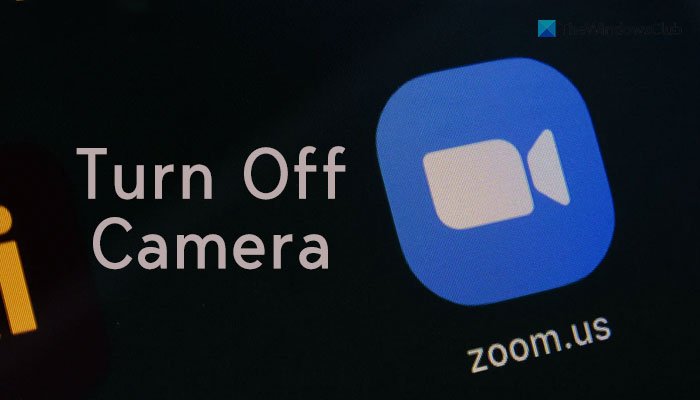
Zoom'da bir toplantıya katılırken videomu kapatmak ne anlama geliyor?
Bir Zoom toplantısına katıldığınızda, iki izin ister – Kamera ve Mikrofon. Yakınlaştırma, bir Yakınlaştırma toplantısına katıldığınızda ikinci kez kamerayı otomatik olarak çalıştırır. Başka bir deyişle, bir aramaya katılmak üzereyken yüzünüzü veya videonuzu yöneticiye gösterir. Bunu yapmak istemiyorsanız, değiştirebileceğiniz ayarı burada bulabilirsiniz.Zoom Toplantısına katılırken Kamera nasıl kapatılır
Zoom Ayarları aracılığıyla Zoom toplantısına katılırken kamerayı kapatmak için şu adımları izleyin:- PC'nizde Zoom uygulamasını açın.
- Ayarlar simgesini tıklayın.
- Sol taraftaki Video sekmesine geçin .
- Toplantıya katılırken videomu kapat onay kutusunu işaretleyin.
İlk olarak, bilgisayarınızda Zoom masaüstü uygulamasını açmanız ve sağ üst köşede görünen ayarlar dişli çark simgesini tıklamanız gerekir.
Ayarlar panelini açar. Genel sekmesinden Video sekmesine geçmeniz gerekir . Burada toplantıya katılırken videomu kapat adlı bir ayar bulabilirsiniz .
Bu onay kutusunu işaretlemeniz gerekir.
Bundan sonra Zoom uygulamasını yeniden başlatın ve bir toplantıya katılmayı deneyin.
Zoom toplantısına katılırken kamera nasıl devre dışı bırakılır
Grup İlkesi Düzenleyicisi'ni kullanarak Yakınlaştırma toplantısına katılırken kamerayı devre dışı bırakmak için şu adımları izleyin:- Görev çubuğu arama kutusunda gpedit.msc'yi arayın .
- Bireysel sonuca tıklayın.
- Bilgisayar Yapılandırmasında Yakınlaştırma Toplantıları Ayarlarına gidin .
- Katılırken video kamerayı kapat ayarına çift tıklayın .
- Etkin seçeneğini seçin .
- Tamam düğmesini tıklayın .
İlk önce Yerel Grup İlkesi Düzenleyicisini açmanız gerekir. Bunun için Görev Çubuğu arama kutusunda gpedit.msc'yi arayabilir ve tek tek arama sonucuna tıklayabilirsiniz.
Açıldıktan sonra aşağıdaki yola gidin:
Bilgisayar Yapılandırması > Yönetim Şablonları > Klasik Yönetim Şablonları > Yakınlaştırma Toplantıları > Yakınlaştırma Genel Ayarları
Yakınlaştırma Grup İlkesi şablonunu Kullanıcı Yapılandırması'na eklediyseniz, Kullanıcı Yapılandırması'nda da aynı yolda gezinmeniz gerekir .
Sağ tarafınızdaki Katılırken video kamerayı kapat ayarına çift tıklayın ve Etkin seçeneğini seçin.
Değişikliği kaydetmek için Tamam düğmesine tıklayın .
Bu ayarı geri almak istemeniz durumunda aynı yola gitmeniz, aynı ayarı açmanız ve Yapılandırılmadı seçeneğini seçmeniz gerekir.
Zoom toplantısına katılırken kamera nasıl gizlenir
Kayıt Defteri Düzenleyicisi'ni kullanarak Zoom toplantısına katılırken kamera nasıl devre dışı bırakılır , şu adımları izleyin:- Çalıştır iletişim kutusunu açmak için Win+R tuşlarına basın .
- Regedit yazın > Giriş düğmesine basın > Evet seçeneğini tıklayın.
- HKLM'deki Politikalar'a gidin . _
- Politikalar > Yeni > Anahtar'a sağ tıklayın .
- Zoom olarak adlandırın .
- Yakınlaştır > Yeni > Anahtar'a sağ tıklayın .
- Yakınlaştırma Toplantıları olarak adlandırın .
- Yakınlaştırma Toplantıları > Yeni > Anahtar'a sağ tıklayın .
- Toplantılar olarak adlandırın .
- Toplantılar > Yeni > DWORD (32-bit) Değeri'ne sağ tıklayın .
- TurnOffVideoCameraOnJoin olarak adlandırın .
- Değer verisini 1 olarak ayarlamak için üzerine çift tıklayın .
- Tamam düğmesine tıklayın ve bilgisayarınızı yeniden başlatın.
Başlamak için bilgisayarınızda Kayıt Defteri Düzenleyicisi'ni açmanız gerekir. Bunun için Win+R tuşlarına basın , regedit yazın ve Enter tuşuna basın. UAC istemi göründüğünde, Evet seçeneğini tıklayın.
Bundan sonra, aşağıdaki yola gidin:
HKEY_LOCAL_MACHINESOFTWAREPolitikaları
Değişikliği yalnızca kullanıcı hesabınızda uygulamak istiyorsanız şu yola gidin:
HKEY_CURRENT_USERSSOFTWAREPolitikaları
Burada bazı alt anahtarlar oluşturmanız gerekiyor. Bunun için, Politikalar'a sağ tıklayın, Yeni > Anahtar'ı seçin ve adı Yakınlaştır olarak ayarlayın .
Ardından Yakınlaştırma tuşuna sağ tıklayın, Yeni > Anahtar öğesini seçin ve Yakınlaştırma Toplantıları olarak adlandırın .
Ardından Zoom Meetings > New > Key'e sağ tıklayın ve Meetings olarak adlandırın .
Burada bir DWORD değeri oluşturmanız gerekiyor. Bunu yapmak için, Toplantılar tuşuna sağ tıklayın ve Yeni > DWORD (32-bit) Değeri öğesini seçin .
Bunu TurnOffVideoCameraOnJoin olarak adlandırmanız gerekir . Varsayılan olarak Değer verisi 0'dır. Üzerine çift tıklayın ve Değer verisini 1 olarak ayarlayın .
Tamam düğmesine tıklayın ve bilgisayarınızı yeniden başlatın.
Değişikliği geri almak istiyorsanız, yukarıda belirtilen aynı yola gidebilir ve TurnOffVideoCameraOnJoin DWORD değerini silebilir veya Değer verisini 0 olarak ayarlayabilirsiniz .
Zoom toplantısına katıldığımda kamerayı nasıl kapatabilirim?
Zoom toplantısına katıldığınızda kamerayı kapatmak için Ayarlar panelini açmanız, Video sekmesine gitmeniz ve Toplantıya katılırken videomu kapat onay kutusunu işaretlemeniz gerekir. Bundan sonra, bir toplantıya katıldığınızda Zoom kamerayı açmaz.
Moderatör tarafında düzenlendi: